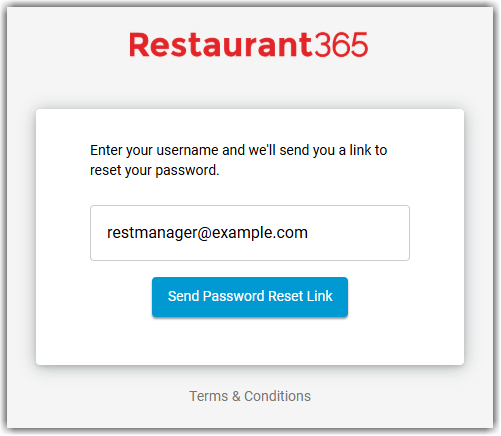The 'General' tab is a part of the user record and is where the User's name, login, password, default Location, phone number, and email address are entered. This tab can be used to link the User Record to an Employee Record. If the records are already linked, the linked Employee Record will be displayed. Terminated Users can also be deactivated on this tab.
Users who have Permissions related to user management, including creating and editing user roles, permissions, assigned locations, and report roles, can only edit within their own access level. Learn more about user editing restrictions and access levels.
Buttons and Fields

| Button/Field | Description |
|---|
1 | Full Name | The full name of the user. |
2 | Username | The login ID for the user. This value is case-sensitive.
|
3 | Default Location | The default location of the user. This is the location that the user works at most regularly. This value will also set the default Location for the Manager Daily Comment, as well as other manager functions throughout the system. The Locations listed in this drop-down selector include the Locations assigned on the 'Locations' tab.
|
4 | Mobile Number | The mobile phone number of the user. Ensure that this is entered in the following format: XXXXXXXXXX.
|
5 | User Email | The user's email address. This is used for password reset purposes, as well as other email functions throughout the system. When an Employee Record is linked to a User Record, the email address from the Employee Record overwrites the User Email field.
When APS Payroll Single Sign On (SSO) is enabled, this email field is listed as read-only. For assistance changing the User's email address, please contact R365 Support.
|
6 | Inactive | The 'Inactive' checkbox will deactivate the User and the User's User Roles will be removed to ensure that the User is unable to log in to the system. User Records cannot be deleted.
If a user is marked as 'Active' again, User Roles will need to be added back to the user record to give the user access to the system.
When a user is marked as inactive, they are immediately logged out of all active sessions.
|
7 | Reset Password | Opens a new window with the option to send a password reset link to the user. 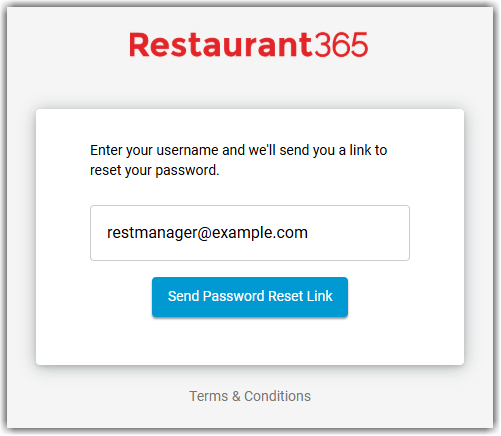
This button will appear once the User Record is initially saved in R365.
When a user's password is reset, they are immediately logged out of all active sessions.
|
8 | Linked Employee Record | Indicates if the User Record is linked to an Employee Record. If the User Record is linked - This field will display the Employee Record that it is linked to, and will be read-only. Click to view the corresponding Employee Record. If the User Record is not linked - This field will be blank, and will display a drop-down arrow with a listing of all unlinked Employee Records to choose from. Once an Employee Record is selected for this field and the record is saved, the linking cannot be undone.
When an Employee Record is selected for this field, the following fields will be updated on the User Record with the data from the Employee Record: 'Full Name' will be updated to match the Employee's full name 'User Email' will be updated to match the Employee's email address 'Locations' will be updated to match the Employee's Locations 'Default Location' will be updated to match the Employee's Default Location
|
9 | Can grant access beyond personal level | When enabled, the requirement to share a common location, and the limitation of adding/removing access based on the editing users permissions is lifted. Users with ‘Grant access beyond personal level’ or 'Grant access override’, can edit users without restriction. Users with the setting enabled can: Add any permissions or user roles to any user - even if they do not have the permission themselves. Add or remove any location access - no matter the location access they are granted. Add or remove any report roles - without regard to their own report access.
Only users with: full permission access, access to all locations, and access to all Reports can view/edit this setting for other users.
To have the ‘Grant access beyond personal level’ setting enabled, the user must have one of the following permissions: Administration → Users → Edit Users Administration → Users → Create & Impersonate Users Administration → Users → Report Roles → Create/Edit/Delete Report Roles Administration → Users → user Roles → Create/Edit/Delete user Roles & Permissions
|
A database entry that contains detailed information about an employee, including personal details and employment history.
Access rights granted to users or user roles that dictate what actions they can perform within the system.
Structured documents that provide insights and summaries of various operational metrics and financial data.