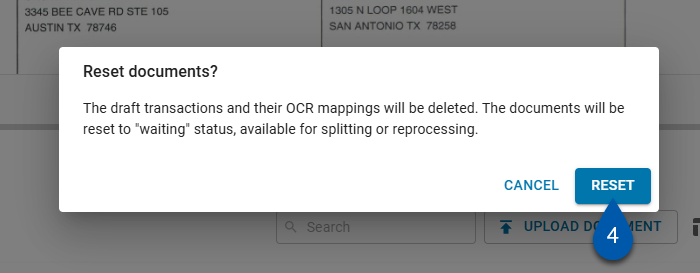Documents that have been processed by Capture AI can be reset. Resetting a document deletes the OCR mappings for the draft transaction and returns the document to a waiting status. Reset documents can be reprocessed or split into separate PDFs for individual processing.
Documents can be reset individually from the Draft Transaction or in bulk from the Documents to Process page.
Security
Users must have the following Permissions to reset documents:
Users must have the following permissions to reset documents:
Accounting:
Docs to Process → View Docs to Process Within Accounting
Docs to Process → Edit Docs to Process Documents
or
Operations:
Docs to Process → View Docs to Process Within Document Library
Docs to Process → Edit Docs to Process Documents
These permissions can be added to custom user roles or individual users. The Permission Access report can be used to determine which user roles or users already have these permissions assigned. For more information, see User Setup and Security.
Reset Document in Docs to Process
Follow these steps to reset a document in docs to process:
Click steps to expand for additional information and images.
1) Navigate to the Documents to Process page.
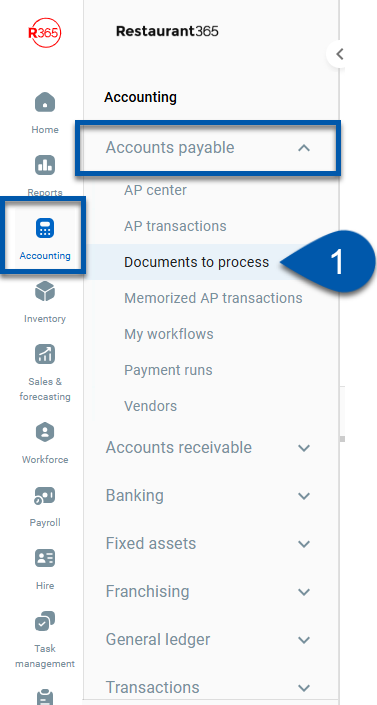
2) Click Review in the document row.

The Draft transaction and Draft Transaction sidesheet will open.
3) Click the dropdown arrow next to Review OCR Mapping.
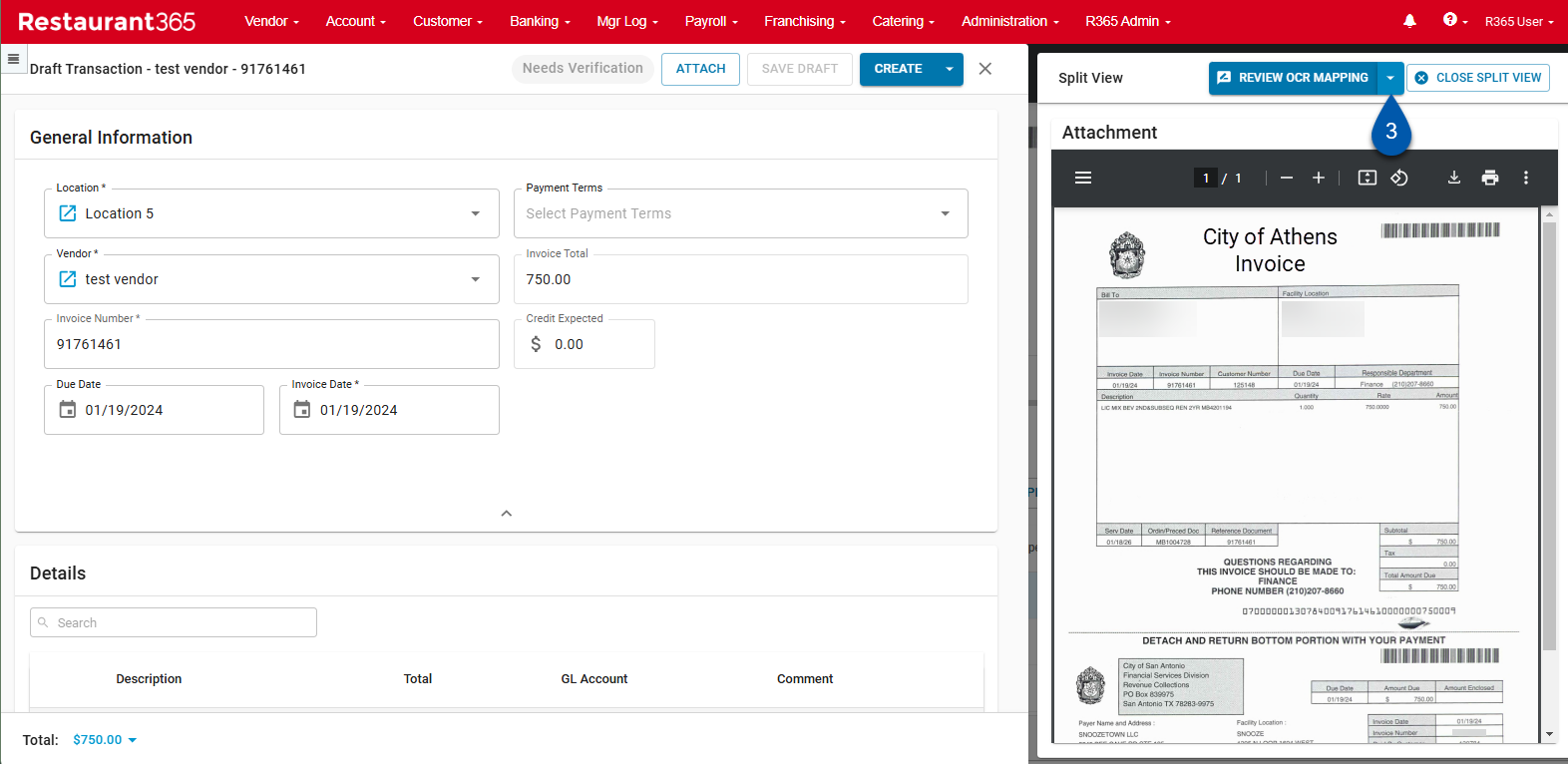
4) Click Reset document.
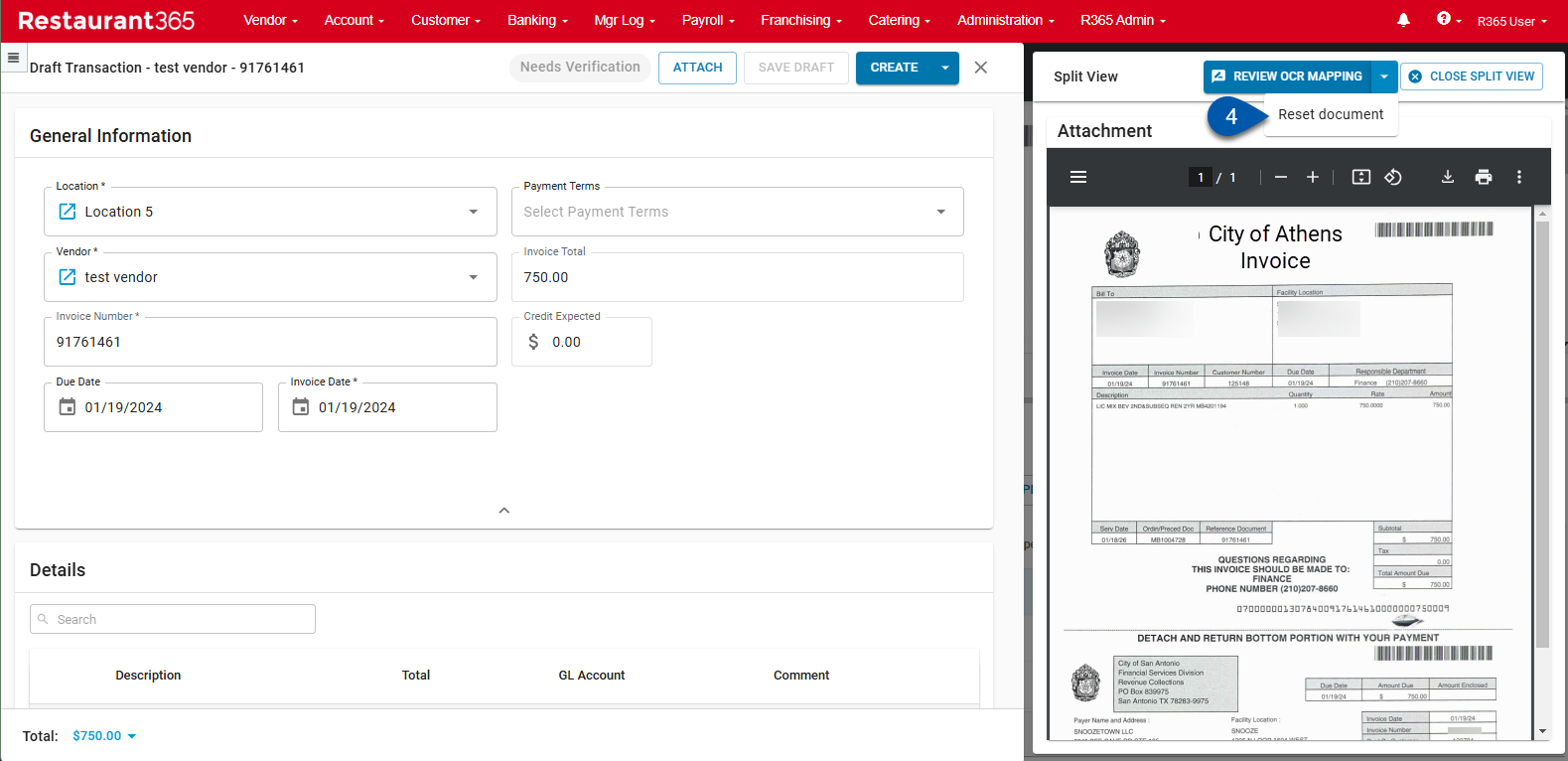
5) Click Reset in the confirmation window.
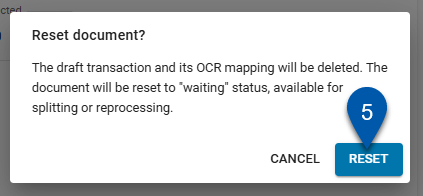
Reset Documents in Bulk
Follow these steps to reset one or more documents from the bulk edit menu:
Click steps to expand for additional information and images.
1) Navigate to the Documents to Process page.
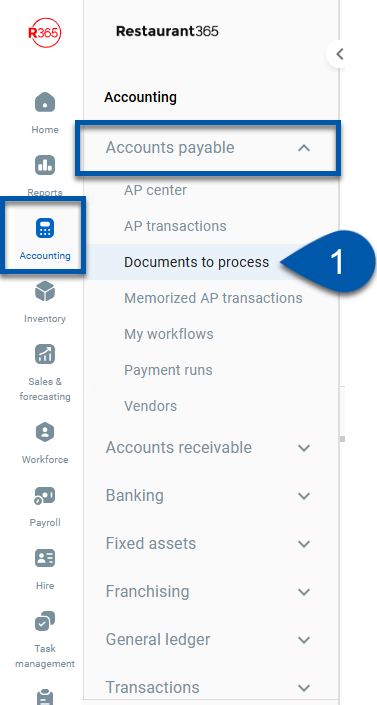
2) Select the documents to be reset.
The reset option is only available when all selected documents are in a ‘verification needed’ or ‘review’ status.
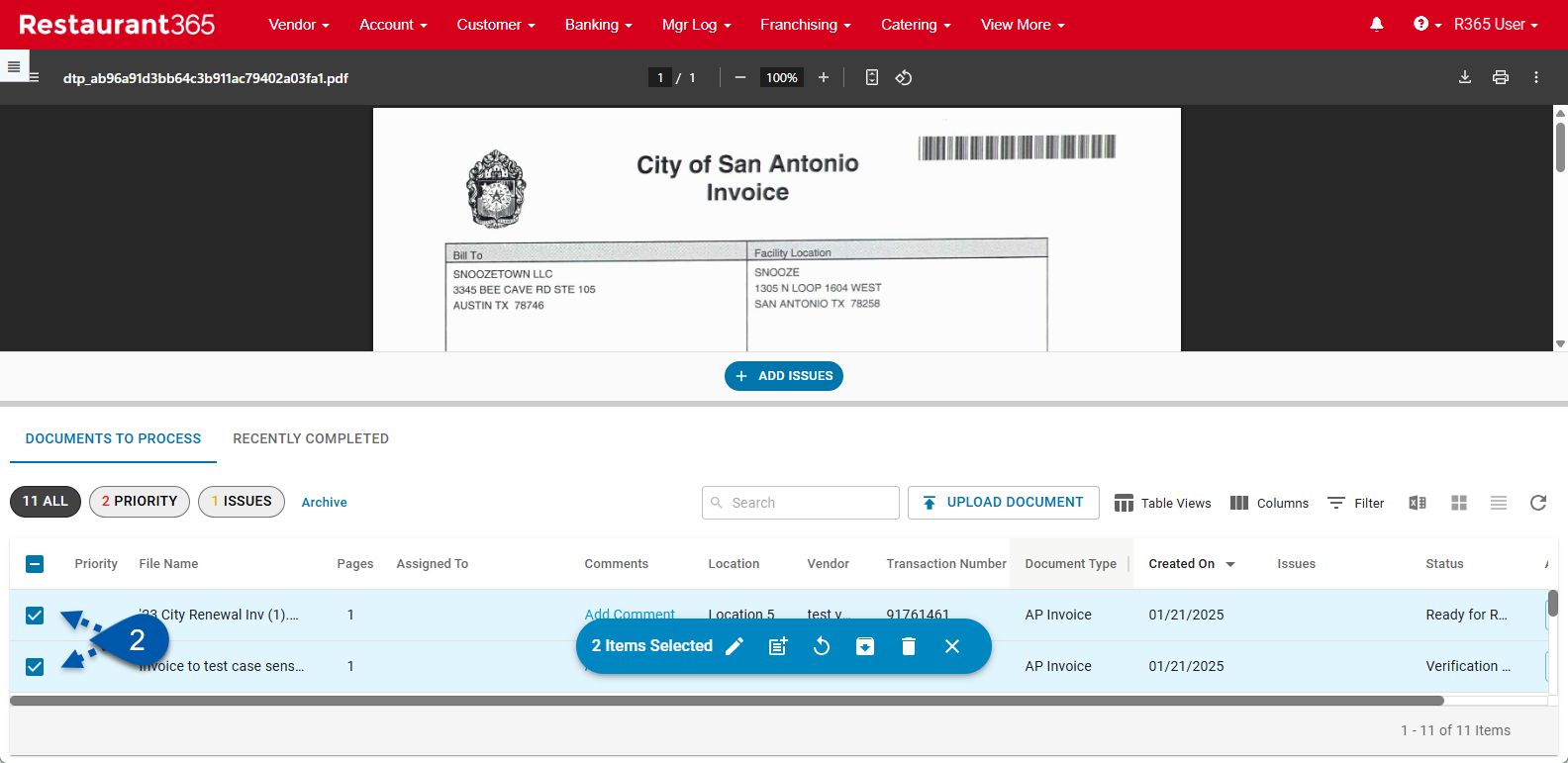
3) Click the reset button  .
.
 .
.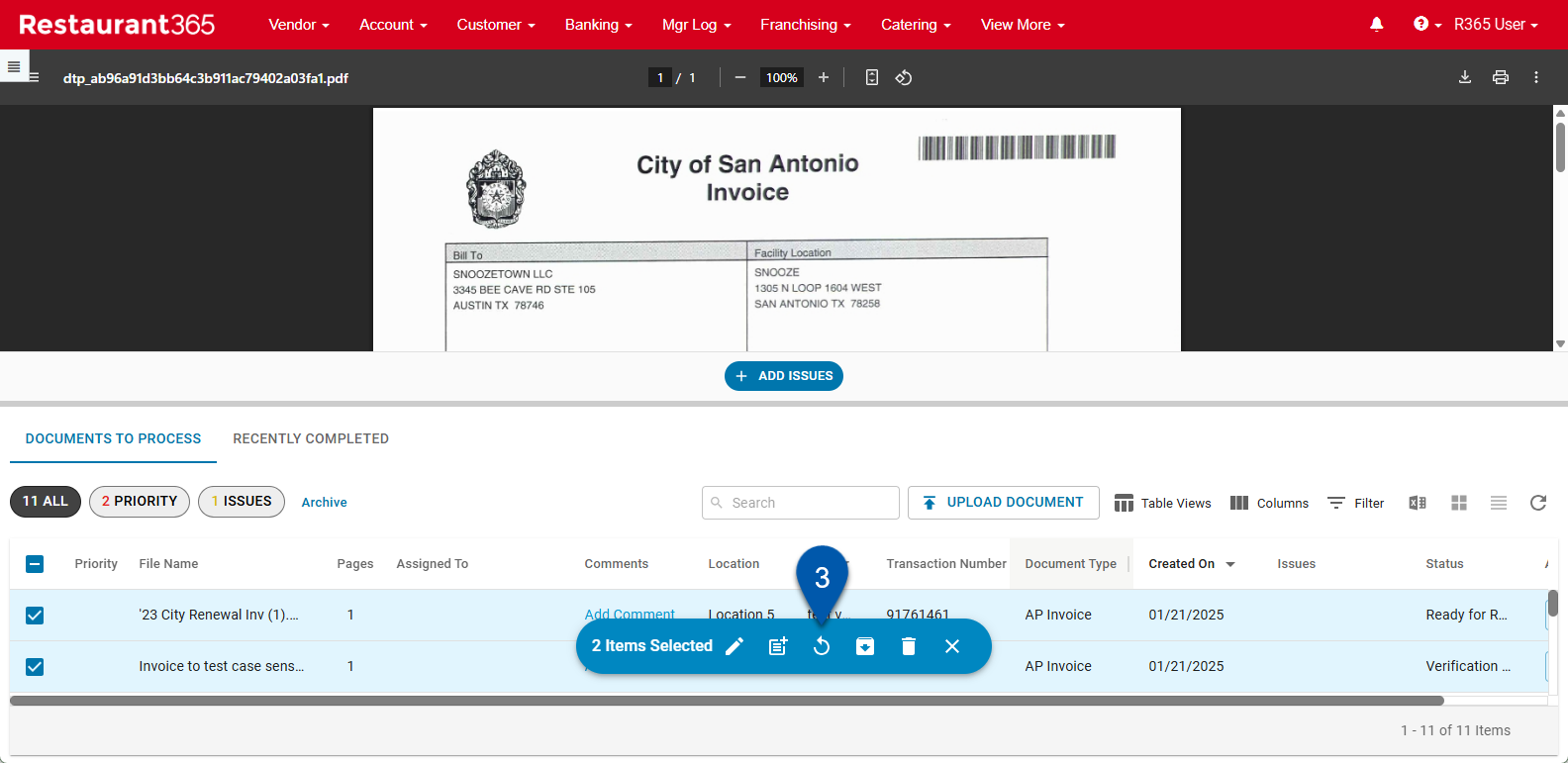
4) Review the confirmation then select reset.