This article references the New Bank Activity Experience which was enabled for all customers in October 2025.
Learn more about the Bank Activity update.
Direct Bank Connections connect financial institutions to Restaurant365 to enable the retrieval of transactions in Bank Activity. Once a connection has been established, R365 bank accounts can be linked to connected accounts. This maps the financial institution account to the R365 bank account so transactions can be retrieved into the proper R365 account.
When using R365 Direct Bank Connections with Bank Accounts utilizing Multi-factor Authentication (MFA), it might be necessary to re-authenticate each time bank activity is retrieved. Learn more about Bank Accounts with Multi-factor Authentication.
Direct bank connections are not guaranteed and not all financial institutions are available for connection.
Security
The following permission is required to connect or link a bank account:
Banking → Bank Activity → Manage Bank Connections
These permissions can be added to custom user roles or individual users. The Permission Access report can be used to determine which user roles or users already have these permissions assigned. For more information, see User Setup and Security.
Connect a Bank Account
Bank connection steps may vary by financial institution.
To connect a bank account, follow these steps:
Click steps to expand for additional information and images.
1) Open the Bank Connections Management Wizard from the Bank Account record, Bank Activity, or the Bank Accounts setup in the R365 Setup Assistant.
From the Bank Account Record:
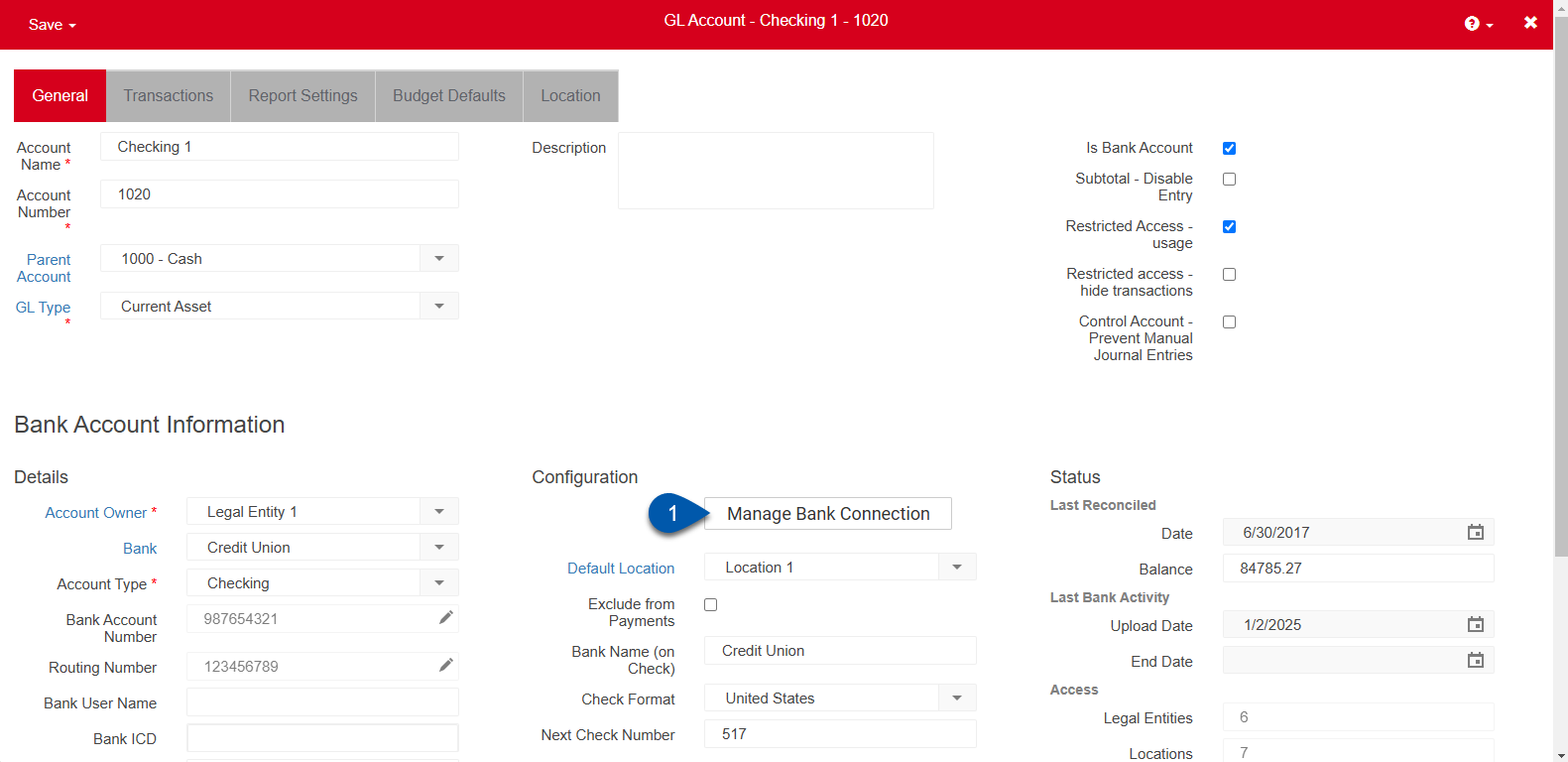
From the Bank Activity Page:
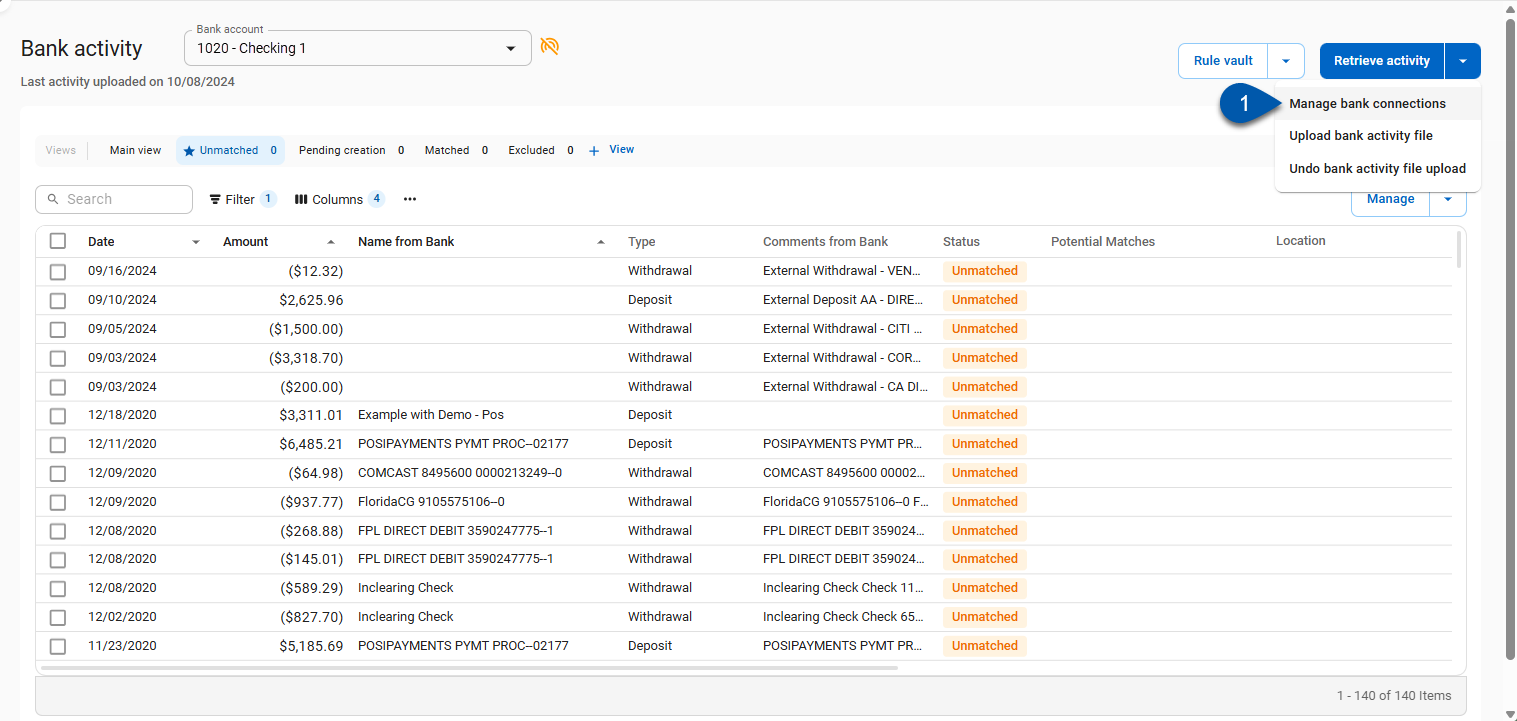
From the Bank Accounts Step in R365 Setup Assistant:
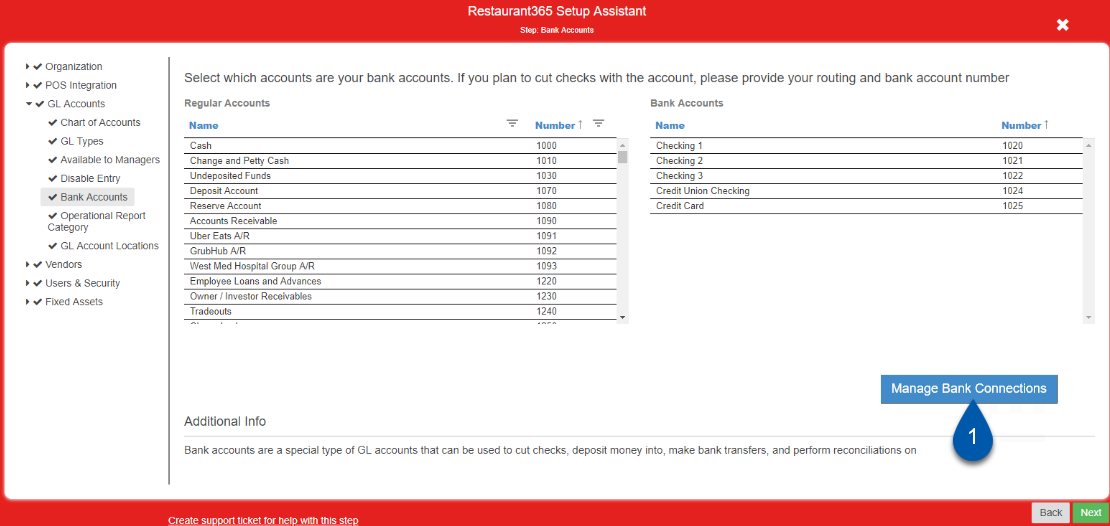
2) Click add bank.
From the Bank Activity page:
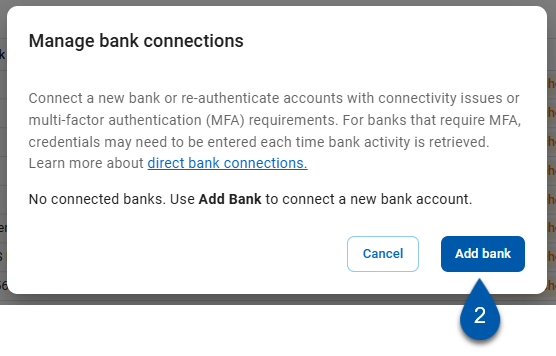
From the Bank Account record or Setup Assistant:
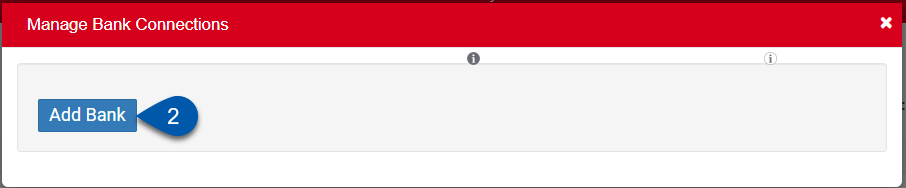
3) Select or search for the financial institution.
Direct bank connections are not guaranteed and not all financial institutions are available for connection.
R365 Best Practice
When searching for a financial institution, try searching the URL from the financial institution’s login page.
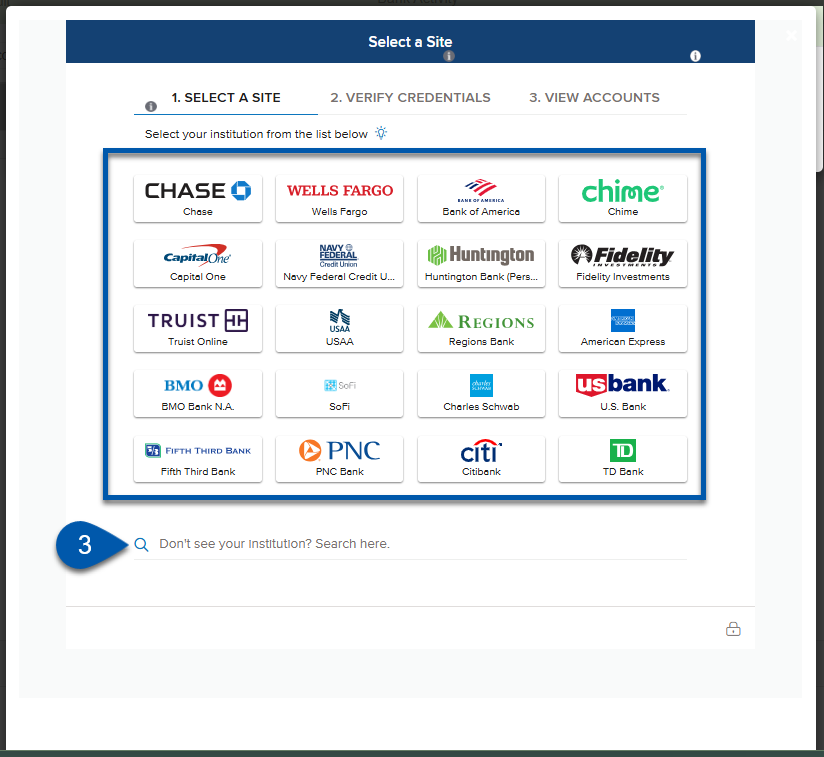
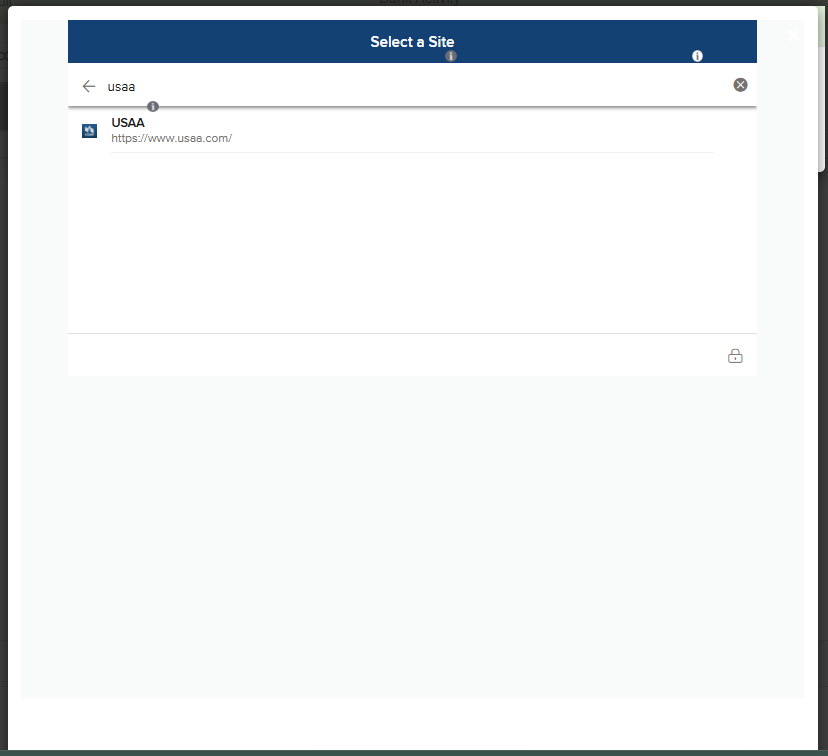
4) Review the release of data, then click continue.
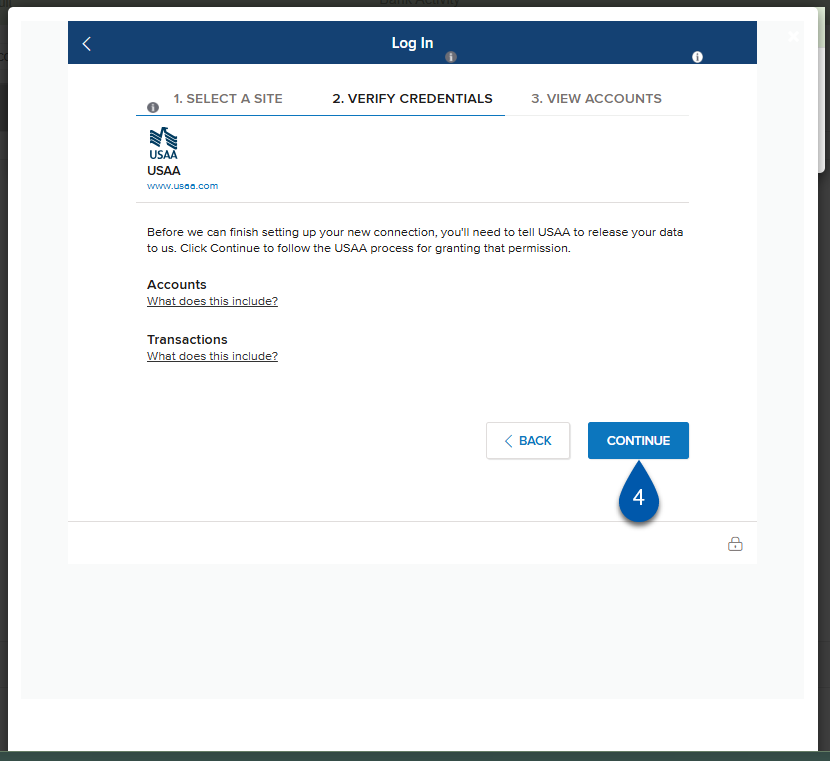
5) Enter the Login credentials for the financial institution.
Login requirements are specific to the financial institution and may differ from the examples provided.
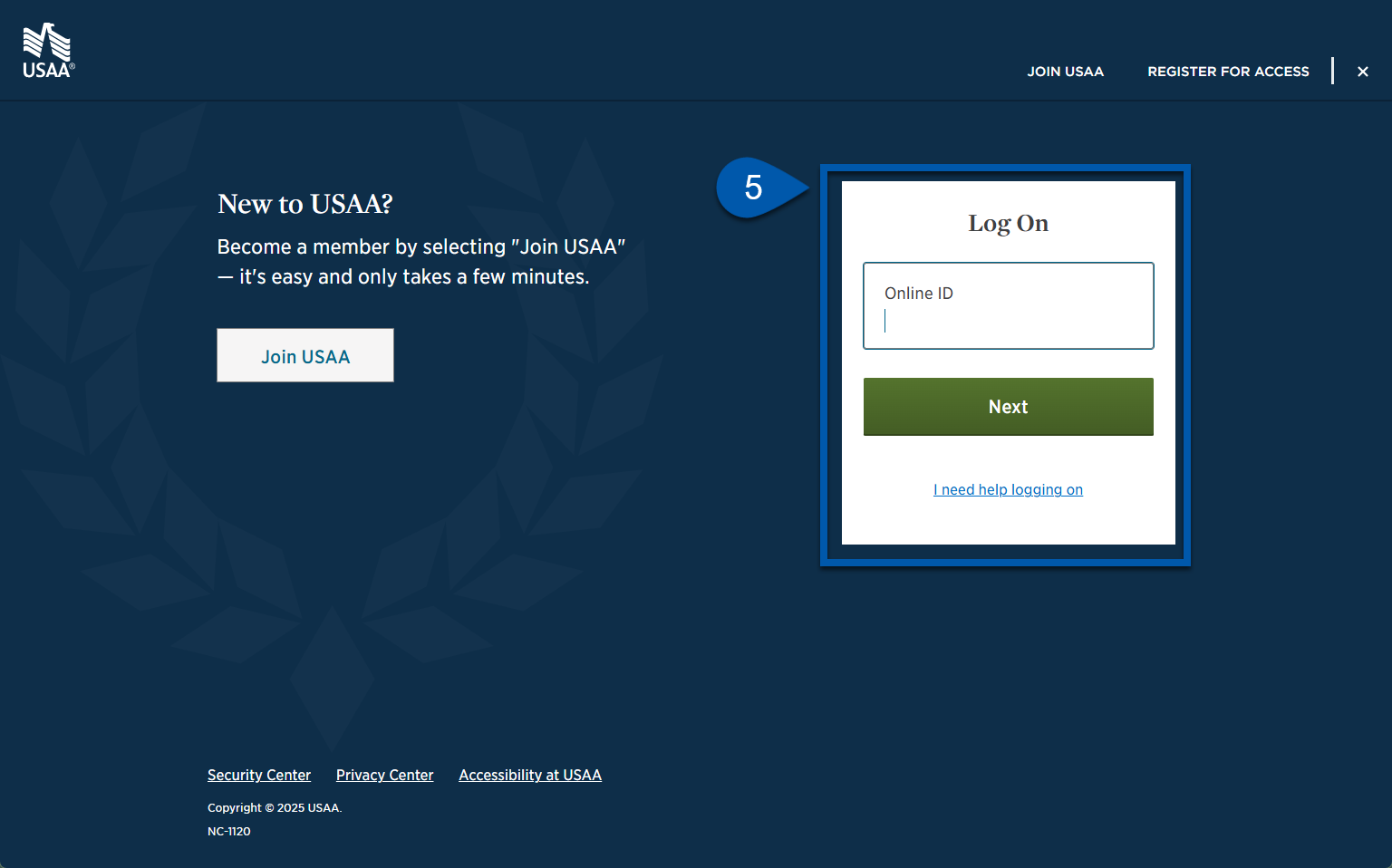
6) Review and confirm access.
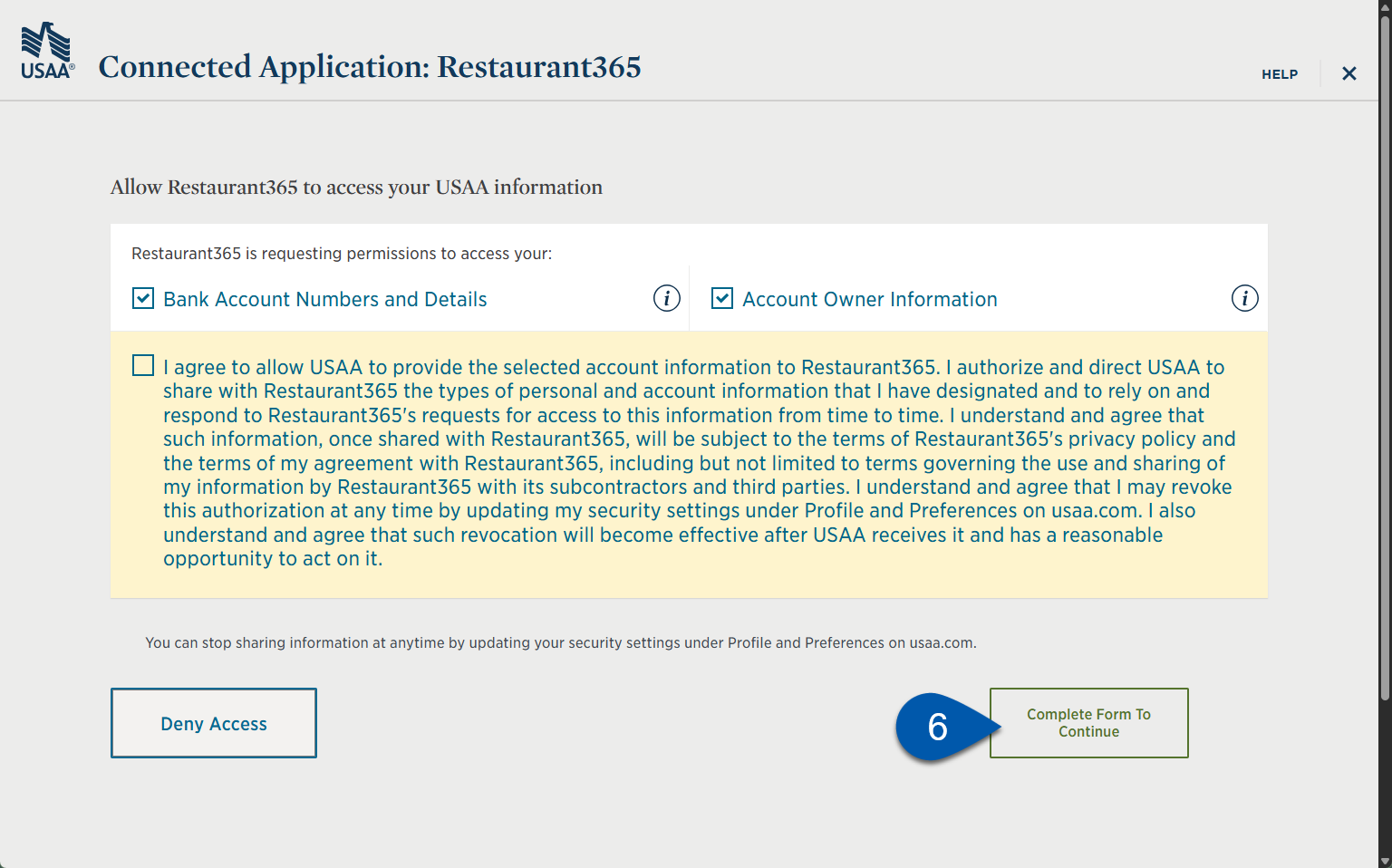
7) Confirm the desired accounts are connected, then close the window.
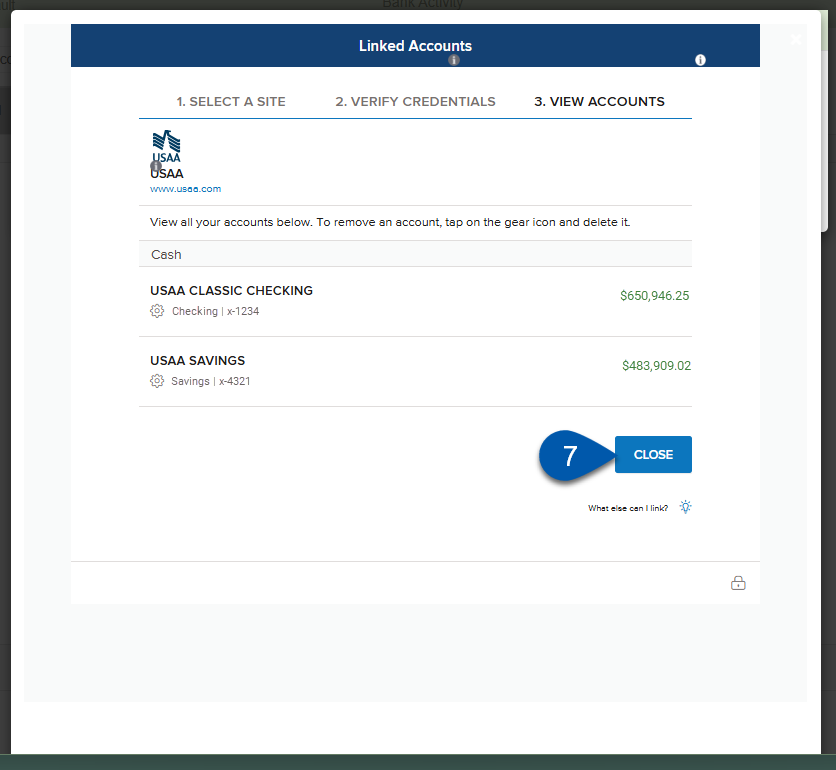
Once a bank connection has been established, R365 bank accounts can be linked to their desired accounts.
Link a Bank Account
A bank connection must be established before a bank account can be linked.
To link a bank account, follow these steps:
Click steps to expand for additional information and images.
1) Open the Bank Connections Management Wizard from the Bank Account record, Bank Activity, or the Bank Accounts setup in the R365 Setup Assistant.
From the Bank Account Record:
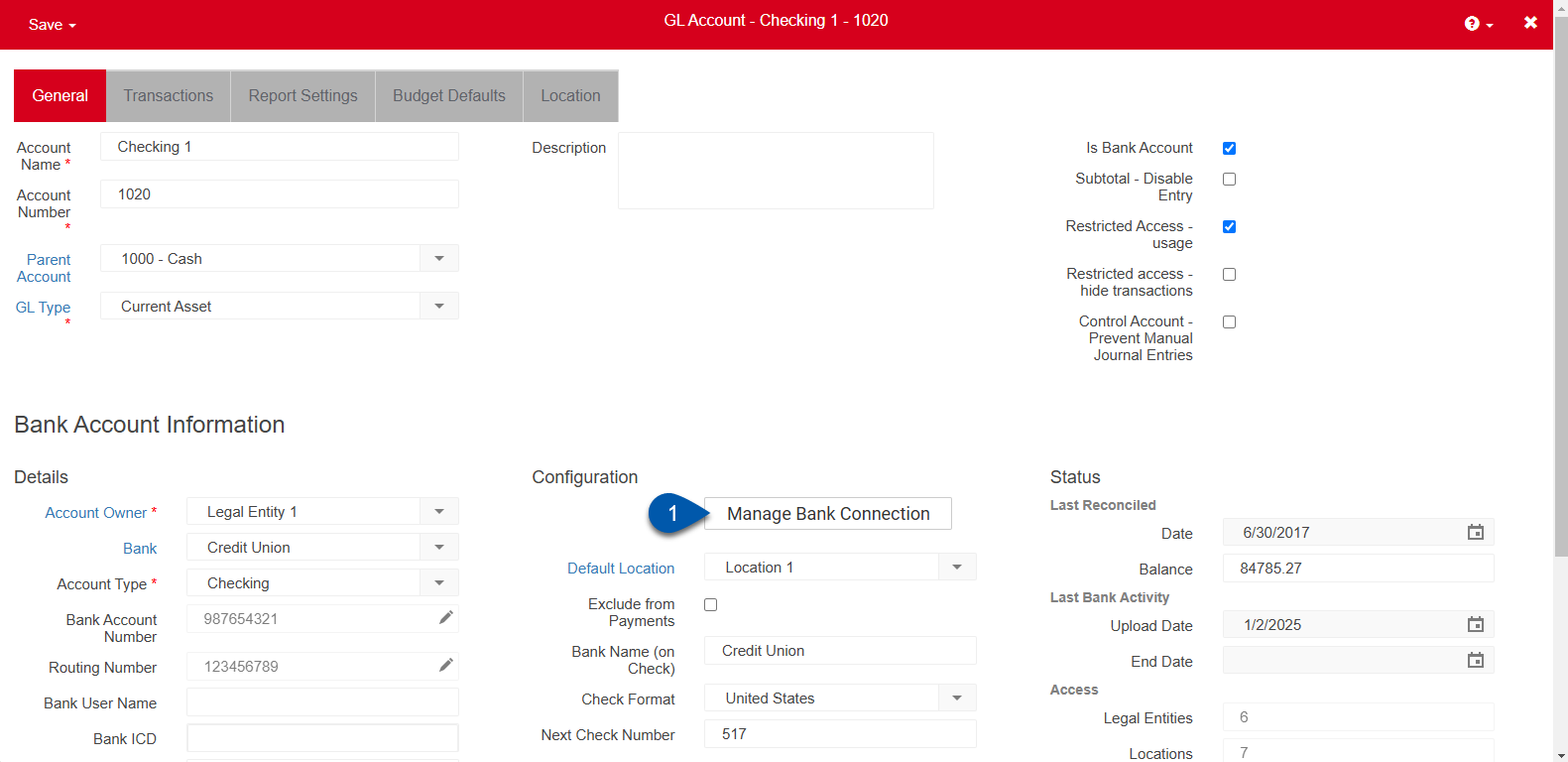
From the Bank Activity Page:
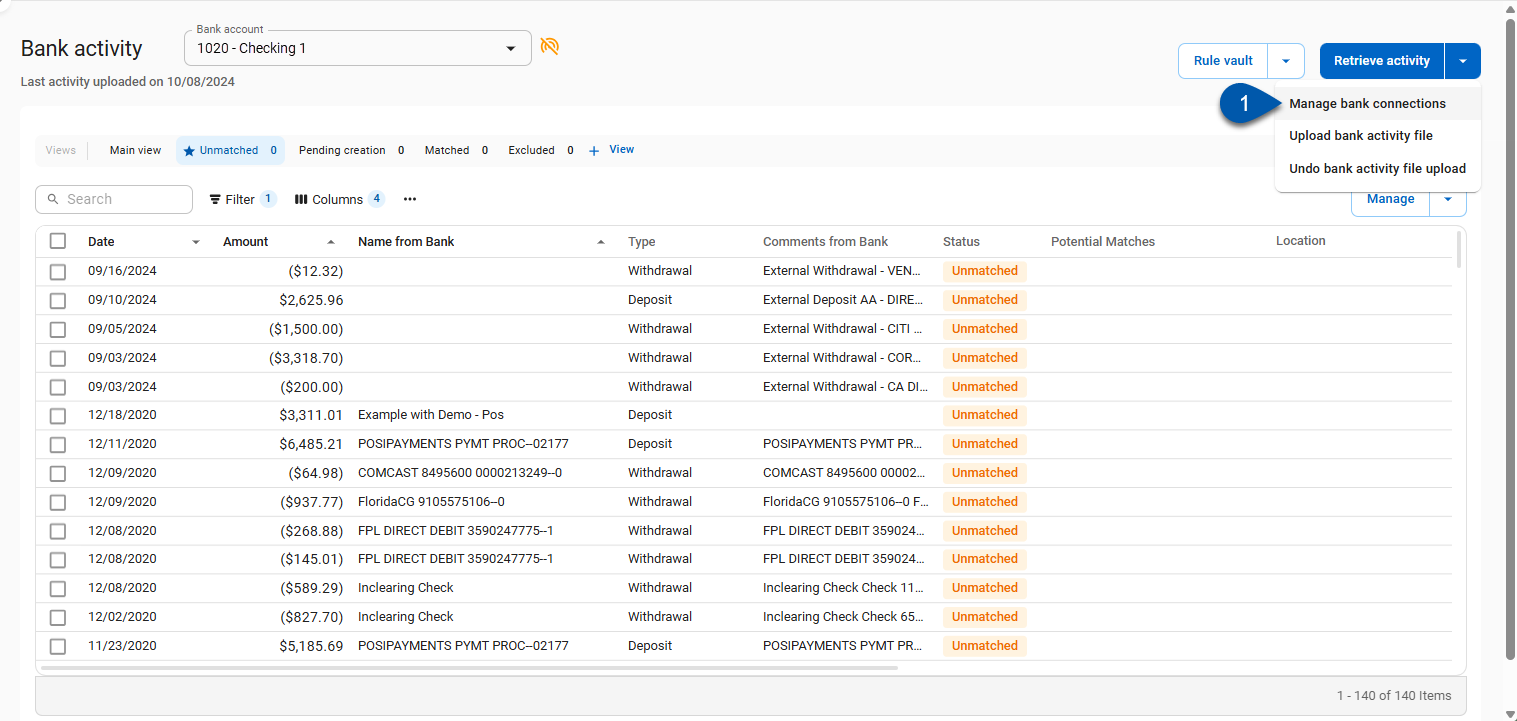
From the Bank Accounts Step in R365 Setup Assistant:
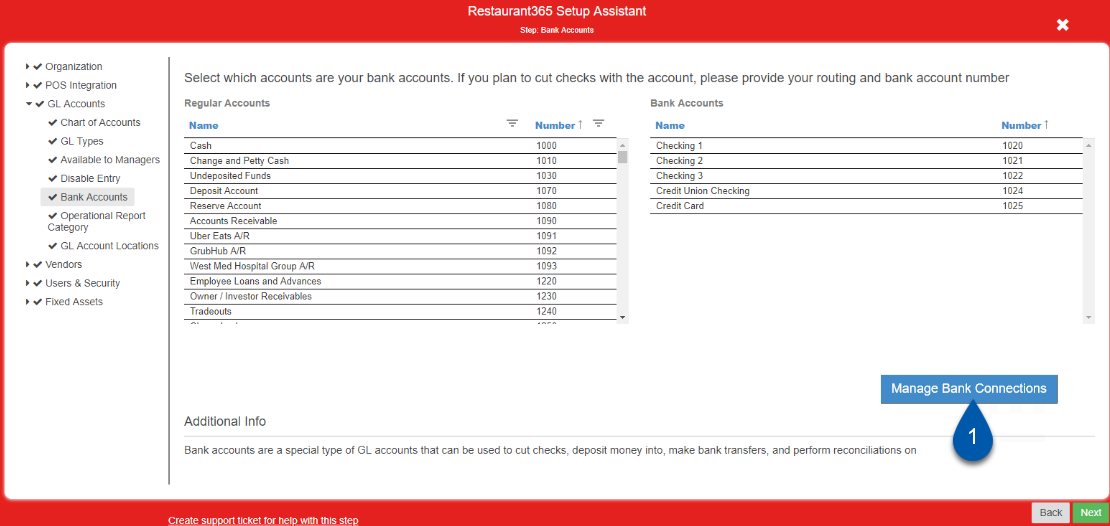
2) Expand the bank section for the financial institution.
From the Bank Activity page:

From the Bank Account record or Setup Assistant.
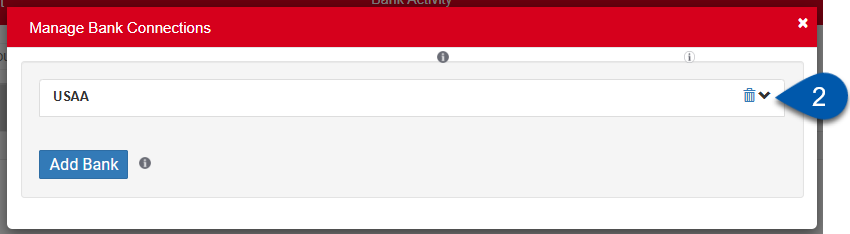
3) For connections managed through the bank account record or Setup Assistant, click link next to the account to be linked.
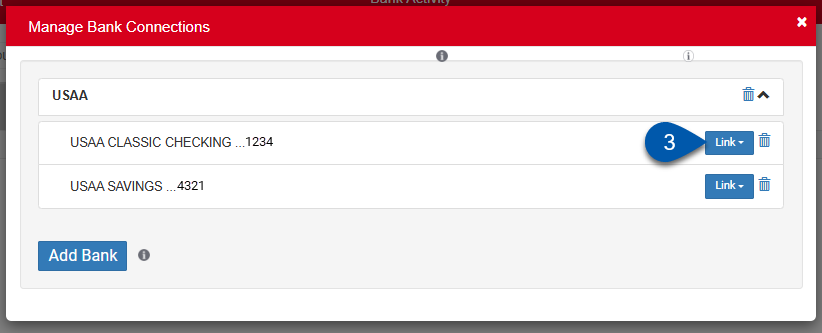
4) Select the R365 bank account to link to the financial institution account.
From the Bank Activity page:
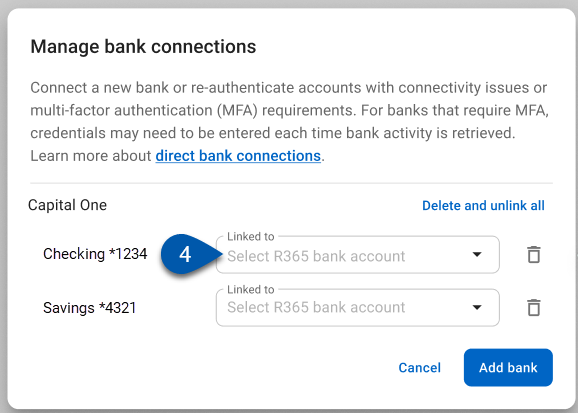
From the bank account record or Setup Assistant:
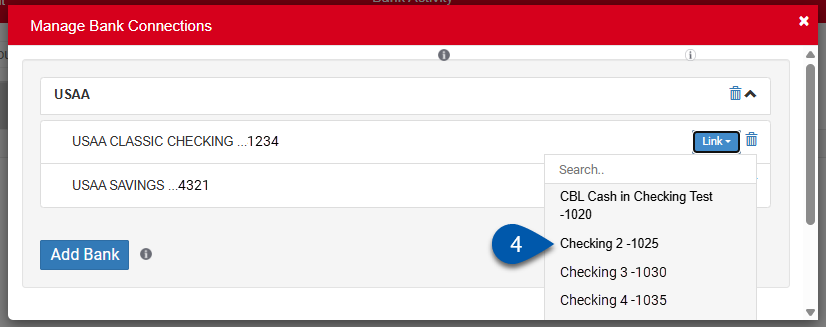
The linked accounts can now be used on the Bank Activity page for transaction retrieval.