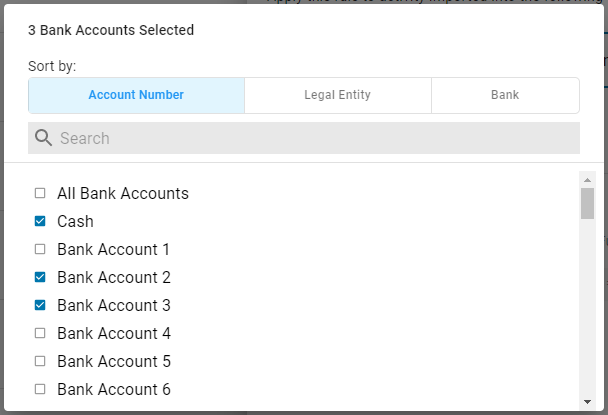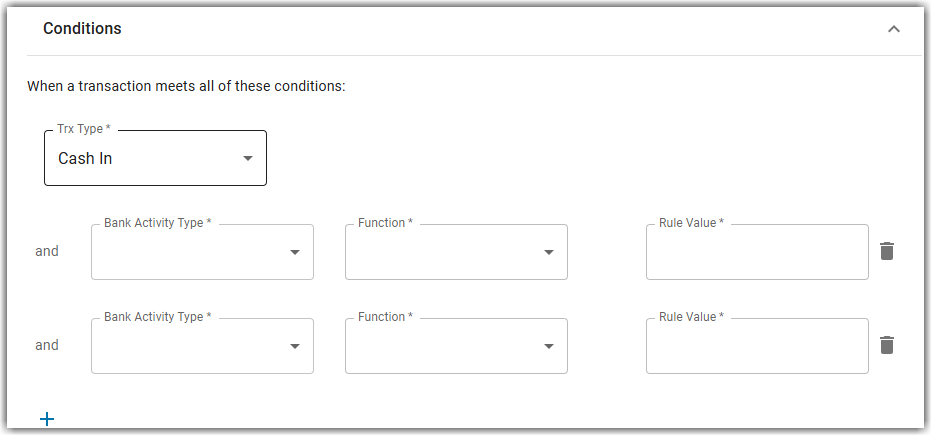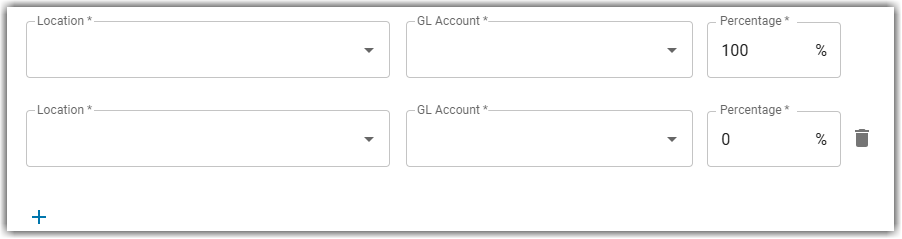‘Create Transaction Rules’ are opened from the Rule Vault page and contain the settings and conditions that need to be met in order to be applied to bank activity. When all conditions are met, ‘Create Transaction Rules’ create new bank transactions — either bank deposits or bank expenses.
Security
The following Permissions associated with bank rules:
Banking → Bank Activity → Bank Rules → View Bank Rules
Banking → Bank Activity → Bank Rules → Edit Bank Rules
Banking → Bank Activity → Bank Rules → Create Bank Rules
Banking → Bank Activity → Bank Rules → Delete Bank Rules
Banking → Bank Activity → Bank Rules → Activate Bank Rules
These permissions can be added to custom user roles or individual users. The Permission Access report can be used to determine which user roles or users already have these permissions assigned. For more information, see User Setup and Security.
Navigation
To navigate to an existing Create Transaction Rule, follow these steps:
Navigate to the bank activity page.
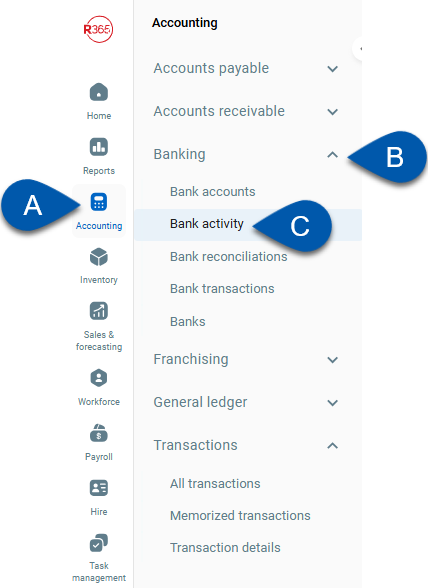
Click Rule Vault.
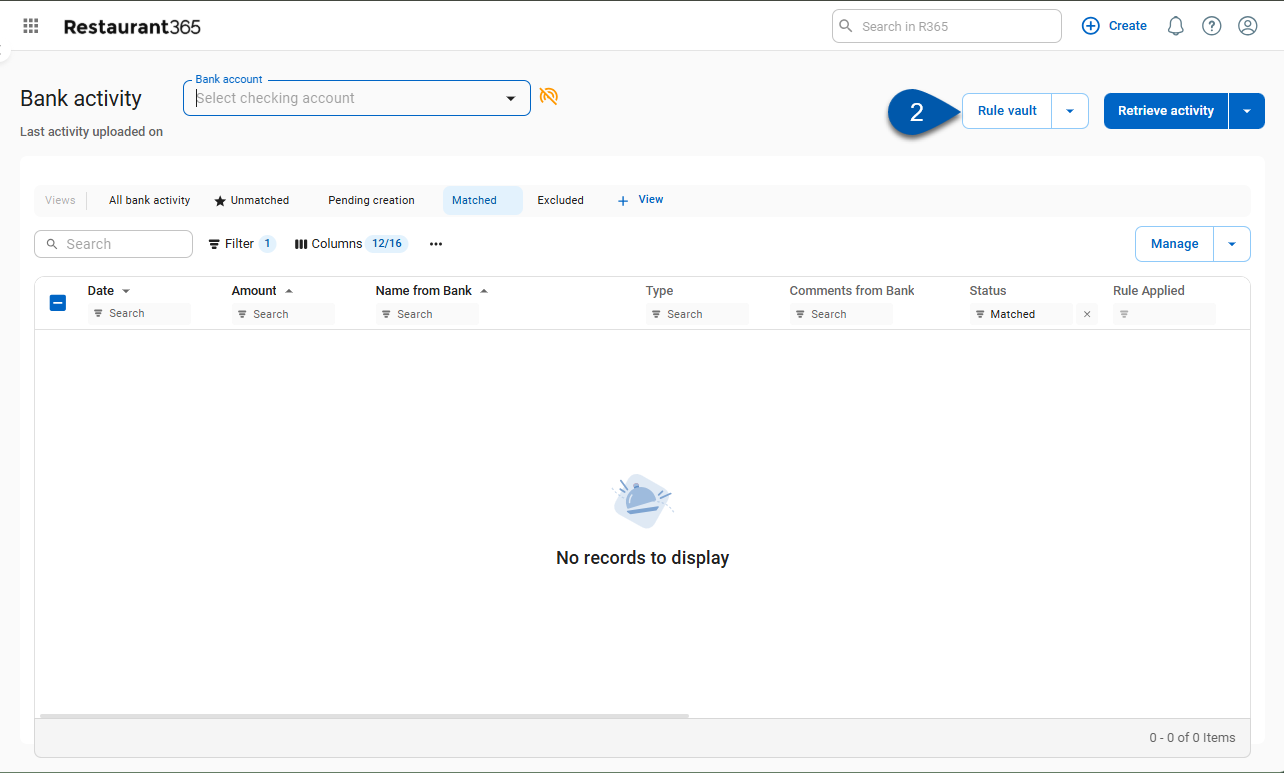
Click the desired row.

To create a new ‘Create Transaction Rule’ , follow these steps:
Navigate to the bank activity page.

Click Rule Vault.
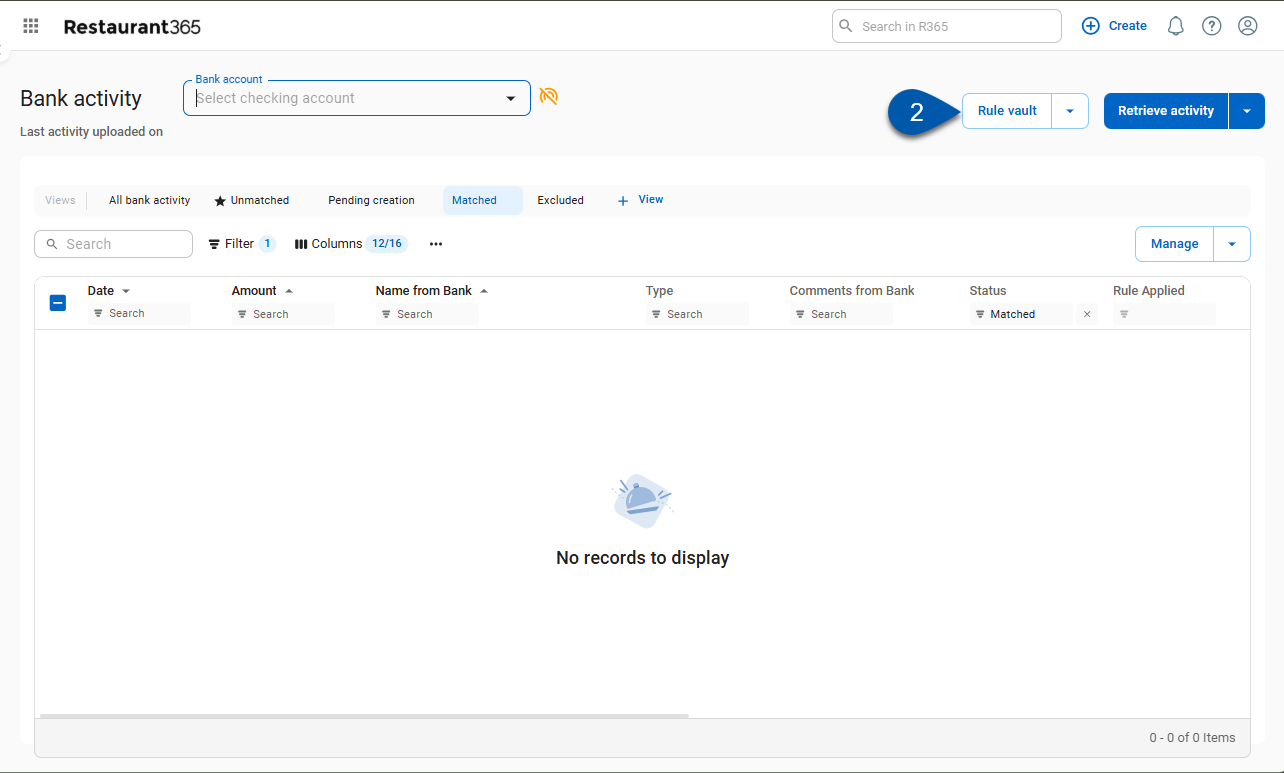
To open a new ‘Create Transaction Rule’ , click New Rule .
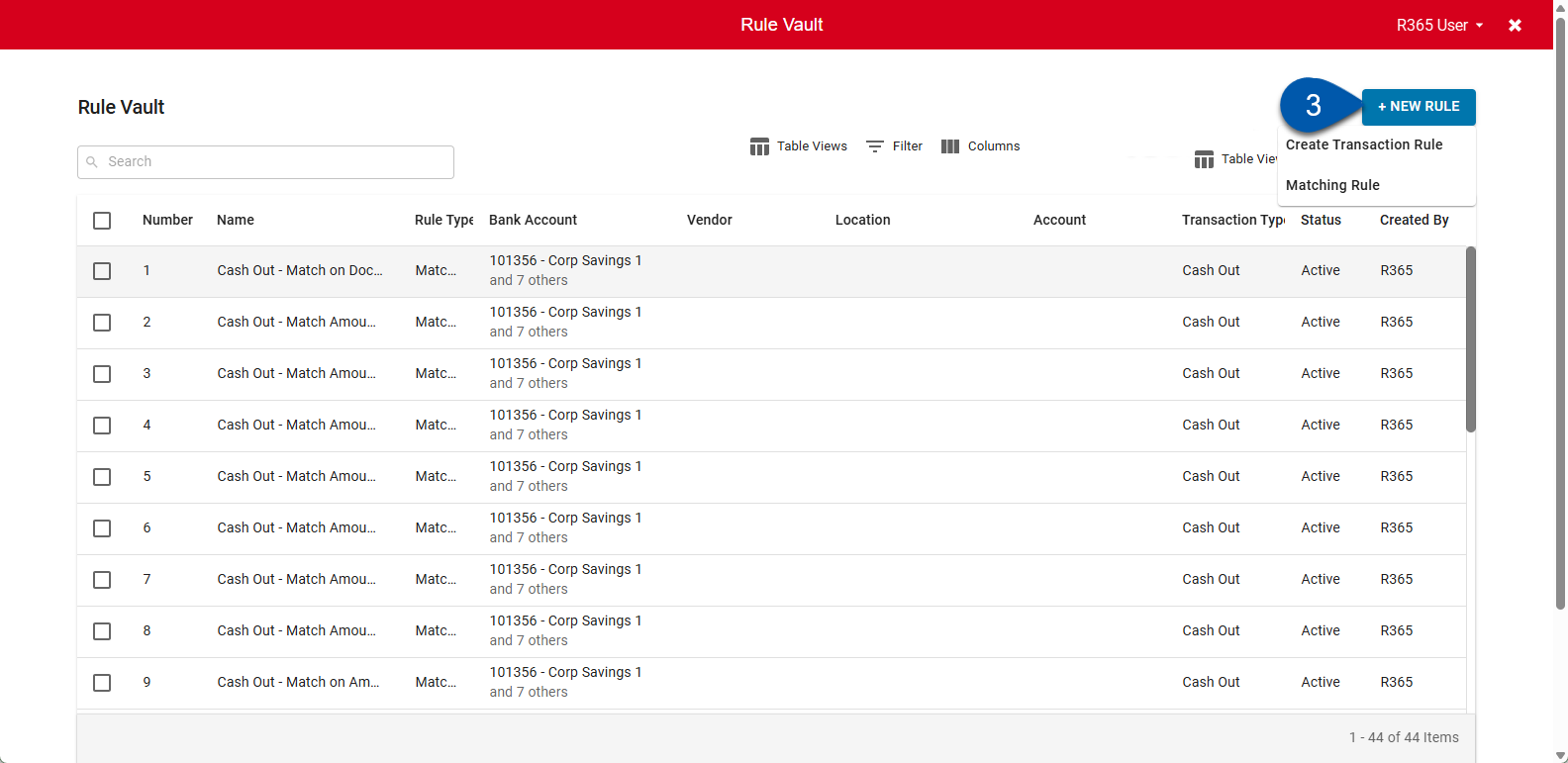
Click Create Transaction Rule.

Create Transaction Rule Record Buttons and Fields
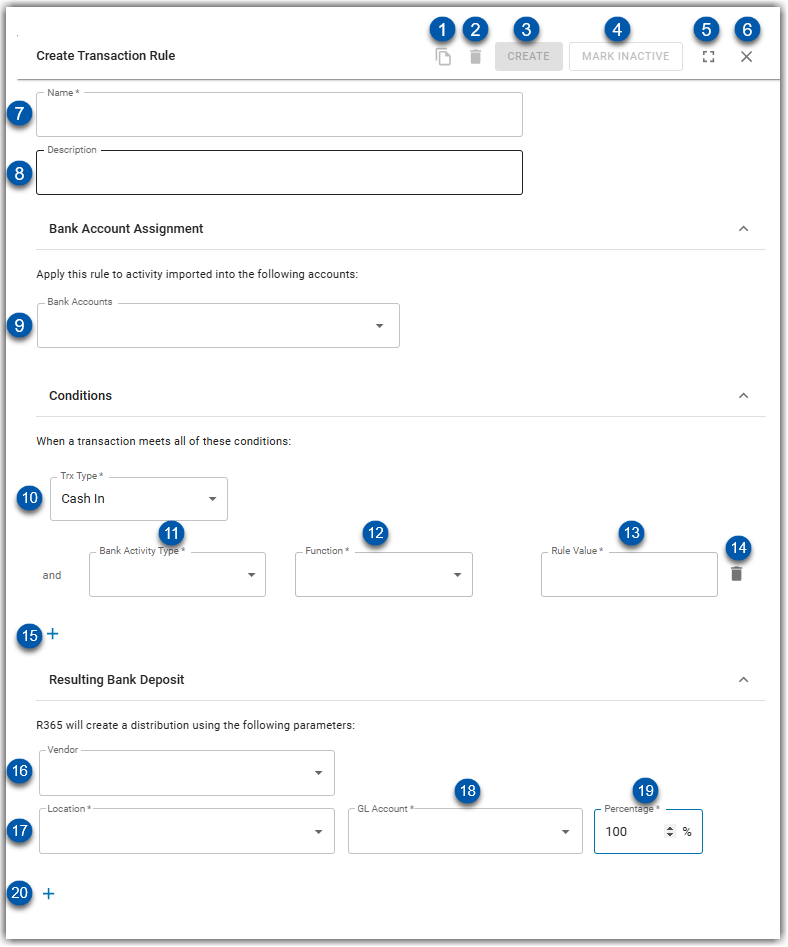
Button/Field | Description | |
|---|---|---|
1 | Copy button | Duplicates the current rule and opens it.
|
2 | Delete button | Deletes the current rule.
|
3 | Create | Creates the ‘Create Transaction Rule’ and defaults it to active. This button is replaced with a save button for existing rules.
|
4 | Mark Inactive | Marks the current rule as inactive. This button is replaced with a mark active button inactive rules. Learn more about rule Statuses.
|
5 | Expand/Collapse | Expands the side sheet to full screen or collapses the sidesheet from full screen. |
6 | Close | Closes the rule without saving |
7 | Name | The name of the matching rule. Up to 50 characters can be entered. |
8 | Description | An optional description of the rule. Users can enter up to 75 characters |
Bank Account Assignment | ||
9 | Bank Accounts | The bank accounts that will be assigned to this rule. A rule will only be applied to activity imported into the bank accounts selected here. If a bank account is not selected, then activity imported into that account will not follow this rule. Bank accounts can be assigned by account number, legal entity, or bank.
|
Conditions | ||
10 | Transaction Type | The type of transaction the rule can be applied to. Options include:
|
11 | Bank Activity Type | The field from bank activity that the current rule will look to when matching a transaction. The bank activity type selected determines the function (#12) and rule value (#13) options available. Options include:
|
12 | Function | The function or parameter used to tie the bank activity field (#11) to the value (#13). Options for this field vary depending on the bank activity field selected. |
13 | Rule Value | The user entered value the rule is trying to match to in bank activity. This field will vary depending on the bank activity field (#11) selected. |
14 | Delete button | Deletes the condition in the row. |
15 | + | When selected, a new roll will be displayed where an additional condition can be entered.
|
Resulting Bank Deposit/Expense | ||
16 | Vendor | Indicates the vendor that will be associated with created transactions. When blank, no vendor is associated with the created transaction. This field is optional. |
17 | Location | The location that will be set as the detail location for the transaction that is created. Additional locations can be added via the additional details icon (#20) if the transaction amount needs to be allocated across multiple locations.
|
18 | GL Account | The GL account that will be set on as the detail Account for the transaction that is created. Additional GL accounts can be added via the additional details icon (#20) if the transaction amount needs to be allocated across multiple GL accounts.
|
19 | Percentage | The percentage that should be allocated to the location and GL account in the row. |
20 | + | When selected, this will add additional detail row where users can allocate percentages to other locations or GL accounts. Detail lines can be removed by clicking the trash can icon at the end of the row.
|