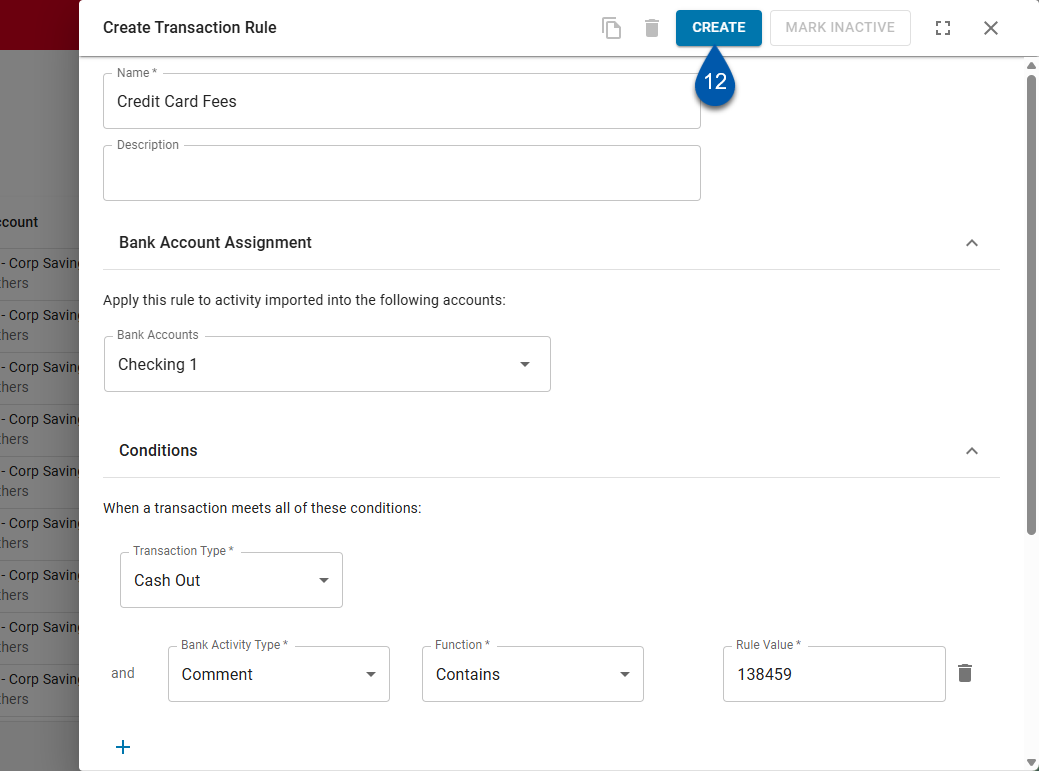Create Transaction rules are created from the Rule Vault. Create Transaction create new R365 bank transactions (deposits or expenses) based on defined conditions. When bank activity is retrieved, and a transaction matches the criteria of an existing rule, a new entry is automatically created in R365 to correspond to that transaction.
Security
Users must have the following permission(s) to create Bank Rules.
Banking → Bank Activity → Bank Rules → Create Bank Rules
Create a Rule
To create a rule from the Rule Vault, follow these steps:
Click steps to expand for additional information and images.
1) Navigate to the Bank Activity page.
A) Open the Accounting application.
B) Expand the Banking category.
C) Select Bank Activity.

2) Click Rule Vault.
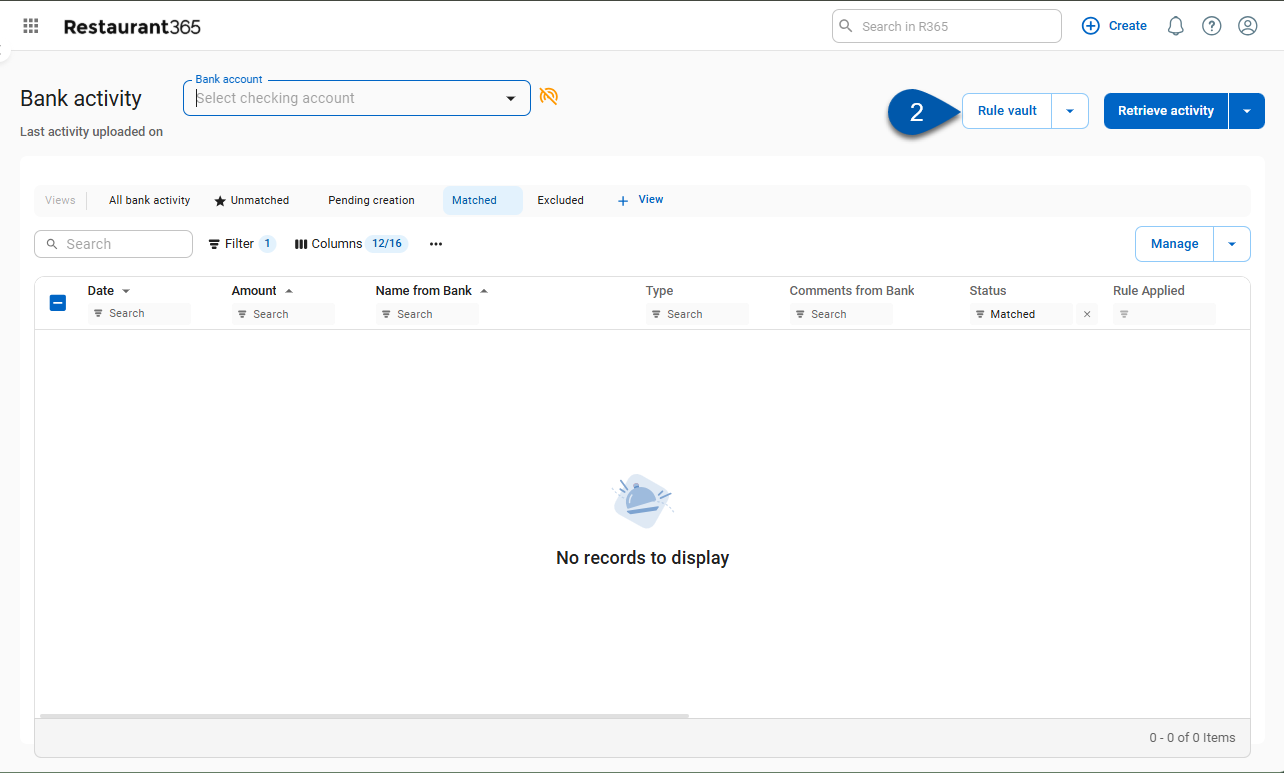
3) Click New Rule.
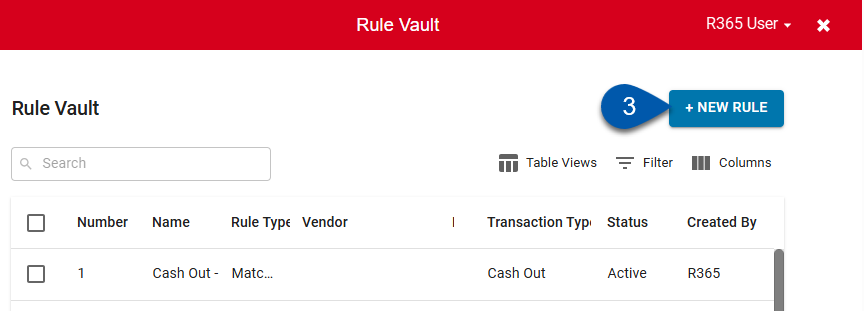
4) Select Create Transaction Rule.
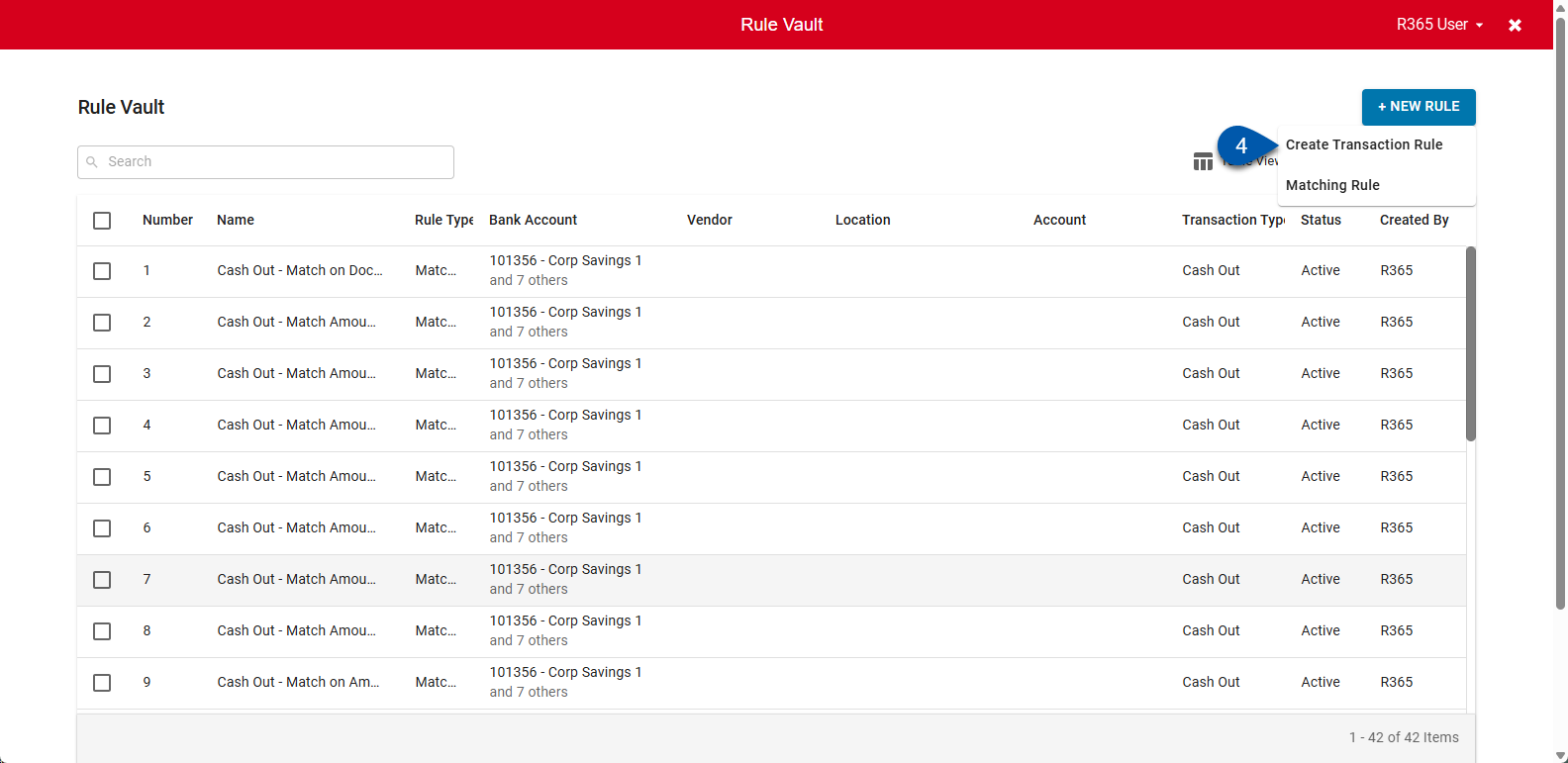
5) Enter a name for the rule.
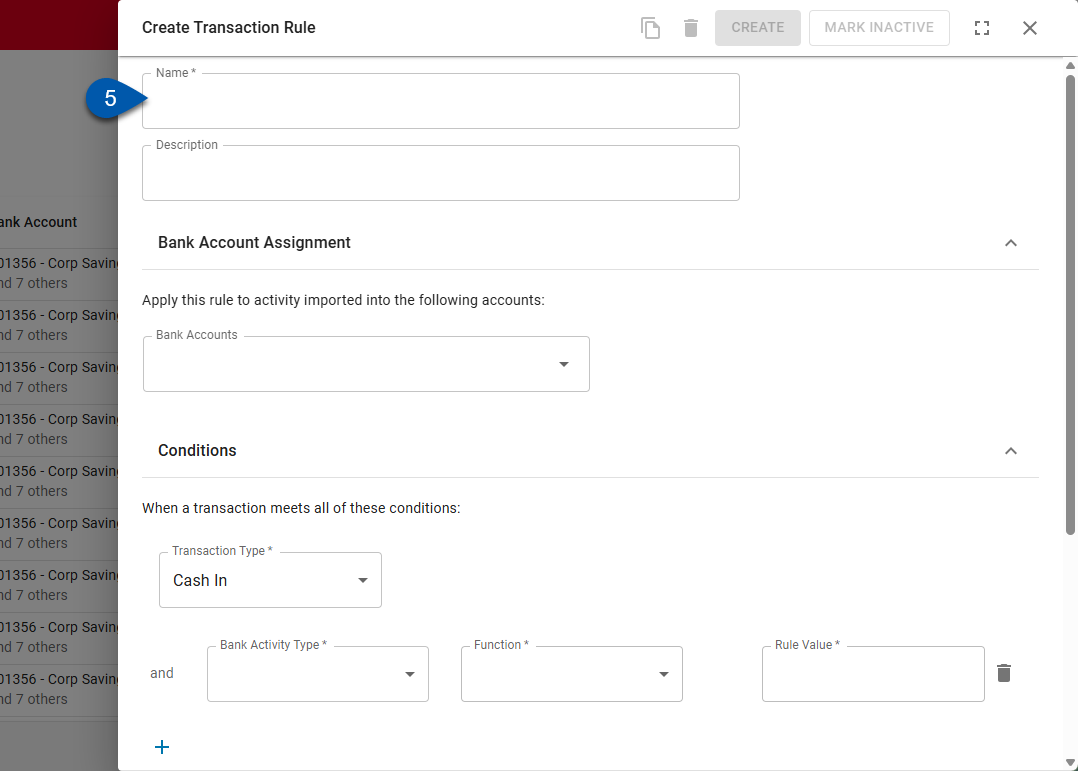
6) Select the bank account(s) the rule will apply to.
The detail location selected applies to all transactions created by the rule.
For organizations with separate bank accounts per location, consider creating individual rules for each location to ensure transactions are recorded accurately.
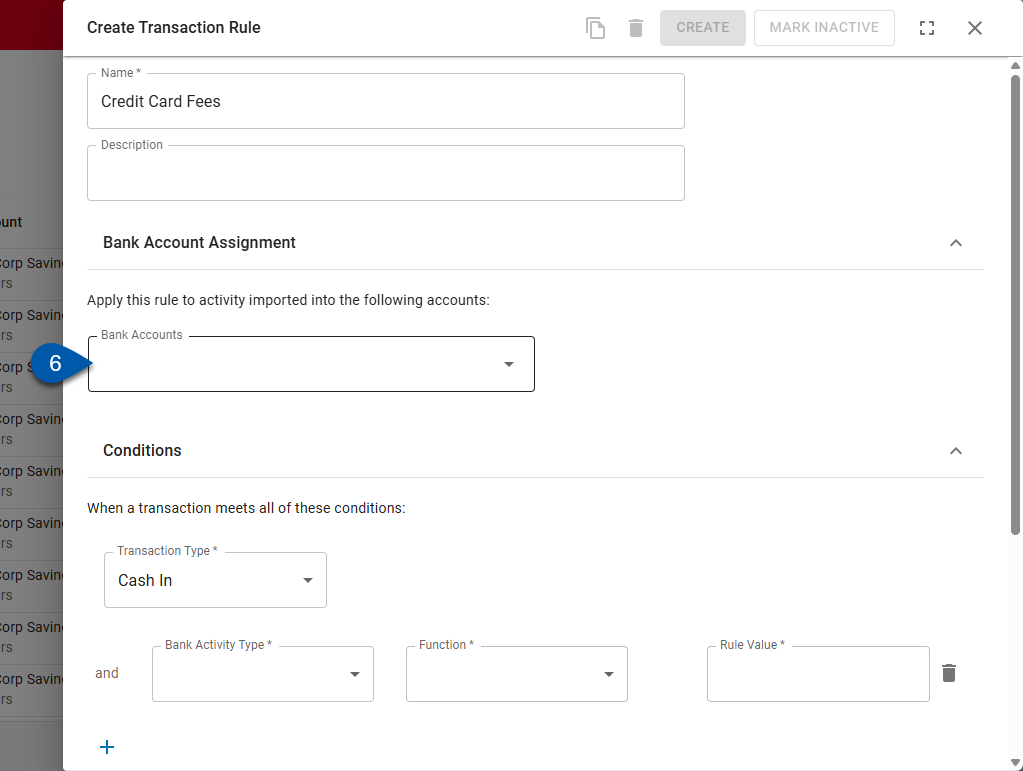
A window will open where the bank account(s) can be selected by account number, legal entity, or bank.
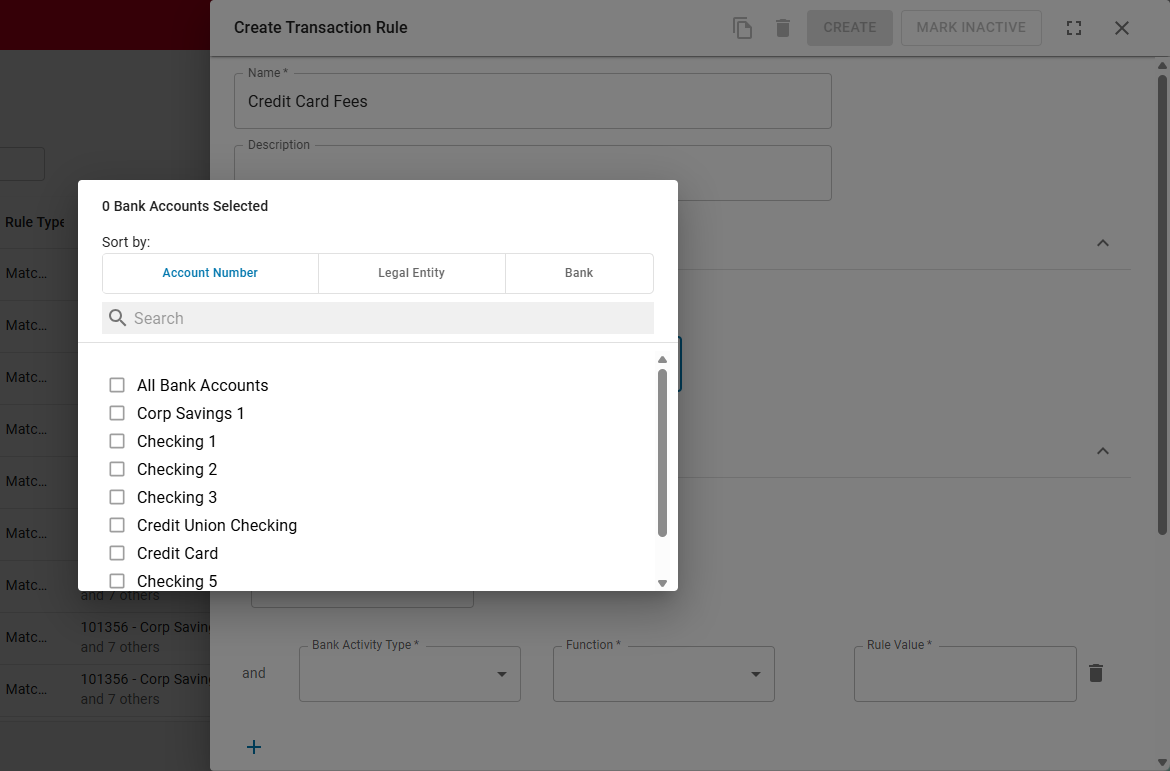
7) Select the transaction type: cash in or cash out.
Cash in transaction types create bank deposits.
Cash out transaction types create bank expenses.

8) Set the condition(s) for the rule using the bank activity type, function, and rule value.
The option selected for the bank activity type determines the options for the function and rule value.
Select a bank activity type below to view it’s associated function and rule value options:
Date
When selected, the function options are:
Equal to
Not Equal to
Greater than
Less than
Greater than or Equal to
Less than or equal to
‘Greater than’ is used as after and ‘less than’ is used as before.
When selected, the rule value field accepts dates in the MM/DD/YYYY format.
Amount
When selected, the function options are:
Equal to
Not Equal to
Greater than
Less than
Greater than or Equal to
Less than or equal to
When selected, the rule value field accepts numbers only.
Name
When selected, the function options are:
Equal to: Requires an exact match between the rule value entered and the bank activity name in order for the rule to be applied.
Contains: Requires the rule value to be present somewhere in the bank activity name in order for the rule to be applied.
Starts with: Requires the bank activity name to start with the rule value in order for the rule to be applied.
When selected, the rule value field accepts letters, numbers, and special characters.
Comment
When selected, the function options are:
Equal to: Requires an exact match between the rule value entered and the bank activity name in order for the rule to be applied.
Contains: Requires the rule value to be present somewhere in the bank activity name in order for the rule to be applied.
Starts with: Requires the bank activity name to start with the rule value in order for the rule to be applied.
When selected, the rule value field accepts letters, numbers, and special characters.
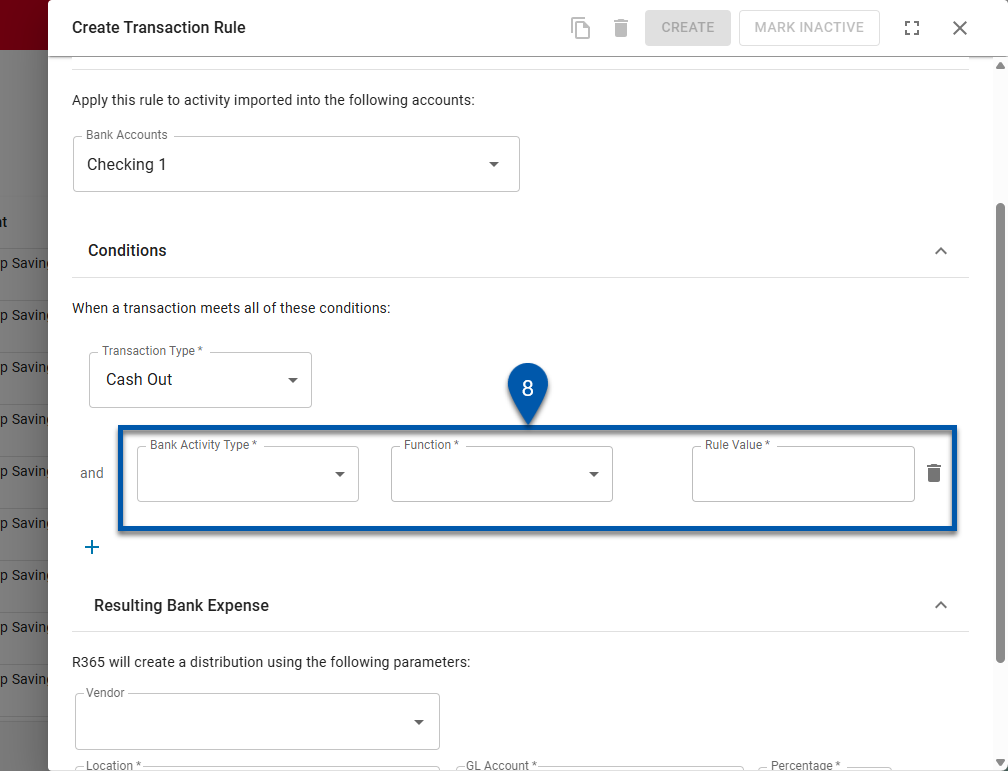
9) To add additional conditions click the + button . (Optional)
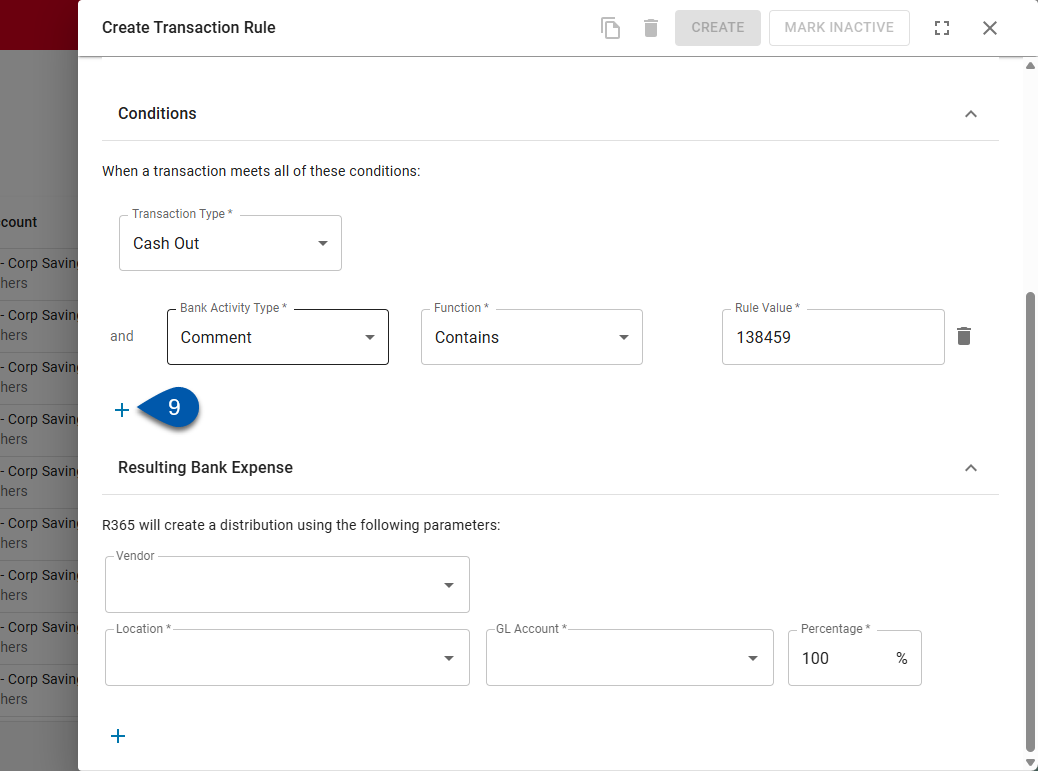
Review step 8 to view condition options.
10) Set the resulting bank transaction (expense or deposit).
Vendor - An optional field that associates the resulting bank transaction with the selected vendor.
Location - Sets the detail location for resulting transaction.
GL Account - The GL account that will be debited or credited in the resulting transaction.
Percentage - The percentage of the transaction that will be applied to the selected location and GL account.
If the entered fields do not total 100%, an alert message will appear at the bottom of the page noting the remaining amount. If saved when this alert is displayed, the rule will created but will be marked as 'Inactive'.
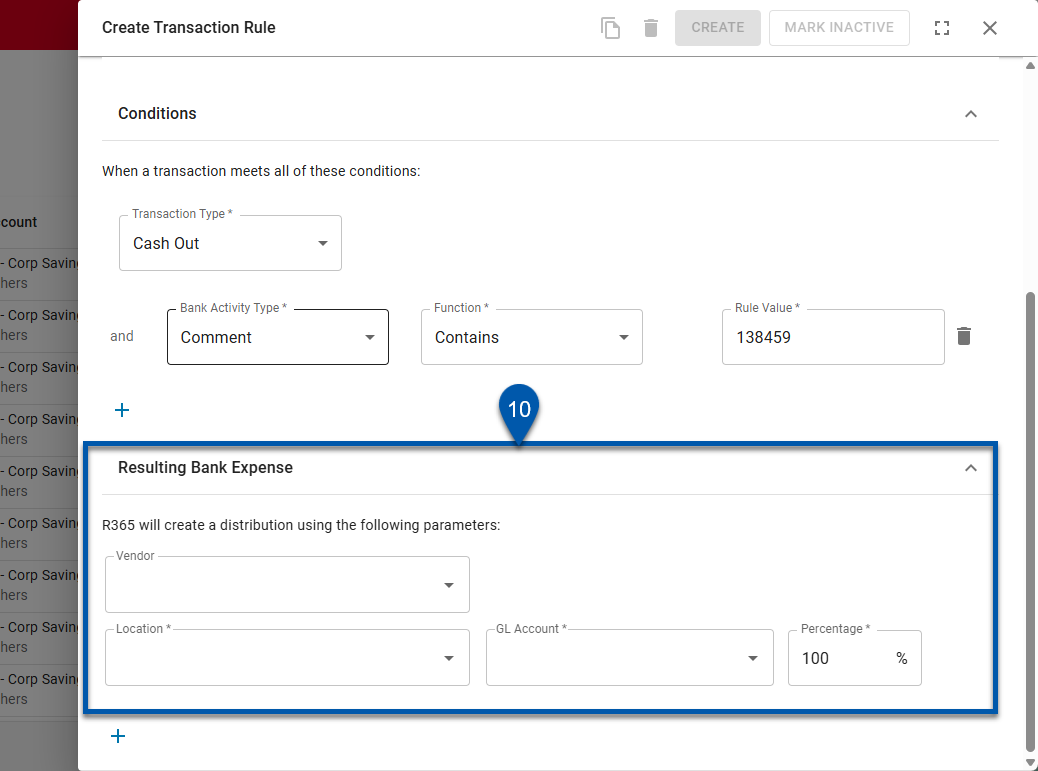
11) To add another line and split the resulting transaction to multiple locations or GL accounts, click the + button.
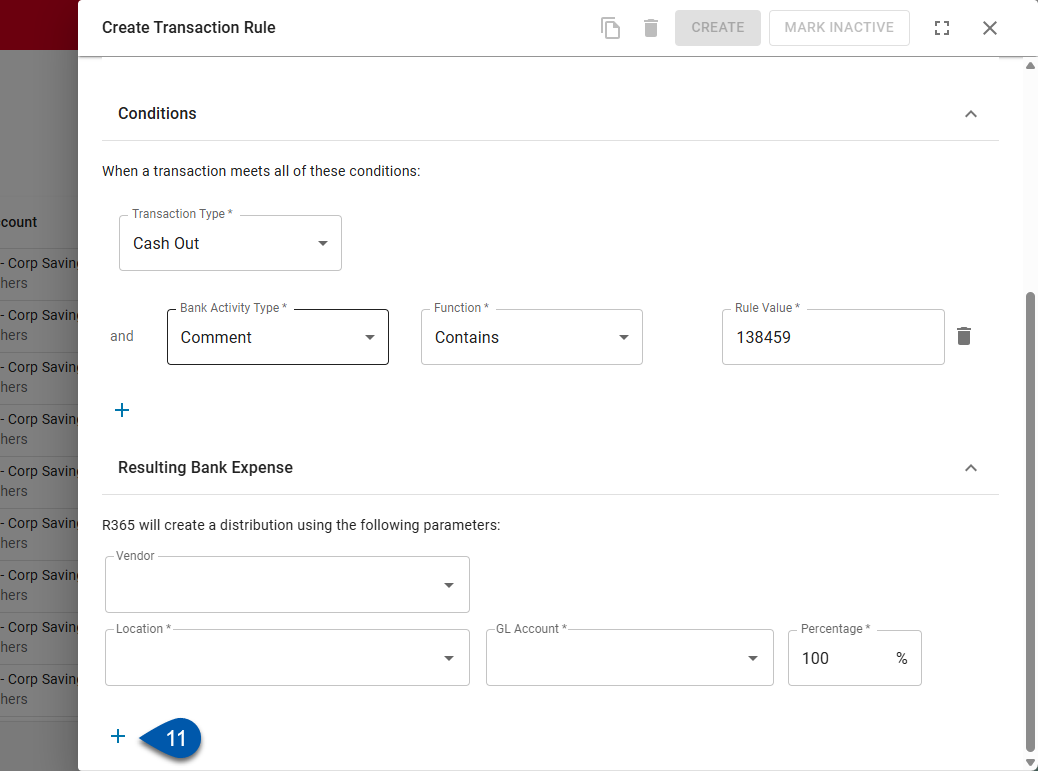
12) Once all required and desired fields have been entered, click create to finalize the rule.