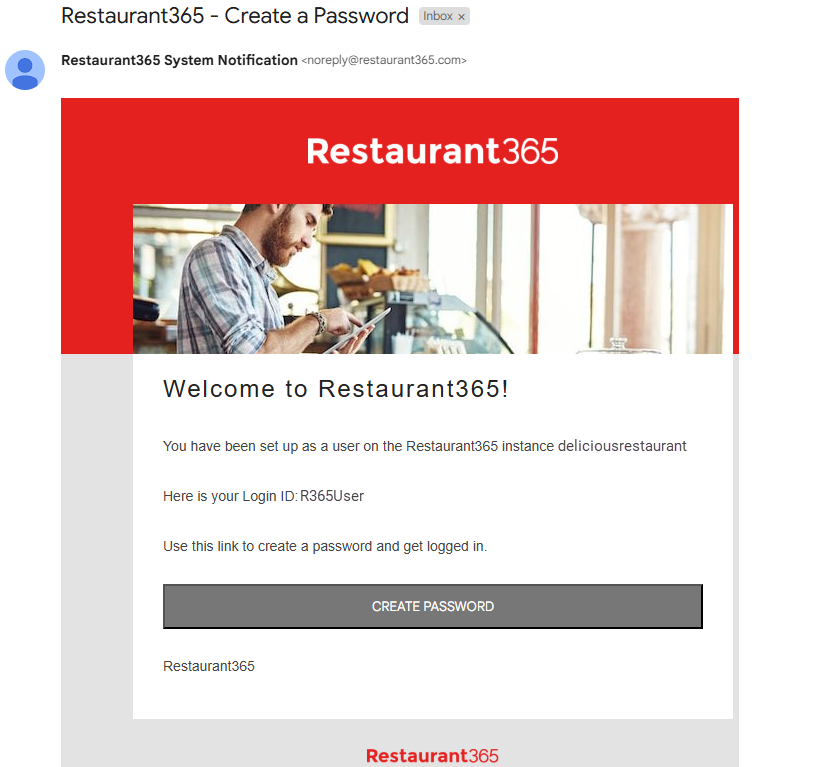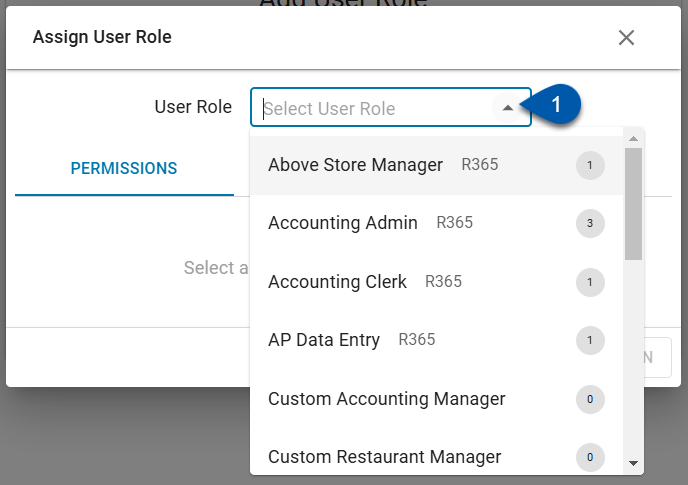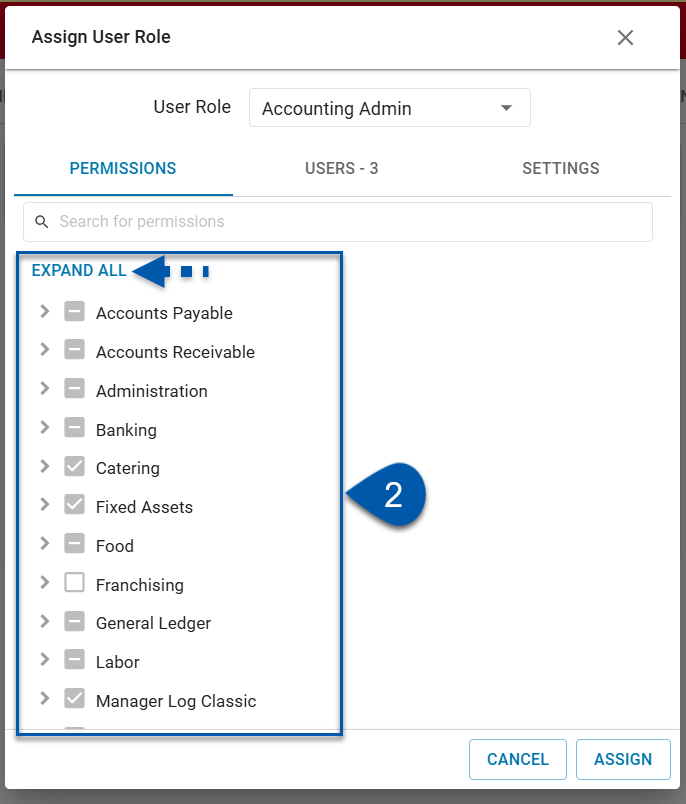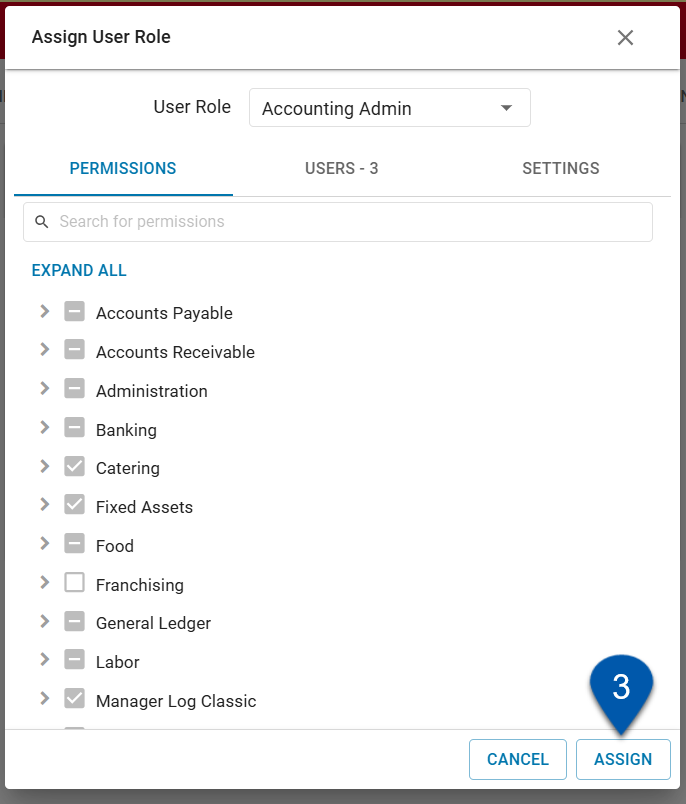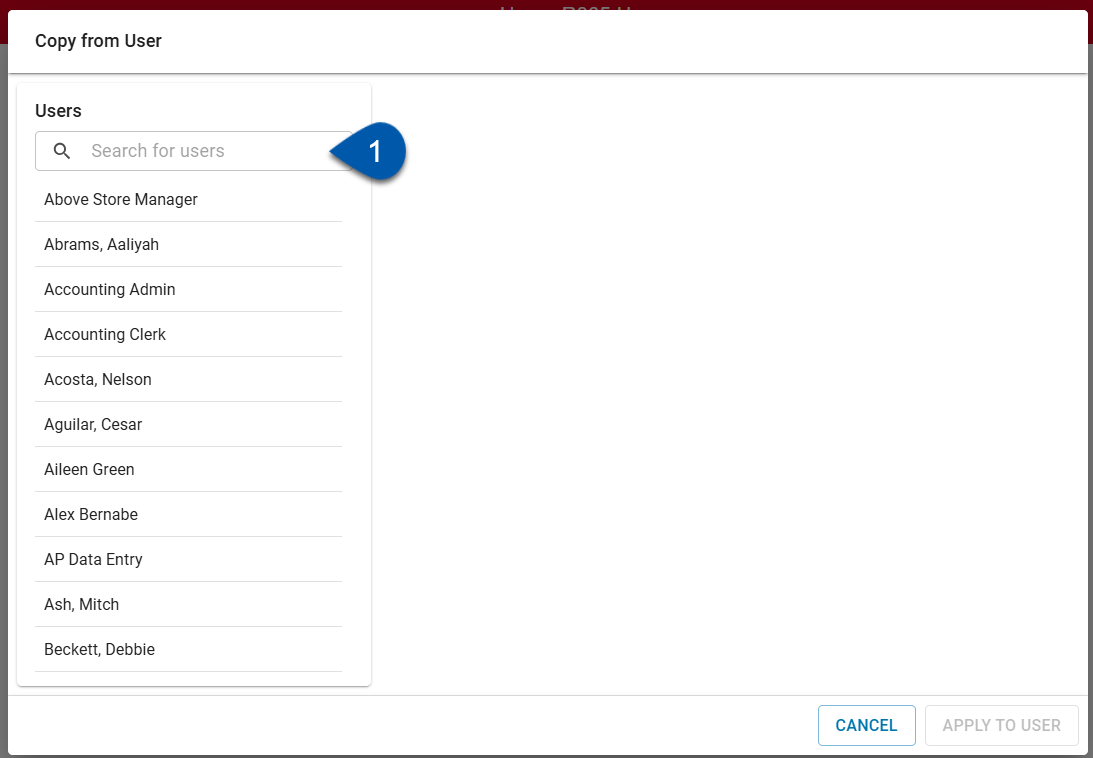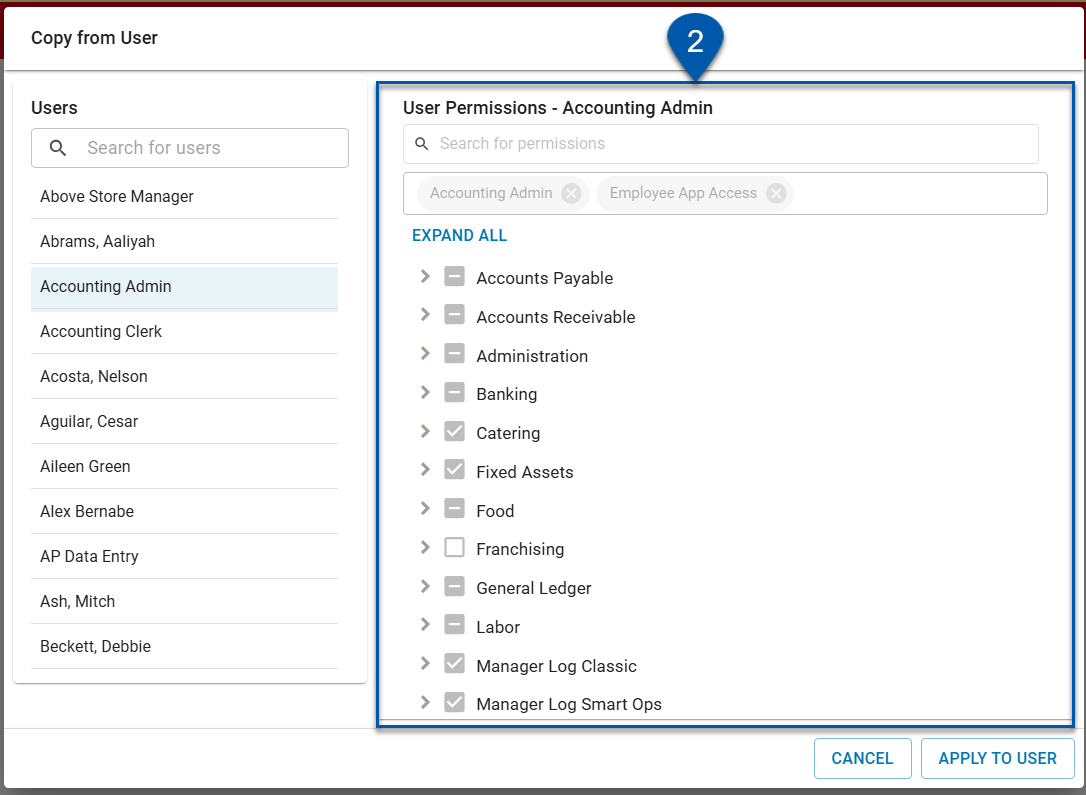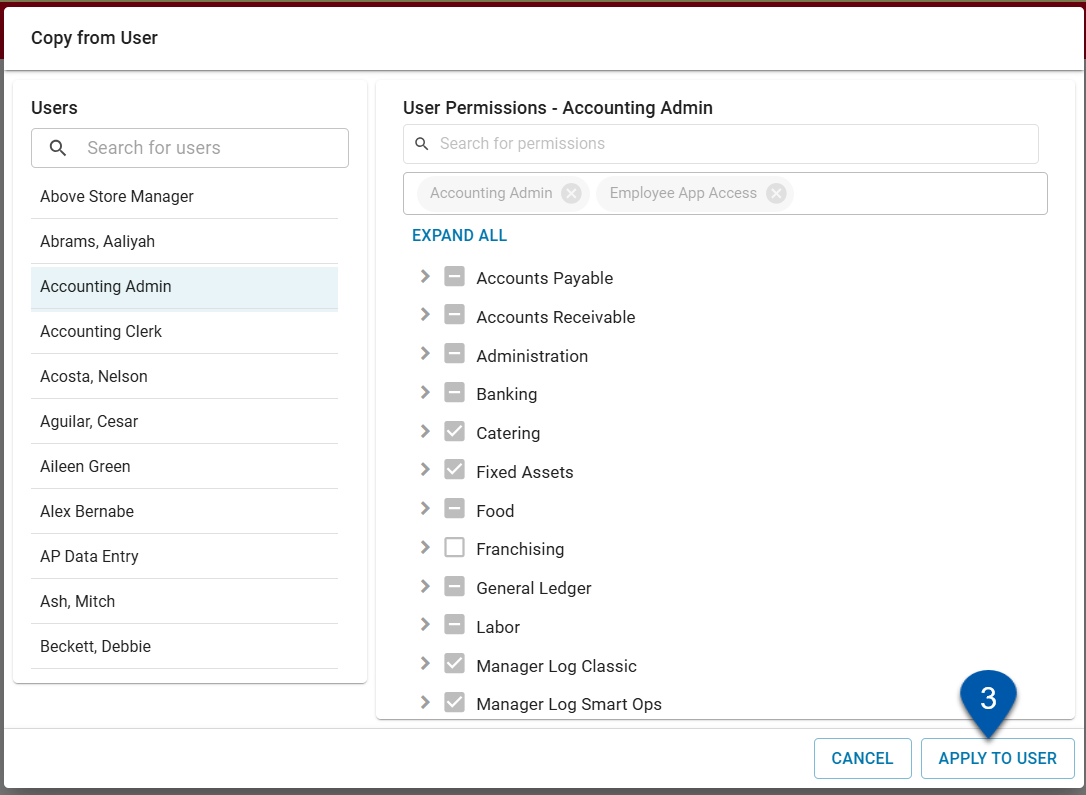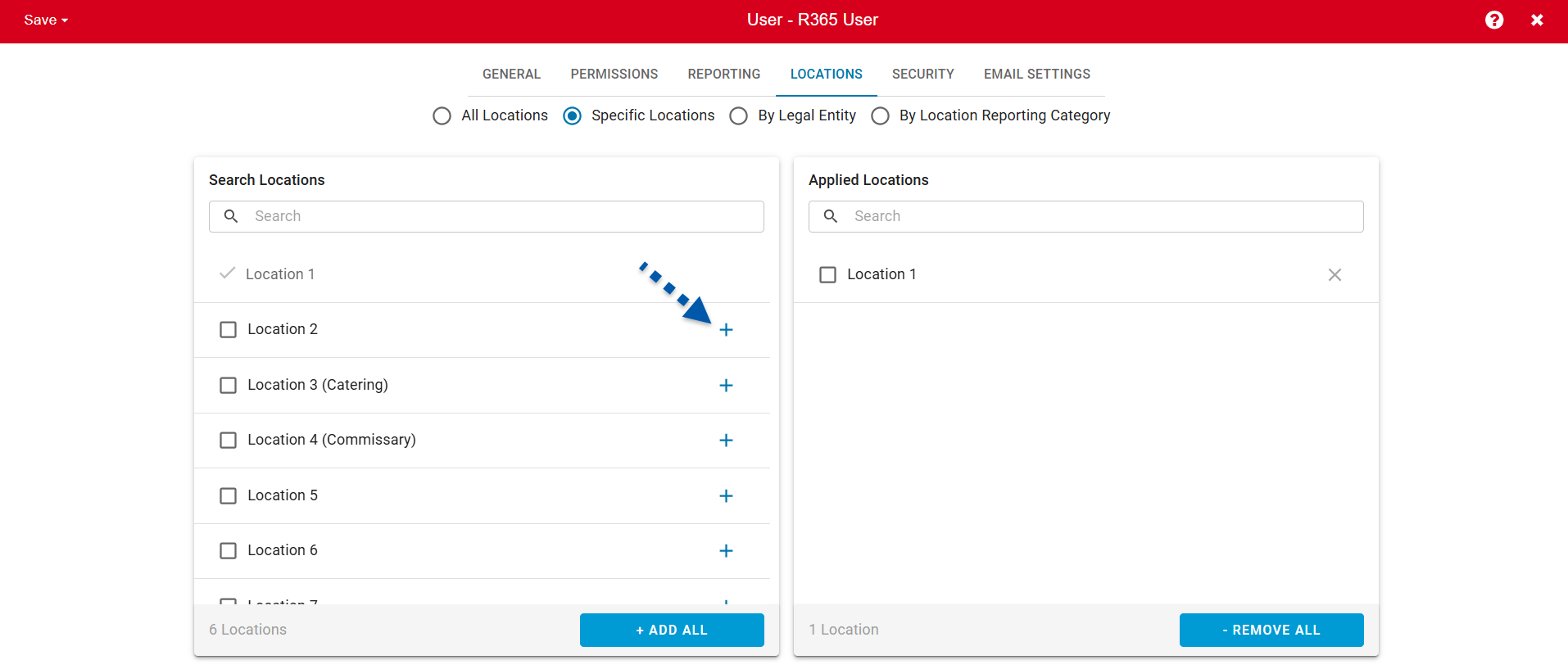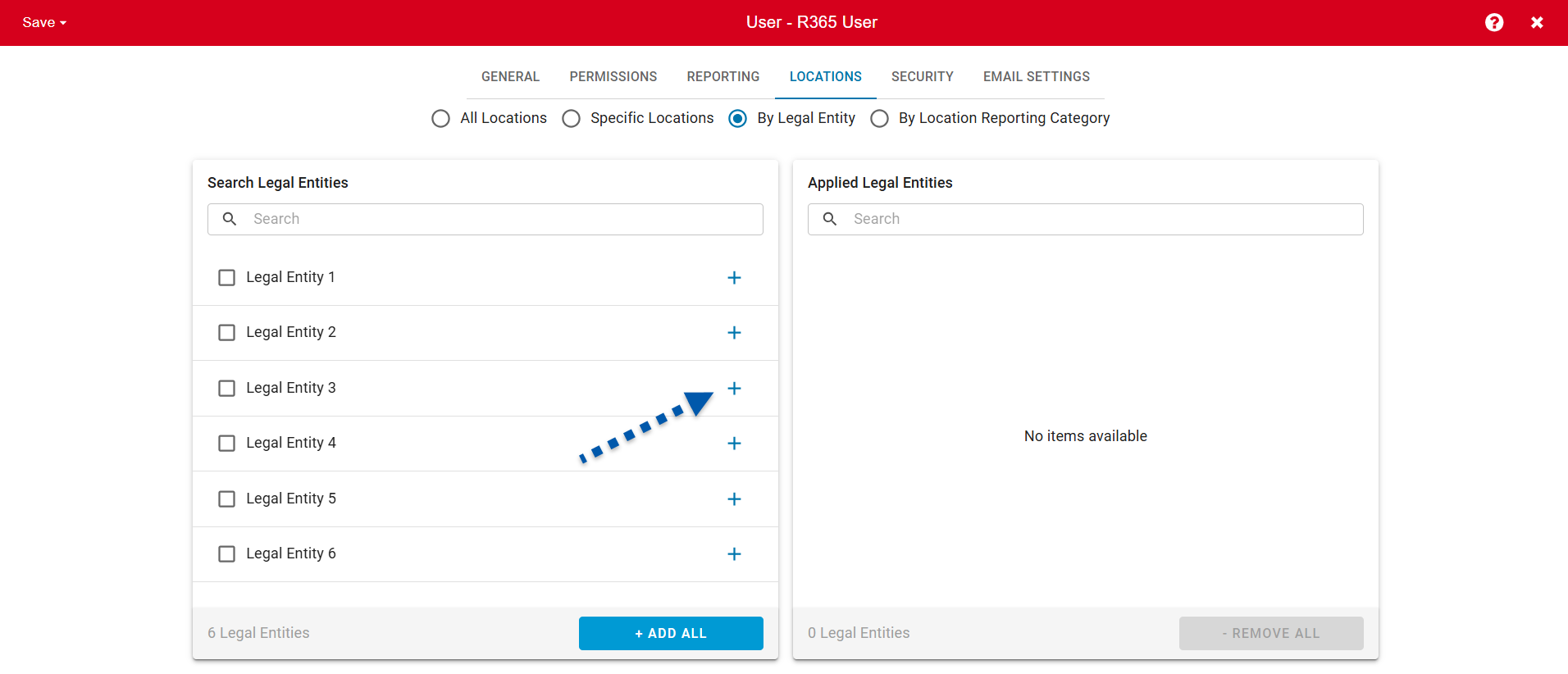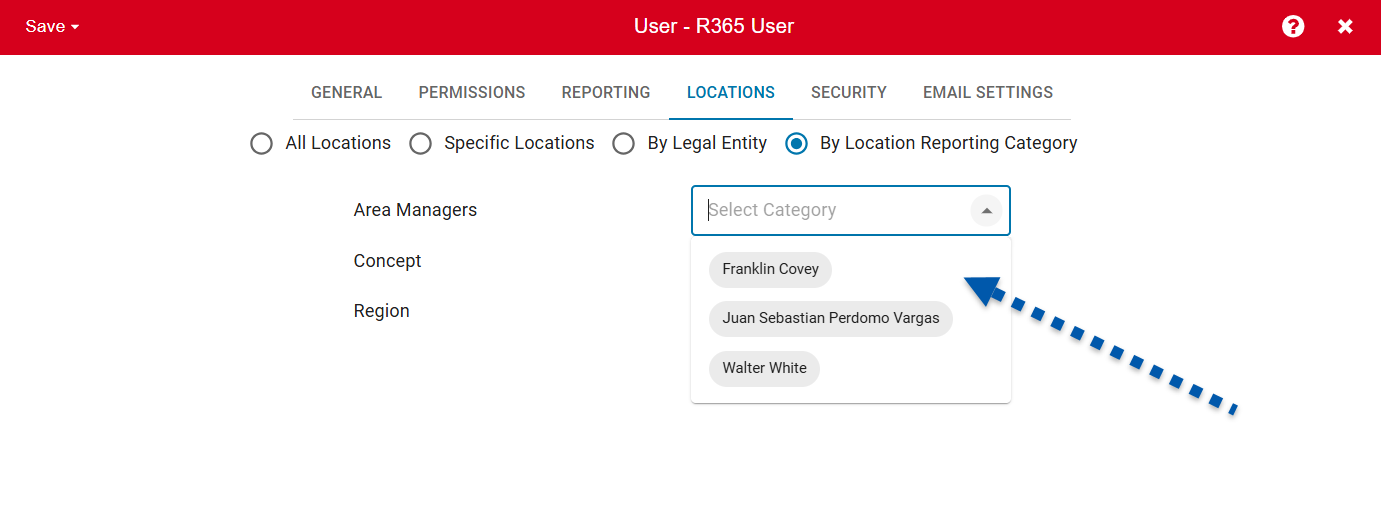New users are created from the Users page. Team members that need access to R365 can be added as Users to R365. Users have the option to set Permissions using user roles or by copying permissions from an existing user.
When creating a new User, the 'Full Name', User Email', 'User Login', 'Login Password', and 'Default Location' must be entered on the 'General' tab before the User Record can be saved.
It is recommended to assign User Roles and Locations to the new Users when they are created. Learn more about User Setup, Security, and Location Access here.
Without a Primary Security Role, the User will not be able to log in.
Partner Channel Users will have a different User Record.
Users & Security Limits
Users who have permissions related to user management, including creating and editing user roles, permissions, assigned locations, and report roles, can only edit within their own access level. Learn more about user editing restrictions and access levels.
Security
Users with the following permissions can create new users:
Administration → Users → Create & Impersonate Users
These permissions can be added to custom user roles or individual users. The Permission Access report can be used to determine which user roles or users already have these permissions assigned. For more information, see User Setup and Security.
Create New User
To create a new user, follow these steps:
Click steps to expand for additional information and images.
1) Navigate to the Users page.
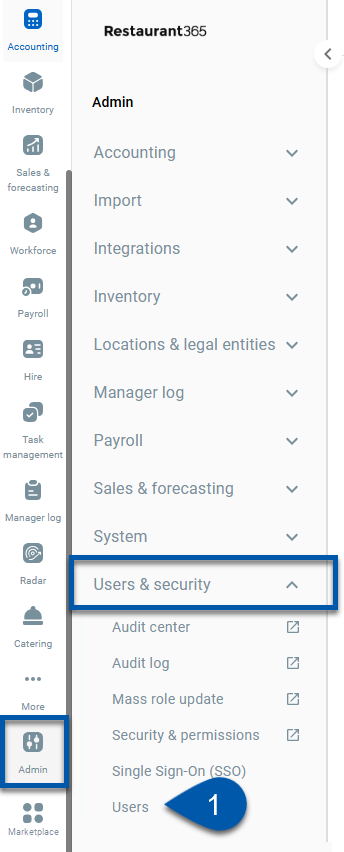
2) Click + Add User above the table.
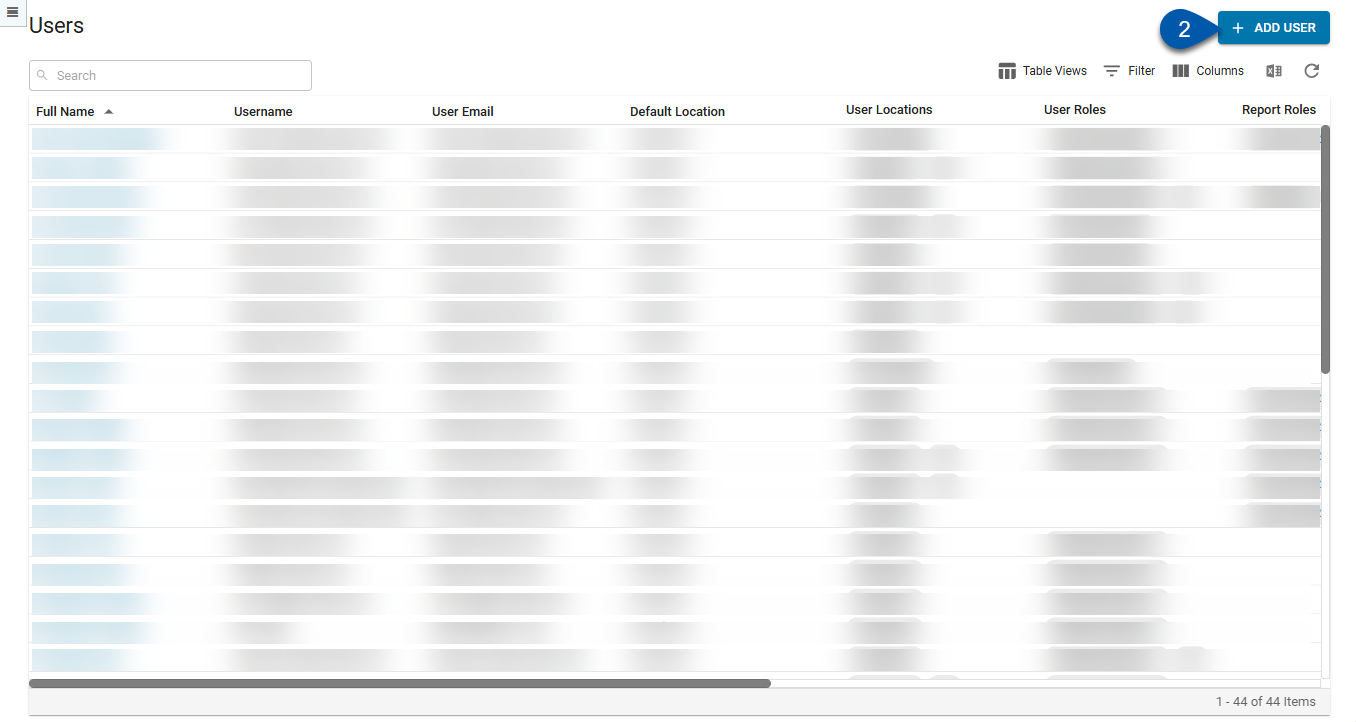
A blank user record will open.
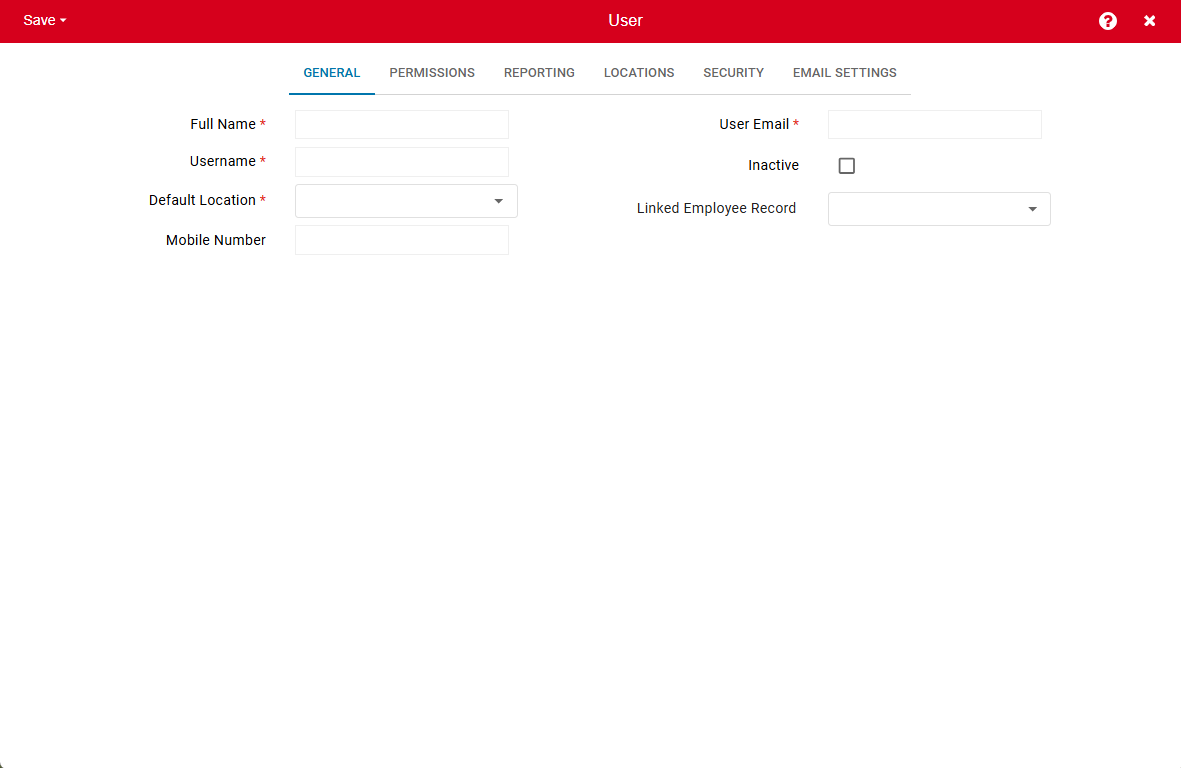
3) Enter the required fields on the General Tab.
The required fields on the general tab are:
Full Name
Username
Default Location
Users can be granted access to more than one location in the locations tab.
The default location is used throughout the system and should reflect the user’s primary location.
Once created, users can set their preferences on for AP invoice and Journal Entry defaults.
User Email
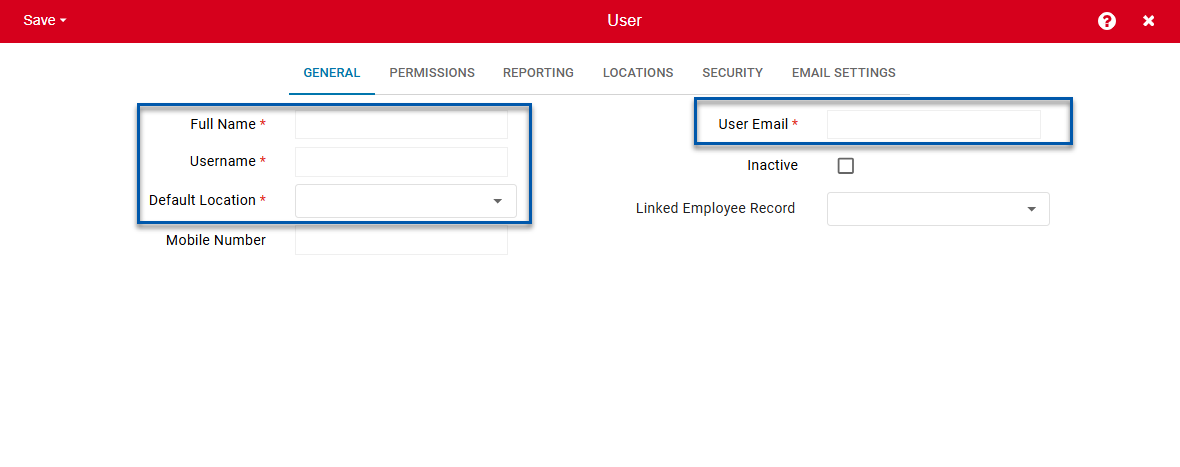
4) Click Permissions to open the permissions tab.
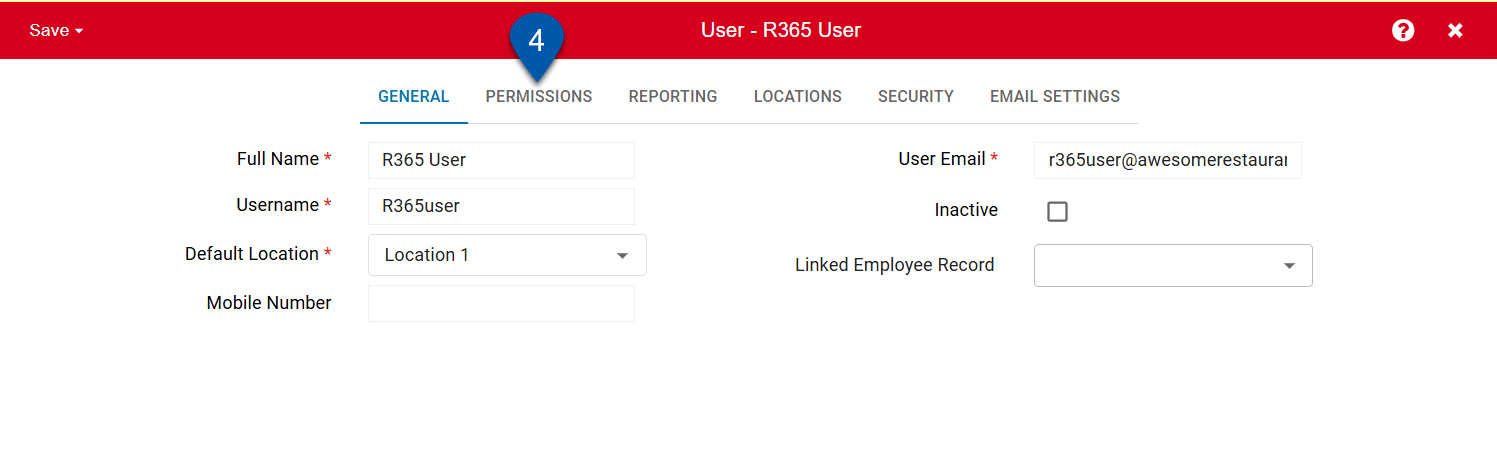
5) Select desired option: Assign User Role or Copy Permissions.
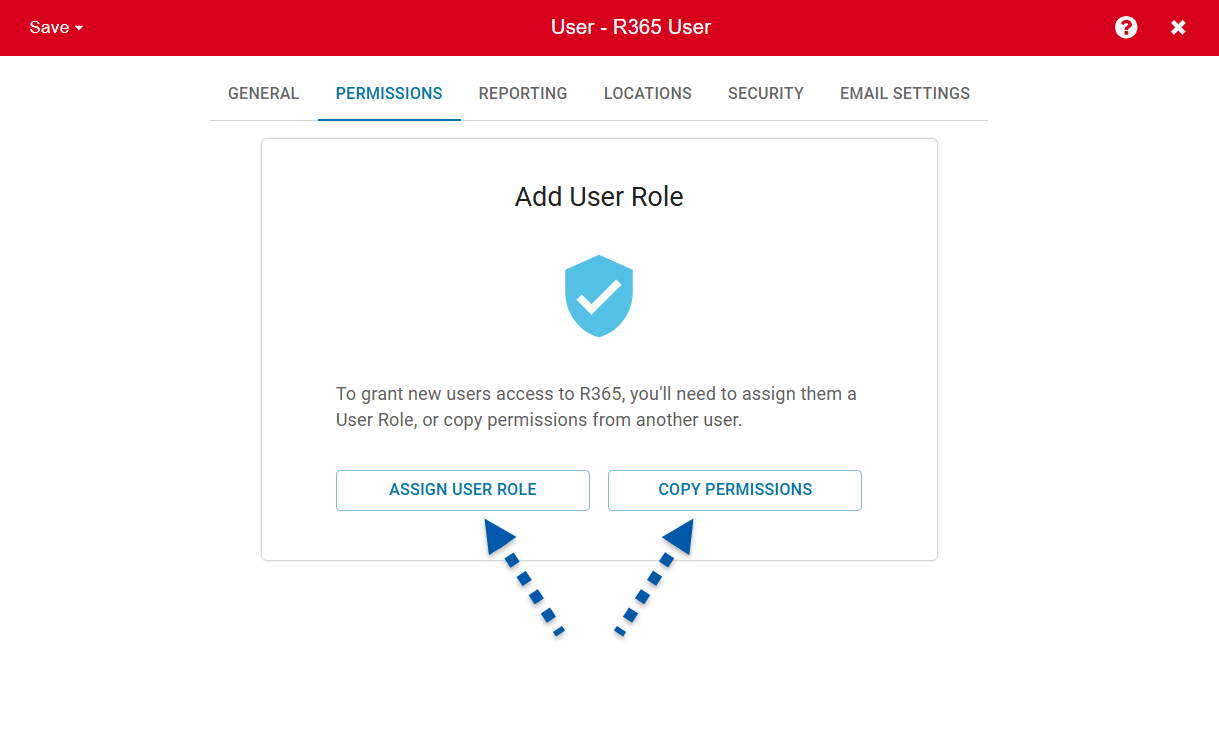
Assign User Roles
Use the dropdown to select the user role to assign to the user.
Review the permissions assigned to the user role to confirm they align with the user’s access needs.
Click Assign to assign the user role.
Make changes to the user permissions as needed by selecting or unselecting permissions.
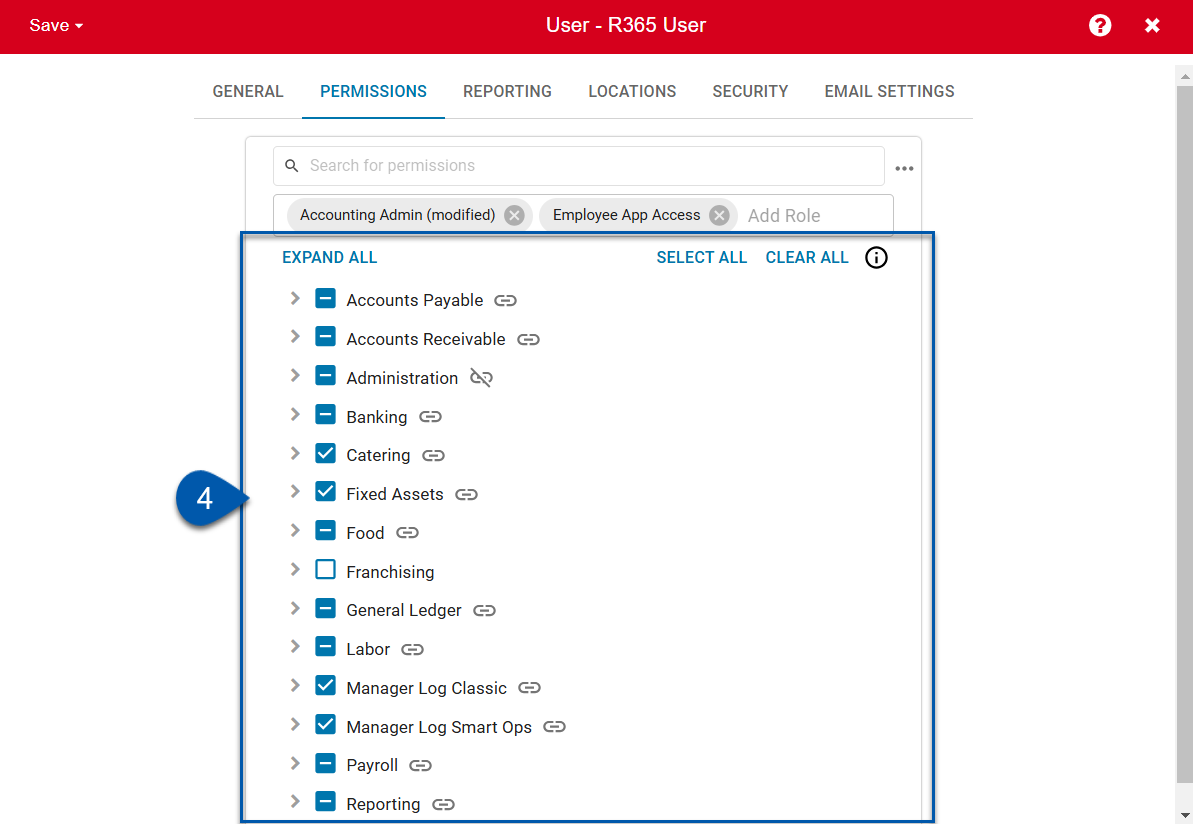
Changes made in this view only update the selected user, and do not update the user role.
Hover over Save and select the desired save option:
Save - Save the user record and remain on the page.
To make further changes to the user record, select this option.
Save and New - Save the user record and open a new user record.
Save and Close - Save and close the user record.
Copy Permissions
Search and select the user permissions will be copied from.
Review the permissions to confirm they align with the user’s access needs.
Click Apply to User.
Make changes to the user permissions as needed by selecting or unselecting permissions.
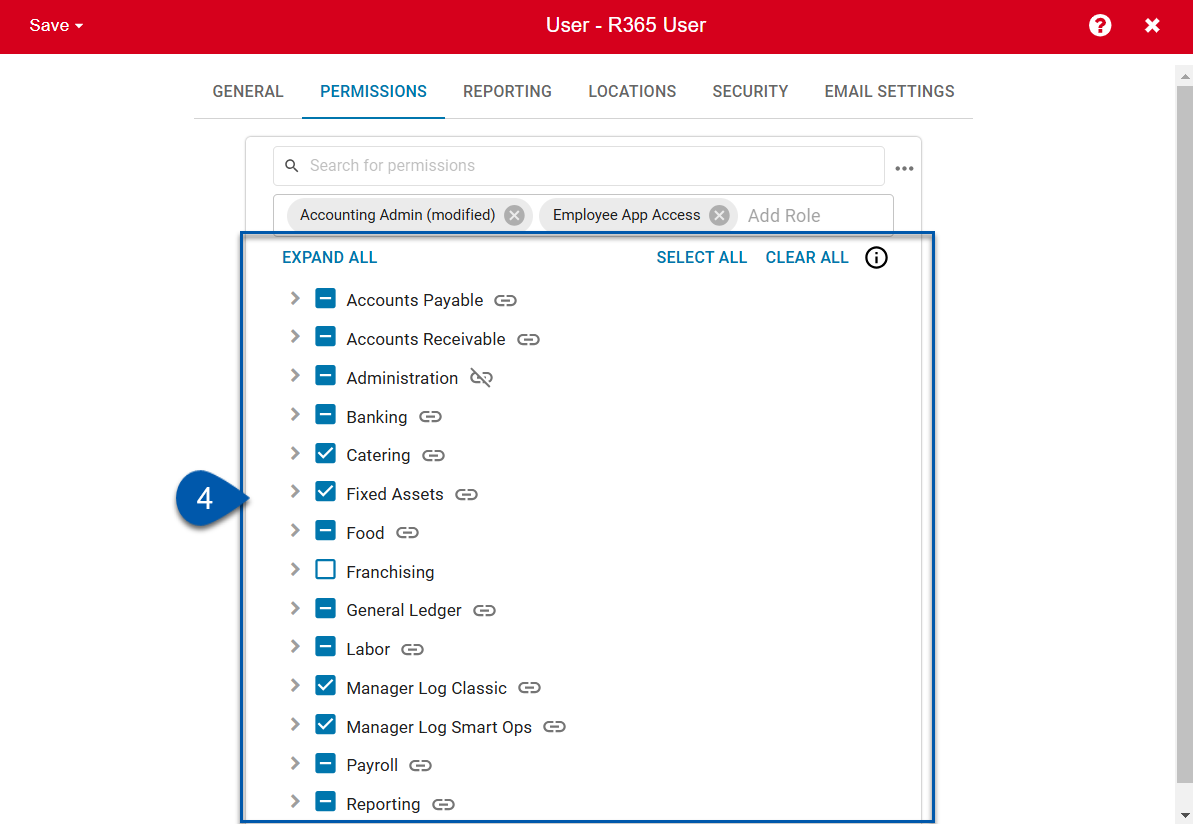
Changes made in this view only update the selected user, and do not update the user role.
Hover over Save and select the desired save option:
Save - Save the user record and remain on the page.
To make further changes to the user record, select this option.
Save and New - Save the user record and open a new user record.
Save and Close - Save and close the user record.
6) Click Reporting to open the reporting tab.
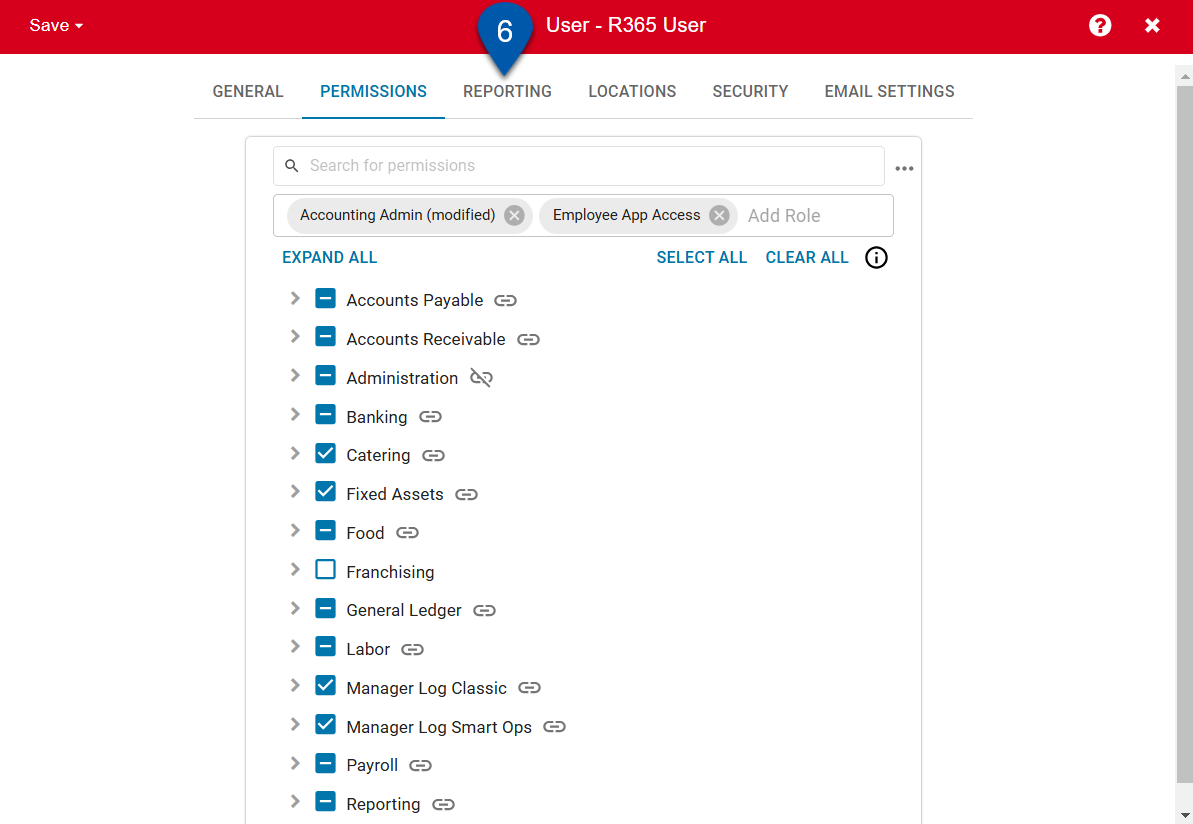
7) Click + next to the report role to assign specific report roles to the user or toggle All Reports to grant access to all reports.
Report roles are user-created and can be reviewed by clicking the  icon.
icon.
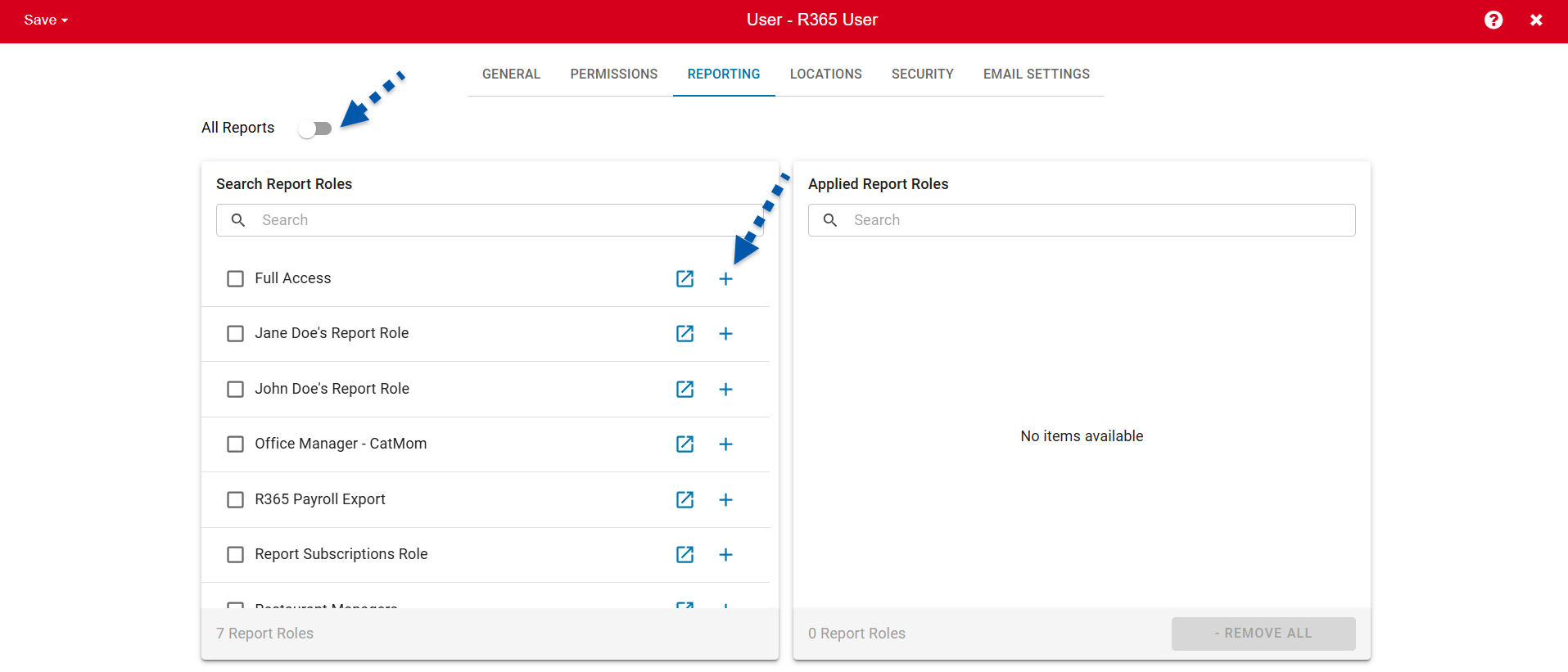
8) Click Locations to open the locations tab.
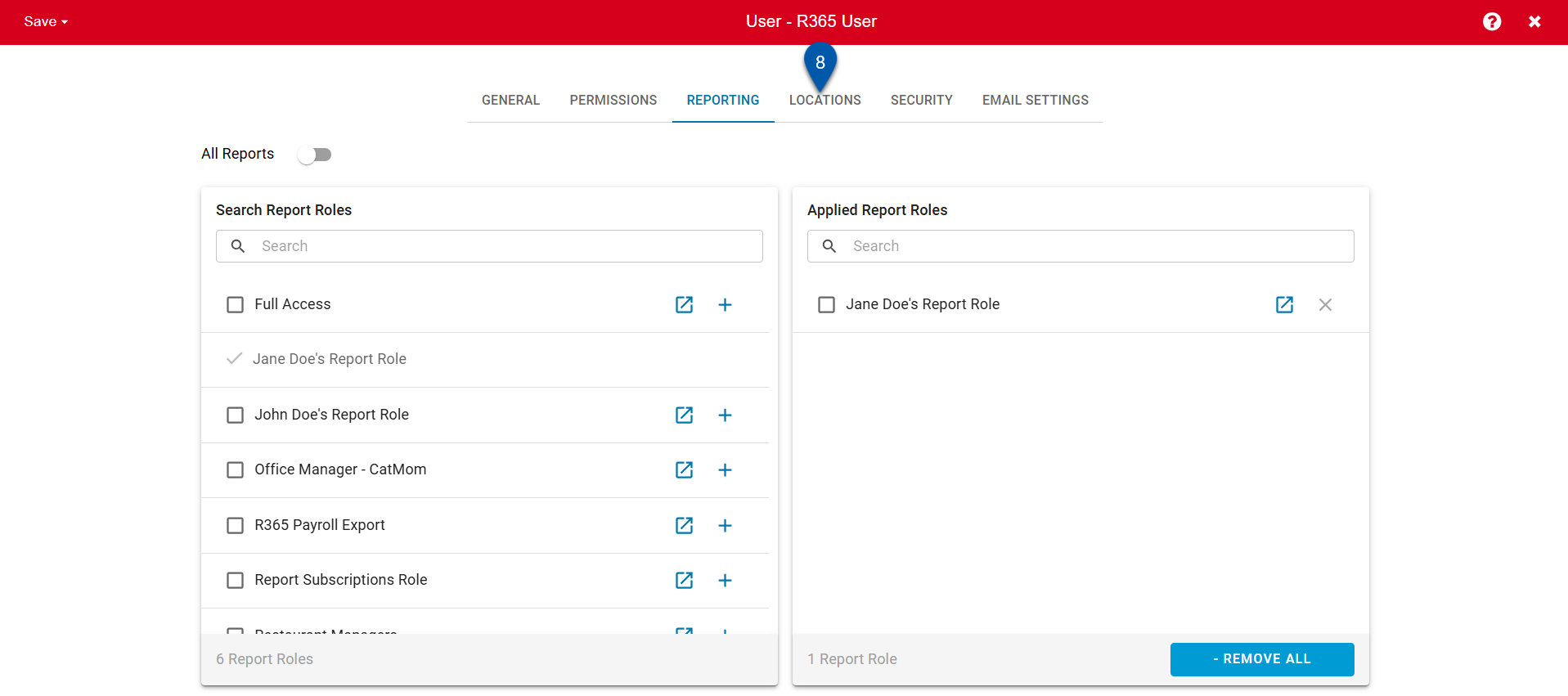
9) Grant access to locations by specific location, legal entity, or location reporting category.
Select the desired method to assign locations:
All Locations
Grants the user access to all locations in R365.
Specific location
Grants access to the selected locations. Click the + to add a location to the user.
By Legal Entity
Grants access to the selected legal entities. Click the + to add a location to the user.
By Location Reporting Category
Use the dropdown to view and select categories within each location reporting category.
10) Review the Security and Email Setting tab. (optional)
The Security tab (MFA) is only available as part of the R365 Professional Package. Contact your CSM or Account Executive to learn how MFA can enhance your R365 experience!
The 'Email Settings' tab of User Records is not displayed when 'Use R365 to Send Emails' is enabled in System Preferences.
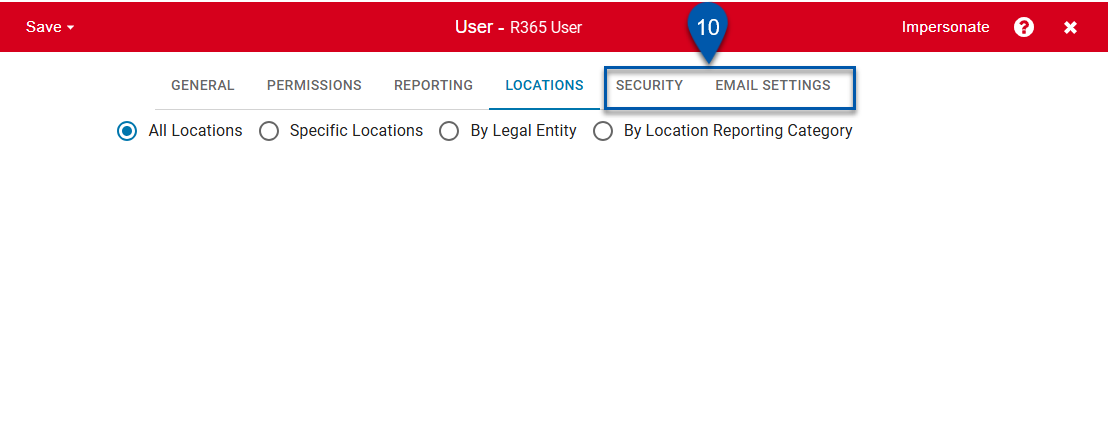
11) Save the user record.
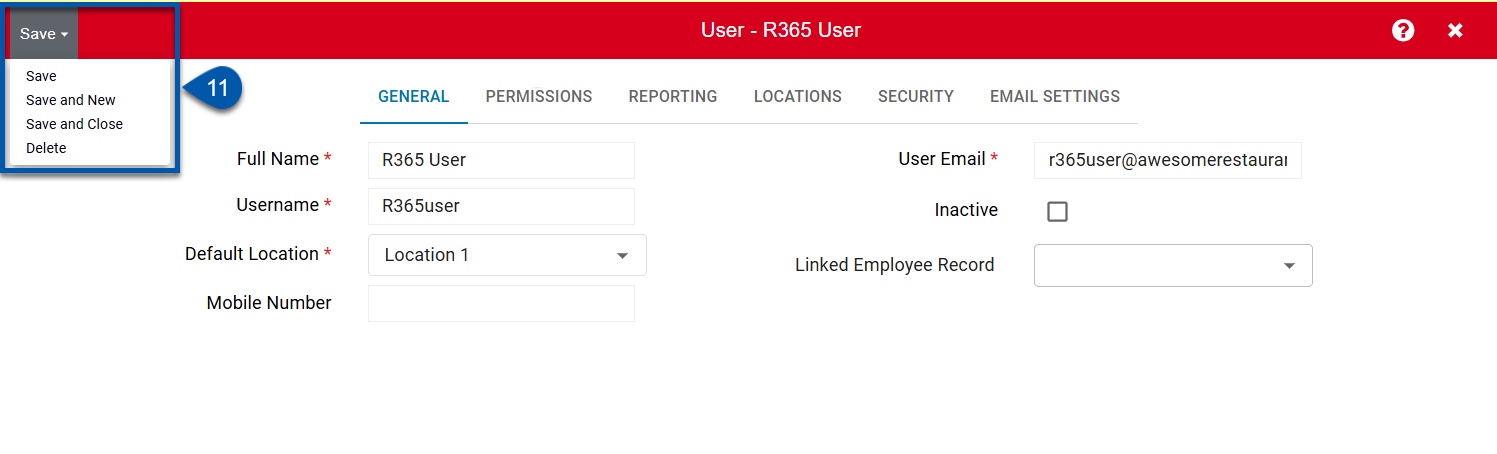
After the user record is saved, an email is sent to the address listed on the General tab, prompting the user to create a password.