This article is an overview of the AP Capture AI, which uses Optical Character Recognition (OCR) to automatically complete forms on the Documents to Process page of the R365 Accounting software.
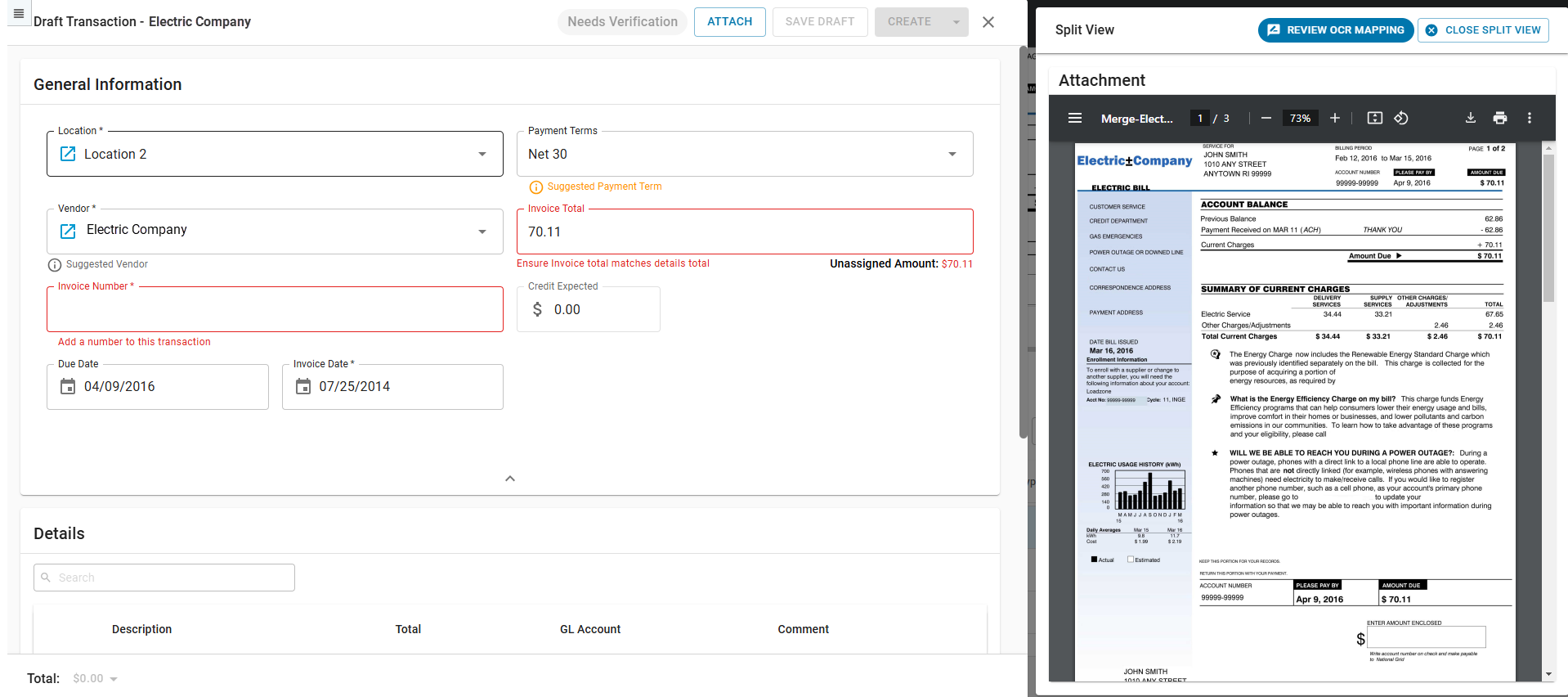
Overview
The AP Capture AI tool uses Optical Character Recognition (OCR) to automate AP invoice processing and reduce manual data entry.
When a document is uploaded to Documents to Process, selecting it opens the Draft Transaction. If OCR is enabled, key fields in the draft are automatically populated based on the invoice content and vendor setup in R365. If a match is unavailable, users are prompted to complete the necessary fields. Information entered or adjusted on the Draft Transaction improve Capture AI’s learning for the individual R365 Instance. Alternatively, suggestions can be submitted in OCR mapping screen where users make suggestions on the invoice image. Suggestions made in OCR Mapping are not specific to each instance and update the tool across all organizations that use Capture AI with R365. Suggestions are reviewed and incorporated globally on a regular basis to help improve automation accuracy overtime. Changes made in the OCR Mapping sidesheet may take time to reflect and may not apply if they are not in line with mapping suggestions across all organizations using the tool. Documents processed in the last 90 days can be reviewed in the Recently Completed tab on the Documents to Process page.
OCR Supports:
Catch weights in a dedicated column
GL Account Mapping memorization on the Draft Transaction sidesheet
European-style date formats
Contact R365 Support to flag a vendor for use with European dates.
OCR Functional Limitations :
Receipts
OCR is designed for invoices. Receipts may not be captured accurately.
Vendor statements
Files containing multiple invoices (documents must be split before processing)
Security
The Permissions listed here are associated with OCR. These permissions can be added to custom user roles or single users. Learn more about managing permissions and custom user roles here.
Administration → System Setup → Edit OCR Mappings
Administration → System Setup → Create Transactions with OCR
The Permission Access report can be used to determine which user roles or users already have these permissions assigned. Learn more about User Setup and Security here.
Setup
OCR looks to the information on the invoice as well as the records saved in R365. OCR does not create new vendors, items, vendor items, payment terms, or gl accounts automatically.
Improve OCR processing by ensuring the following records are entered and up to date:
Default expense account for by account vendors
Payment terms
OCR Processing
Updating fields on the draft transaction sheet when OCR is enabled helps improve the AI by teaching it to recognize and remember the correct mapping for future transactions. The AI learning model enhances its accuracy with each correction, resulting in reduced manual effort as more transactions are processed. Information entered or adjusted on the Draft Transaction improve Capture AI’s learning for the individual R365 Instance.
The following fields are read from the invoice/credit memos uploaded:
Invoice Number
Invoice Total
Capture AI recognizes negative invoice totals as credit memos, and updates the transaction type.
The system updates line item amounts based on the sign of the invoice amount and the existing line item amounts as follows:
When the invoice amount is negative and all line item amounts are negative, the line item amounts are converted to positive.
When the invoice amount is positive and line item amounts are negative, the line item amounts are converted to positive.
When the invoice amount is negative and there is a mix of negative and positive line item amounts, each line item amount is updated to its opposite sign.
Line Item Invoice Amounts
Catch weights — If catch weights are present in a dedicated column, the weight value is used as the quantity for the line item in the draft transaction or used in the calculation for by account vendors.
Invoice Date
Due Date
The following fields require existing records in R365 to populate:
Location
For organizations with Capture AI, if a location is assigned by a user during import or when assigning values, Capture AI will not override with OCR-detected values. OCR will override default locations if no user-specified location is provided.
Vendor
Payment Terms
Vendor Item
GL Account
Default Expense account must be assigned in the vendor record.
OCR does not recognize handwritten notes unless they are part of a mapped field or column. Handwriting in mapped fields will be processed if it is legible, but handwritten notes elsewhere on the document will not be read.
Transaction fields are not case sensitive for OCR processing.
Draft Transaction Sidesheet
The Draft Transaction sidesheet is where AP invoices are reviewed and prepared for entry into Restaurant365 after being processed by AP Capture AI. This tool uses Optical Character Recognition (OCR) to automatically extract and populate invoice data, significantly reducing manual data entry.
When Capture AI processes an uploaded invoice, it attempts to match values (such as vendors, items, and GL accounts) based on the invoice content and previous activity within the R365 instance. If a match is not found, the related field is flagged for user input, and the dropdown is filtered to show the most likely options.
Information added or corrected directly in the Draft Transaction sidesheet helps improve Capture AI’s accuracy over time. These adjustments are instance-specific, meaning the model learns and improves based on corrections made within that R365 environment.
From the Draft Transaction sidesheet, users can:
Review OCR Mapping in the Review OCR Mappings sidesheet to suggest improved mappings for invoice fields.
Update GL Account mapping to improve how line items are categorized for future transactions.
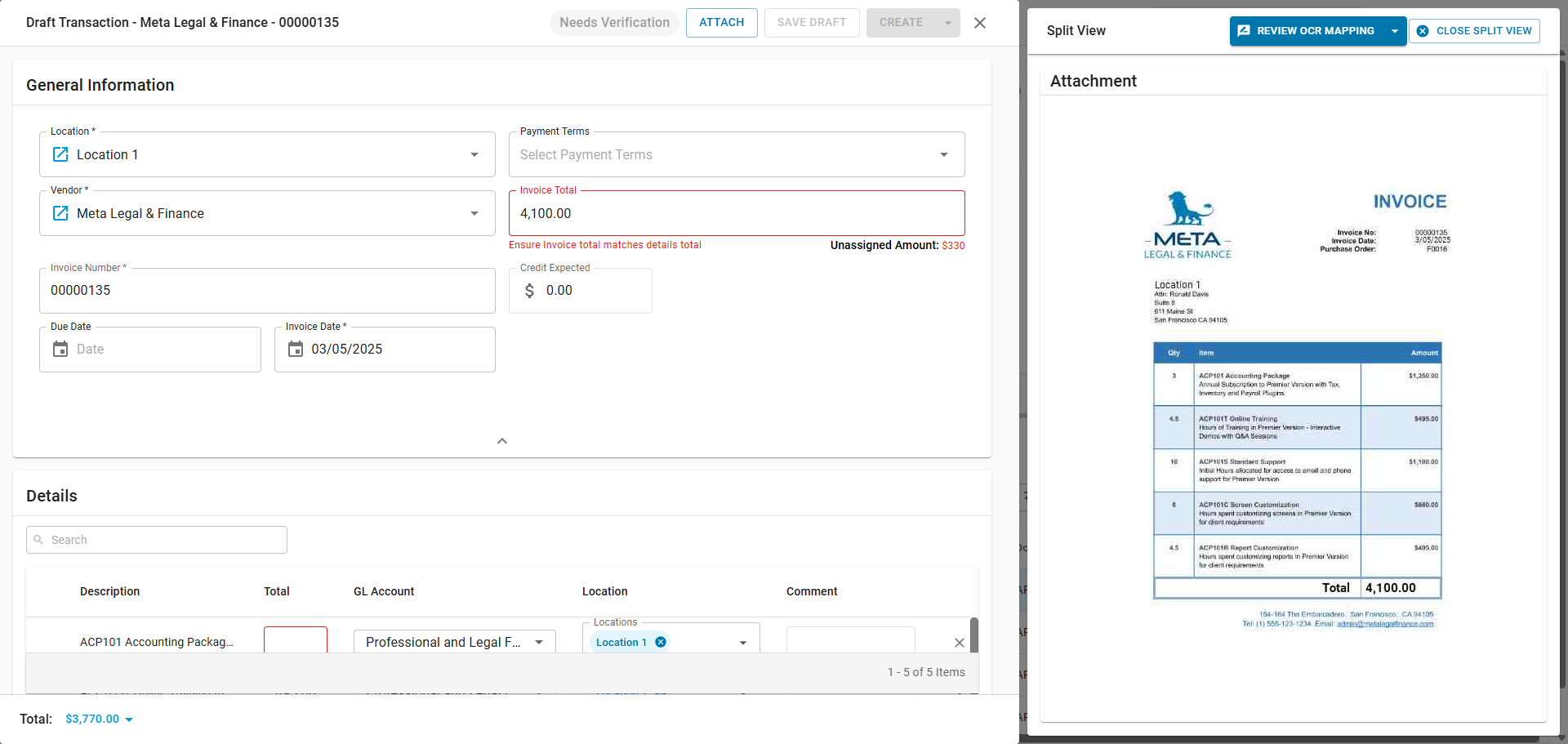
Capture AI and Default Mark as Paid
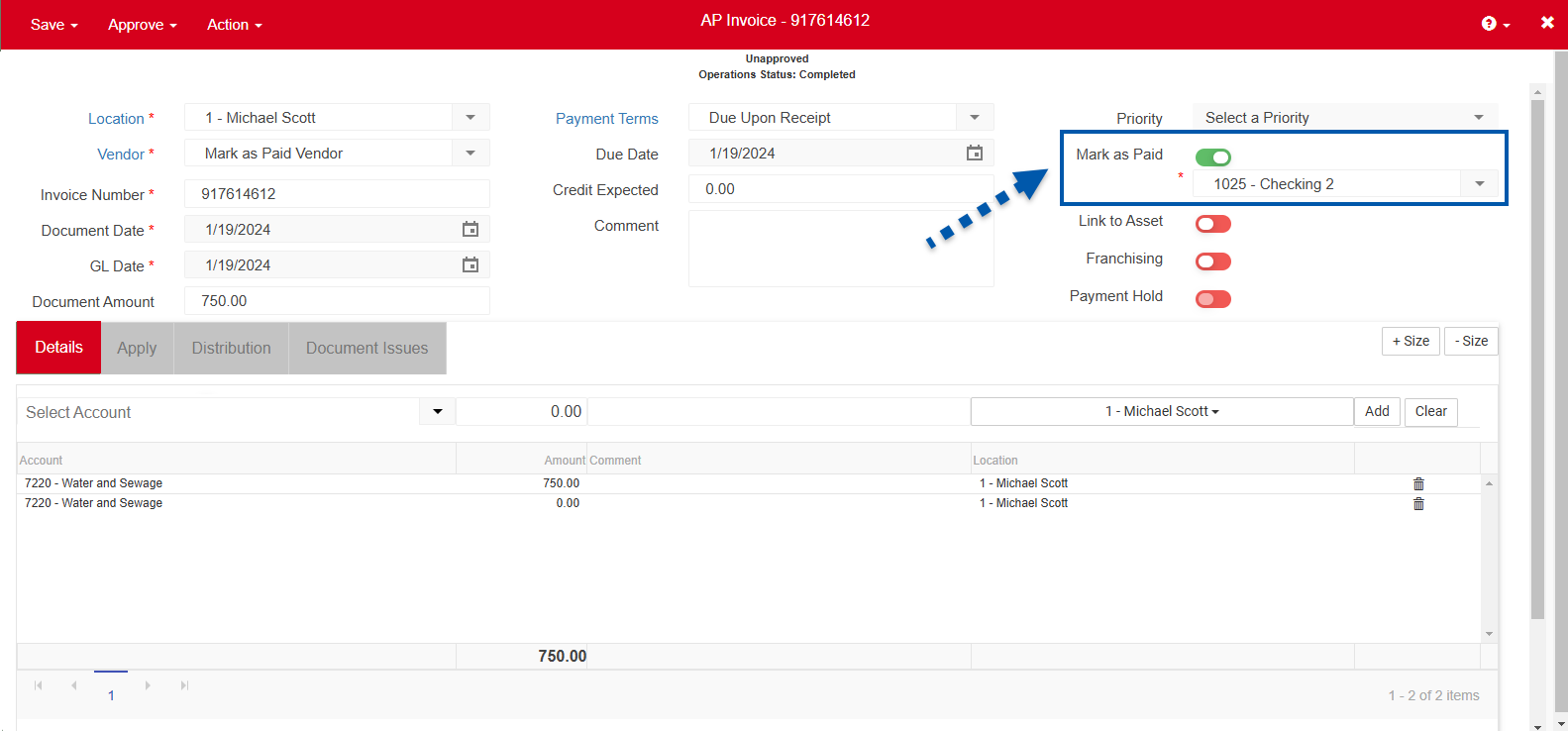
Capture AI can be used with the Default Mark as Paid function.
Invoices that are created using Capture AI are completed in an unapproved state, so an AP payment will not be created until a user approves the transaction.
Once approved, an AP Payment will be created for invoices for vendors that are set to Default Mark as Paid.