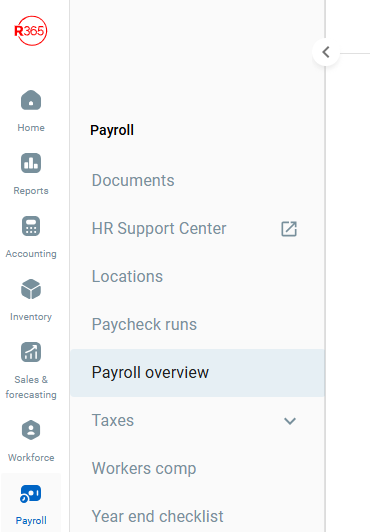If your account has moved to the new Pay Runs experience, see New Payroll Overview.
On the Payroll Overview page, users can view, calculate, and approve unpaid pay runs, view historical pay runs, create one-time payments, import earnings to existing pay runs, and navigate to the following pages:
Learn more about pay runs and processing payroll here.
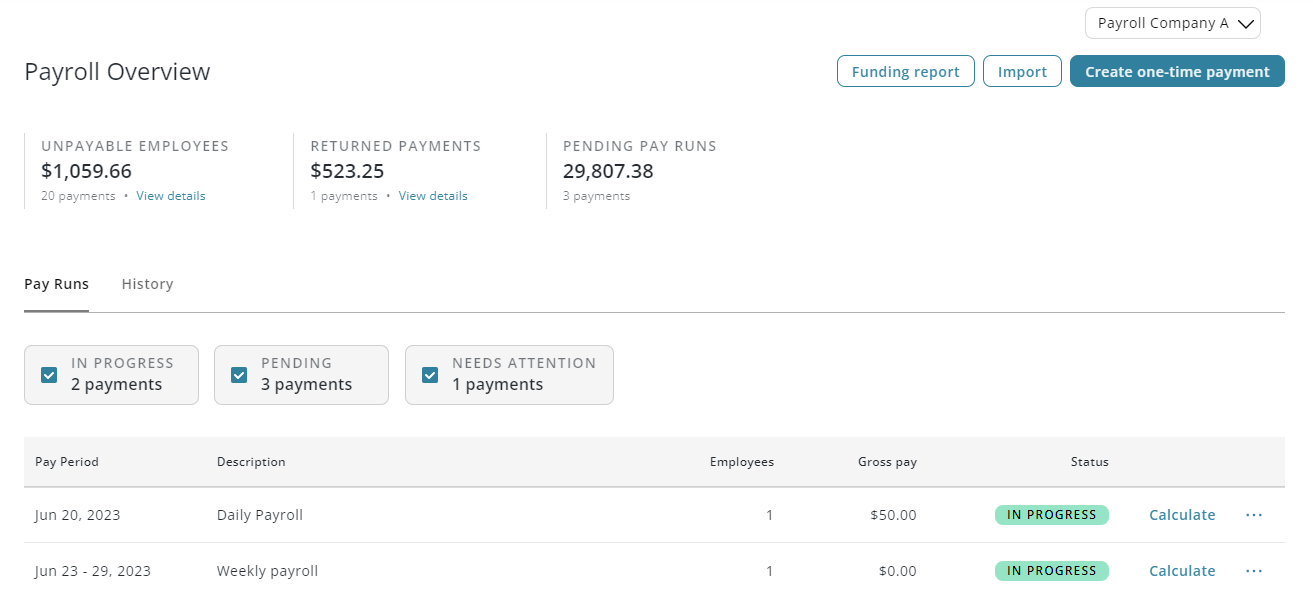
Navigation & Security
Navigation
| First, navigate to Workforce. In the left navigation menu, click 'Payroll Overview' under 'Payroll' to open the Payroll Overview page. |
Security
The following permissions are associated with the Payroll Overview page:
Payroll
R365 Payroll
Payments
View Payments
Edit Payments
Create Payments
Approve Payments
Delete Payments
Calculate Payments
Verify Payments
Payroll Overview Page Button & Field Descriptions
For documentation purposes, the Payroll Overview page has been broken into the following sections:
Overview Header - Action buttons and overview summaries for all unpaid pay runs
Pay Runs Summary
Pay Runs tab - Summary information and action buttons for unpaid pay runs
History tab - Summary information for paidpay runs
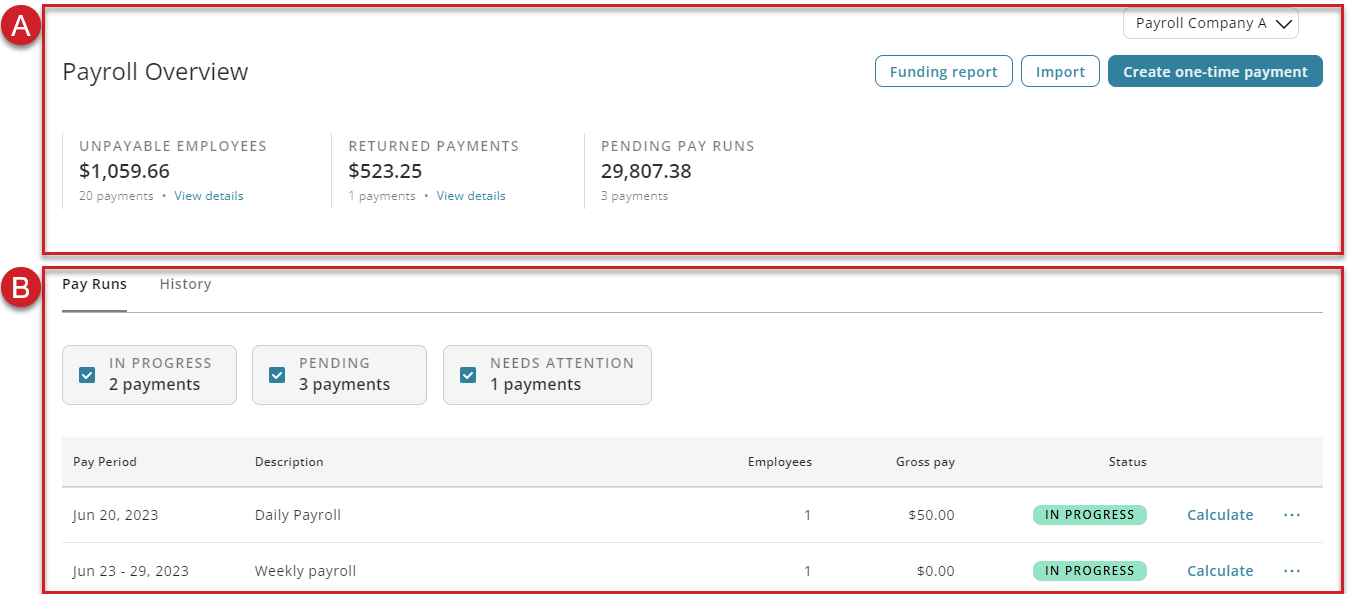
 Overview Header
Overview Header

Field | Description | |
|---|---|---|
1 | Payroll Company Selector | Click to change the payroll company that pay runs are displayed for. |
2 | Unpayable Employees Summary | Summary for employees who are unpayable, including:
|
3 | Returned Payments Summary | Summary of direct deposit payments that failed distribution, including:
Click 'View details' to open the Returned Payments page. |
4 | Pending Pay Runs Summary | Summary of approved pay runs that are pending payment, including:
|
5 | Funding Report Button | Click to open the Funding Report page. |
6 | Import Button | Click to import earnings via the earning import template. |
7 | Create One-Time Payment | Click to create a new one-time payment pay run. |
 Payment Runs Summary
Payment Runs Summary
Pay Runs Tab
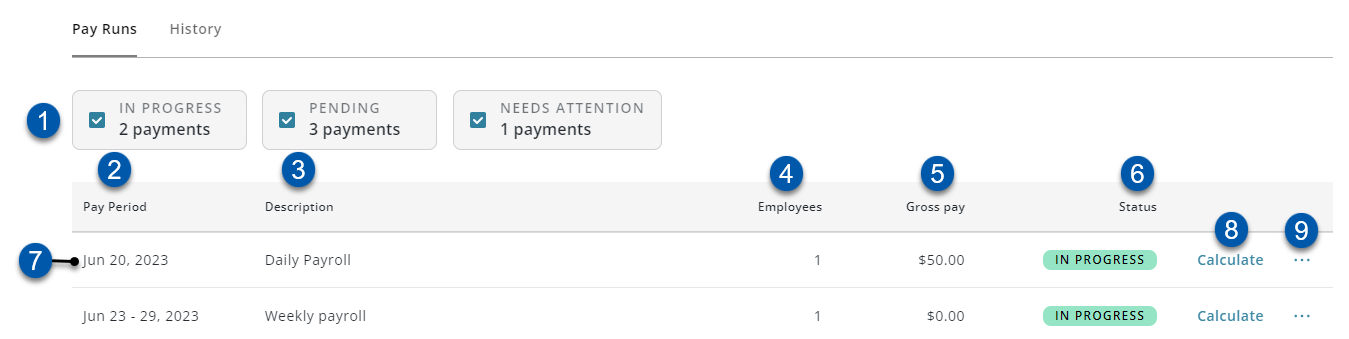
Field | Description | |
|---|---|---|
1 | Quick Filters | When checked, pay runs with the selected status will be displayed. |
2 | Pay Period | Traditional pay runs display the start and end date for the pay period. |
3 | Description | Traditional pay runs are automatically described as their pay period type. |
4 | Employees | Number of employees in the pay run.
|
5 | Gross Pay | Total gross pay for all employees in the pay run. |
6 | Status | Pay run status:
|
7 | Pay Run | Each entry represents a single pay run. Click to open the associated Pay Run Details page.
|
8 | Calculate/Retry/Cancel Button | The button displayed is determined by the status of the pay run: 'Retry' is displayed for pay runs in the 'Needs Attention' status. After unpayable employee issues have been resolved, click to re-calculate and review the pay run in the Pay Run Details sidesheet.
|
9 | Action Menu | Contains the following action buttons: Reset- Resets the earnings for all employees in the pay run to $0.00 (zero).
Edit One-Time Payment - Click to open the associated Edit Payment page.
|
History Tab
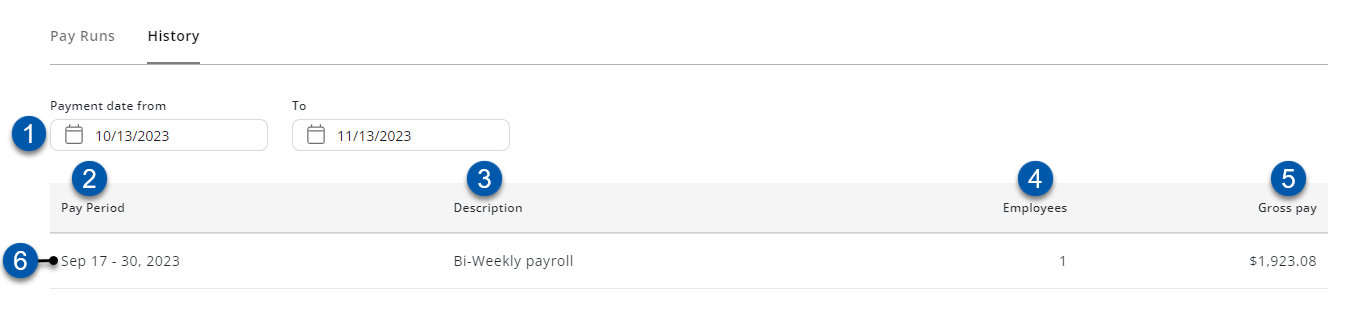
Field | Description | |
|---|---|---|
1 | Payment date from - to | Pay period date range for the displayed pay run history. Only pay runs with pay period dates within the selected range will be displayed. |
2 | Pay Period | Pay period pay runs display the start and end date for the pay period. |
3 | Description |
|
4 | Employees | Number of employees in the pay run. |
5 | Gross Pay | Total gross pay for all employees in the pay run. |
6 | Pay Run | Each entry represents a single historical pay run. Click to open the associated Pay Run Details page. |
Pay Run Summary Sidesheet Buttons and Fields
The Pay Run Summary sidesheet opens when a pay run is calculated or retried. Here, users can review a calculated summary of the pay run and approve the pay run for payment on a selected pay date. Learn more about calculating and approving pay runs here.
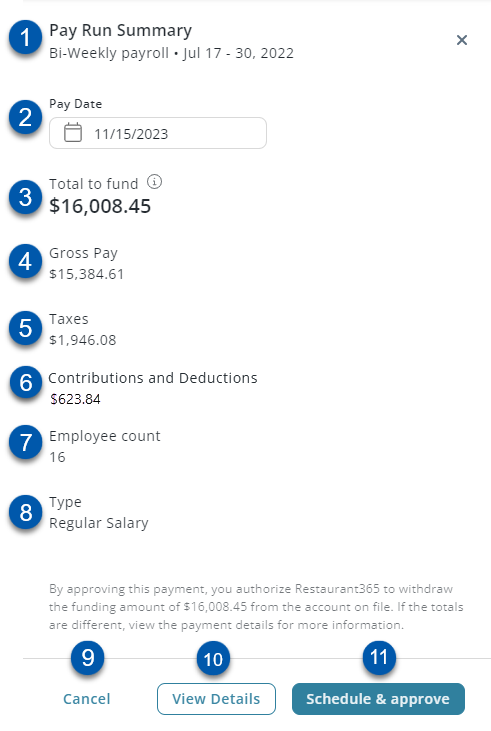
Field | Description | |
|---|---|---|
1 | Pay Run Information | Pay run description and pay period dates. |
2 | Pay Date | Date that employees will receive direct deposit distributions and date that will be printed on paper paychecks.
|
3 | Total To Fund | Amount that will be withdrawn from the payroll company's funding account.
|
4 | Gross Pay | Total gross pay for all employees in the pay run. |
5 | Taxes | Employer taxes included in the 'Total To Fund' amount. |
6 | Contributions and Deductions | Employee contributions and deductions amount. Except for garnishments, this amount is not included in the 'Total To Fund' amount. |
7 | Employee Count | Number of employees in the pay run. |
8 | Type | Earning types for all employees included in the pay run. |
9 | Cancel | Click to close the sidesheet without approving. The calculated pay run will be sorted at the top of the 'Pay Run' tab. |
10 | View Details | Click to open the Pay Run Details page for the pay run. |
11 | Schedule & Approve | Click to approve the pay run for payment on the selected pay date. Learn more about calculating and approving pay runs here.
|