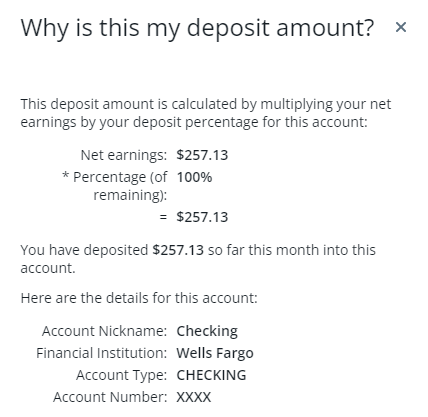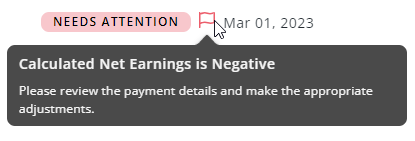If your account has moved to the new Pay Runs experience, see New Payment Details Page.
This article reviews the Payment Details page within Workforce. Here, users can view and edit details for a single payment within a pay run.
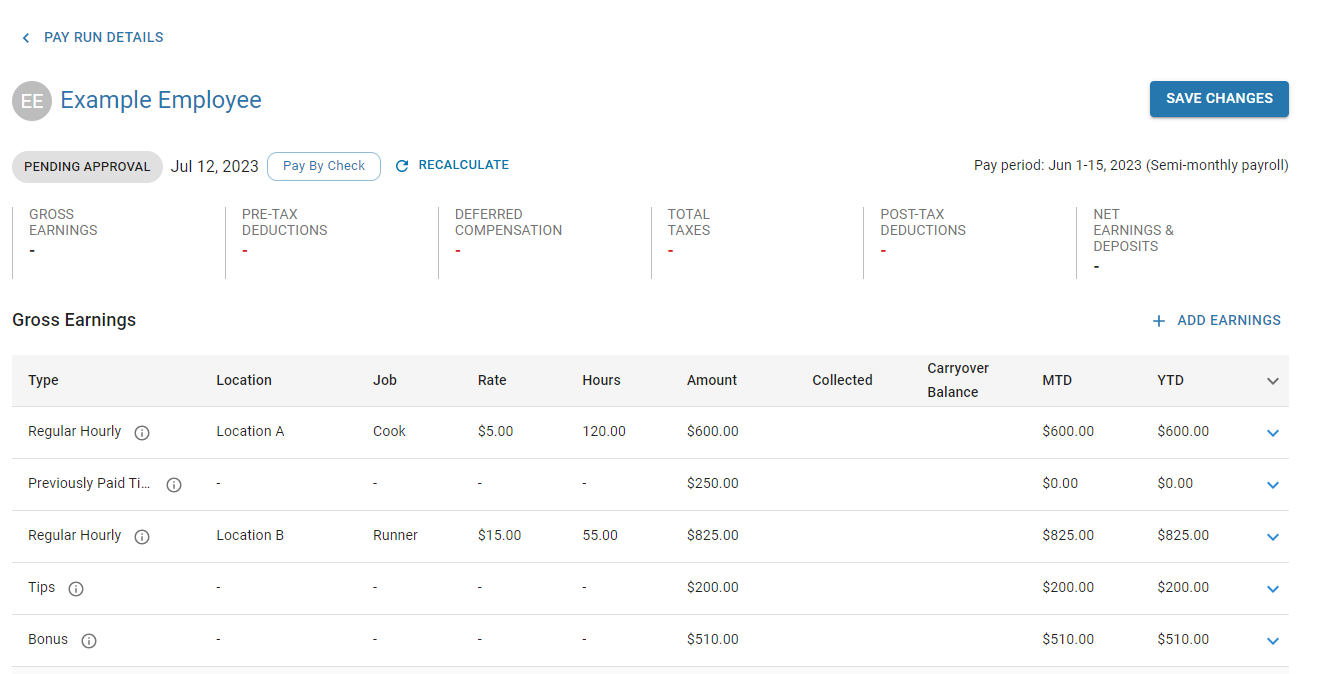
Navigation
The Payment Details page is accessible from the Pay Run Details page. Click on the desired payment to open the associated Payment Details page.
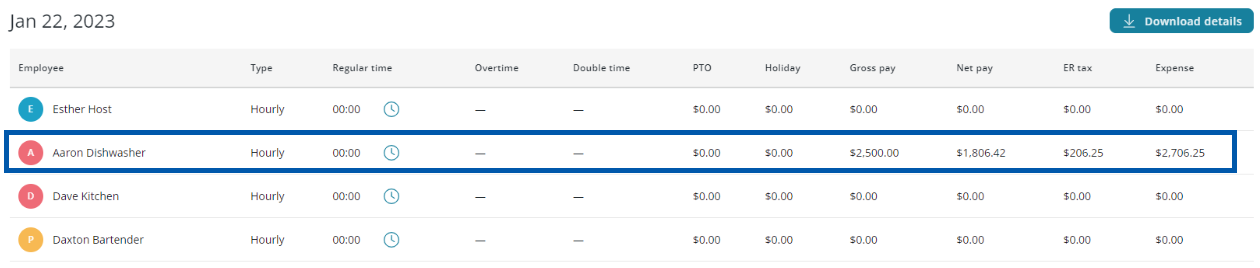
Header
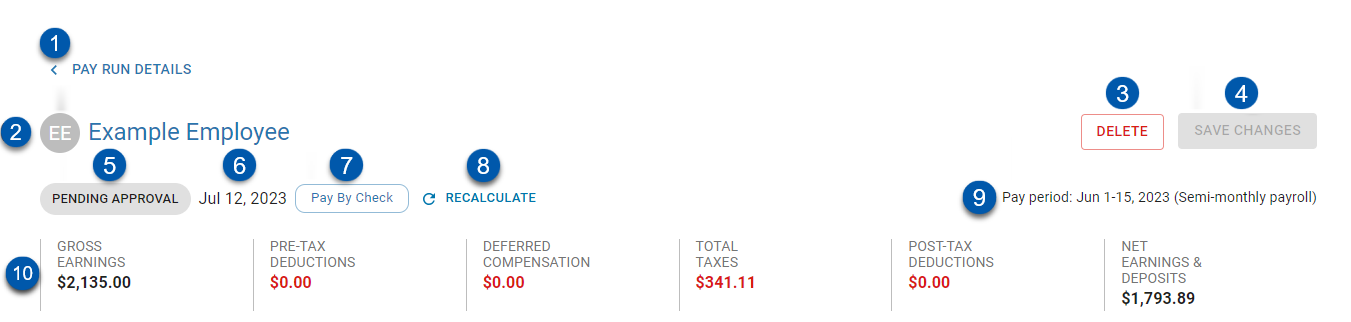
Field/Button | Description | |
|---|---|---|
1 | Pay Run Details Button | Click to return to the associated Pay Run Details page. |
2 | Employee Name | Name of the employee who is the recipient of the payment. Click to open the employee's Employee Record. |
3 | Delete Button | Deletes the employee from the pay run. Deleting the employee will remove the employee and all associated earnings and deductions from the pay run. This action is irreversible.
|
4 | Save Changes Button | Click to save added and edited earnings or deductions.
|
5 | Payment Status | Status of the payment based on the status of the associated payrun: Ready to Calculate - Payment is pending calculation. Needs Attention - Payment was calculated and an error was encountered.
Pending Approval - Payment is calculated and is ready to be paid. Paid - Payment is complete. |
6 | Pay Run Date | Date of the pay run. |
7 | Pay By Check Button | Click to convert the distribution type of the payment to 'Check'. This action will only be applied to the displayed payment, and will not change the employee's payment method selection. Learn more about converting a payment to 'pay by check' here.
|
8 | Recalculate | Calculates taxes and deductions for the payment and refreshes the page.
|
9 | Pay Period Date | End date for the pay period associated with the payment, followed by the payment type. |
10 | Payment Summary | Displays the totals for each detail section. |
Gross Earnings Section
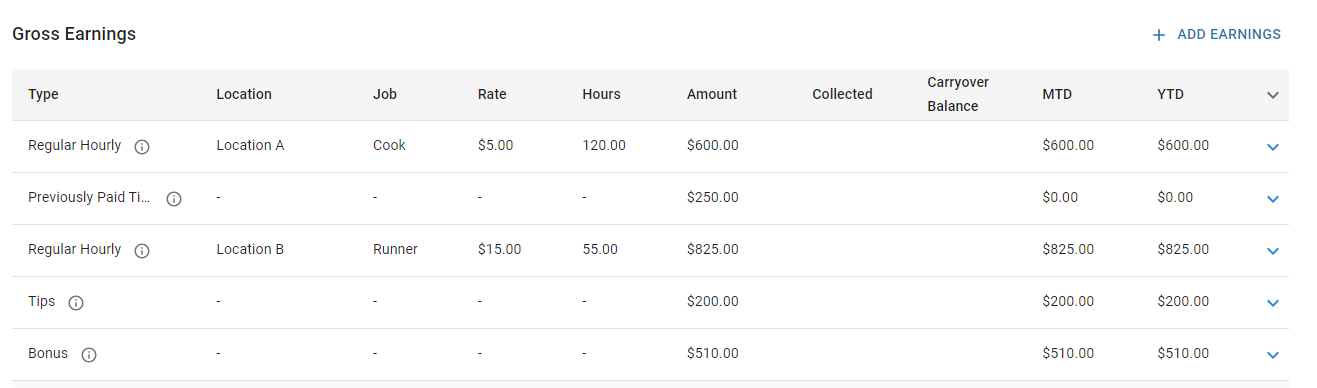
The Gross Earnings section includes all earnings for the payment, including hourly, salary, PTO, and bonuses.
Earning Groups
Earning entries are grouped and totaled when they share all of the following:
Type
Location
Job
Rate
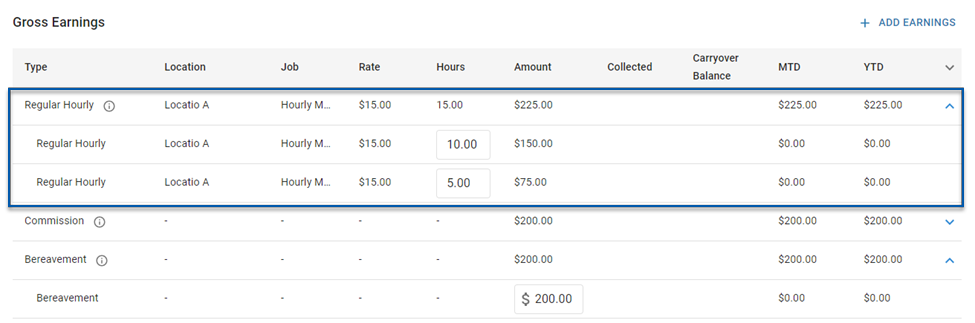
The top level of the earning group is not editable, and represents the line item that will appear on paystubs. Editing any earnings in the earning group will update the total.
Clicking the 'Chevron'![]() icon in the column header will expand or collapse all groups. Clicking the 'Chevron'
icon in the column header will expand or collapse all groups. Clicking the 'Chevron'![]() icon for a single earning group will expand or collapse that group.
icon for a single earning group will expand or collapse that group.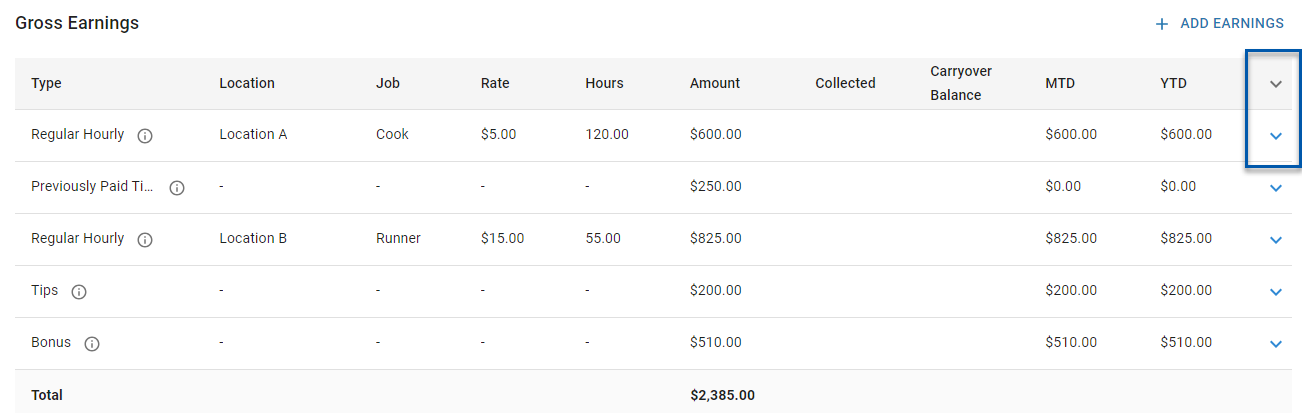
Gross Earnings Columns
Column | Description |
|---|---|
Type | Earning type associated with the earning. |
Location | Location associated with the earning. |
Job | Job associated with the earning. |
Rate | Rate associated with the earning. |
Hours | Hours associated with the earning.
|
Amount | Amount of the earning. |
Collected | In the Gross Earnings section, this column is intentionally left blank. The Collected column is only used for carryover reporting in the Deductions section. |
Carryover Balance | In the Gross Earnings section, this column is intentionally left blank. The Carryover Balance column is only used for carryover reporting in the Deductions section. |
MTD | Month-to-date amount of the earning. |
YTD | Year-to-date amount of the earning. |
Adding and Editing Earnings
The earnings within a single payment can be edited when the payment has at least one earning. Learn more about adding and editing earnings here.
If the payment associated with an employee has no earnings, earnings can be added by pushing hourly earnings or by importing payments.
If a payment contains only earnings populated through one-time payments that are set to be paid 'As Soon As Possible', additional earnings cannot be added on the Payment Details page. Additional earnings must be added by editing the one-time payment instead.
Earnings can be added by clicking '+ Add Earnings' at the top of the Gross Earnings table.
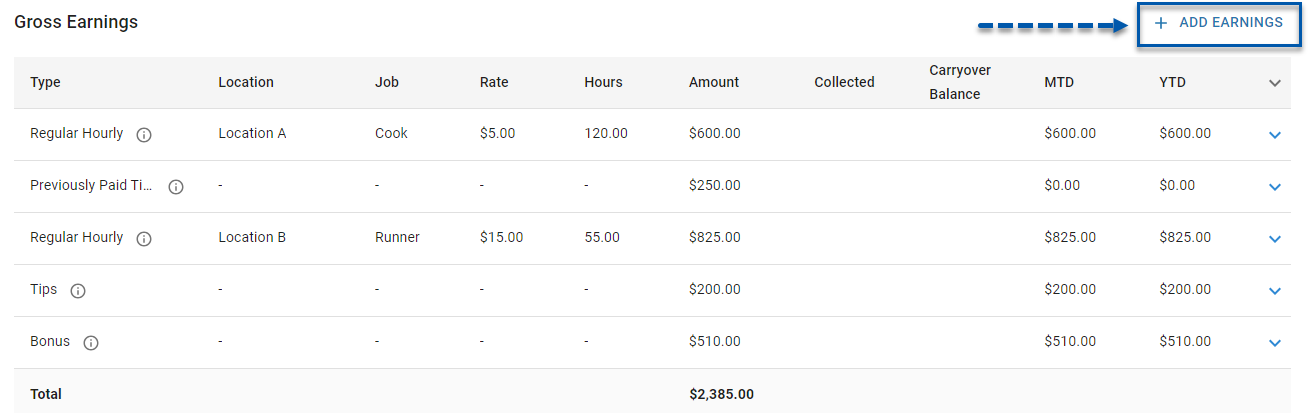
Earnings can be edited by expanding the associated earning group, then editing the desired field. Editable fields are indicated with an outline.
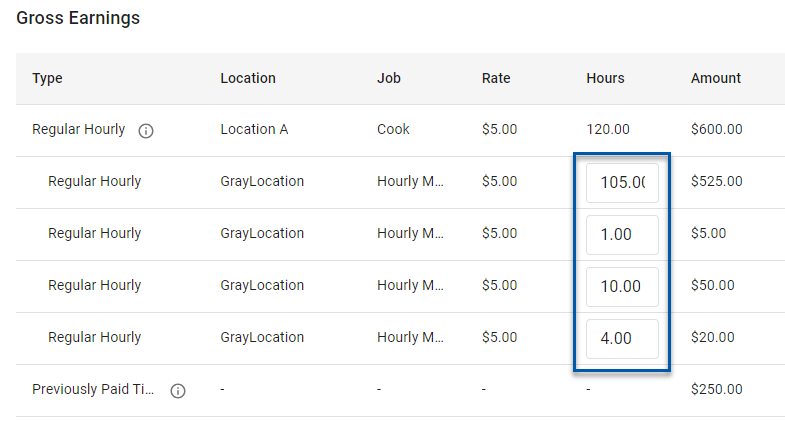
Learn more about adding and editing earnings here.
Deductions Section
The Deductions section contains information for deductions and taxes.
Deductions Subsections
Pre-Tax Deductions- The Pre-Tax Deductions subsection includes all deductions applied before taxes are calculated. The employee's configured pre-tax deductions can be viewed on the Payroll tab of their employee record.
Deferred Compensation - The Deferred Compensation subsection will include any deferred compensation deductions.
Total Taxes - The Total Taxes subsection includes all taxes withheld from the payment. The employee's configured tax withholdings can be viewed on the Taxes tab of their employee record.
Post-Tax Deductions - The Post-Tax Deductions subsection includes all deductions applied after taxes are calculated. The employee's configured post-tax deductions can be viewed on the Payroll tab of their employee record.
Pre-Tax Deductions, Deferred Compensation, and Post-Tax Deductions Subsections
The Pre-Tax Deductions, Deferred Compensation, and Post-Tax Deductions subsections show deduction details for both employee (EE) and employer (ER) contributions.

Column | Description |
|---|---|
Type | Type of the deduction. |
Employee Contribution | |
Amount | Amount of the employee’s contribution for the deduction.
|
Collected | Amount of the employee’s contribution for the deduction collected from the payment.
|
Carryover | Remaining amount of the employee’s contribution for the deduction to be collected in future payments.
|
MTD | Total amount of the employee’s contribution for the deduction collected for the month of the payment up to the date of the payment. |
YTD | Total amount of the employee’s contribution for the deduction collected for the year of the payment up to the date of the payment. |
Employer Contribution | |
Amount | Amount of the employer’s contribution for the deduction.
|
MTD | Total amount of the employer’s contribution for the deduction collected for the month of the payment up to the date of the payment. |
YTD | Total amount of the employer’s contribution for the deduction collected for the year of the payment up to the date of the payment. |
Trashcan Button | Click to delete the associated deduction. Learn more about adding and editing deductions here.
|
Total Taxes Subsection
The Total Taxes subsection is after the Pre-Tax Deductions subsection and before the Post-Tax Deductions subsection. The Total Taxes subsection contains information for withheld taxes and employer contributions.
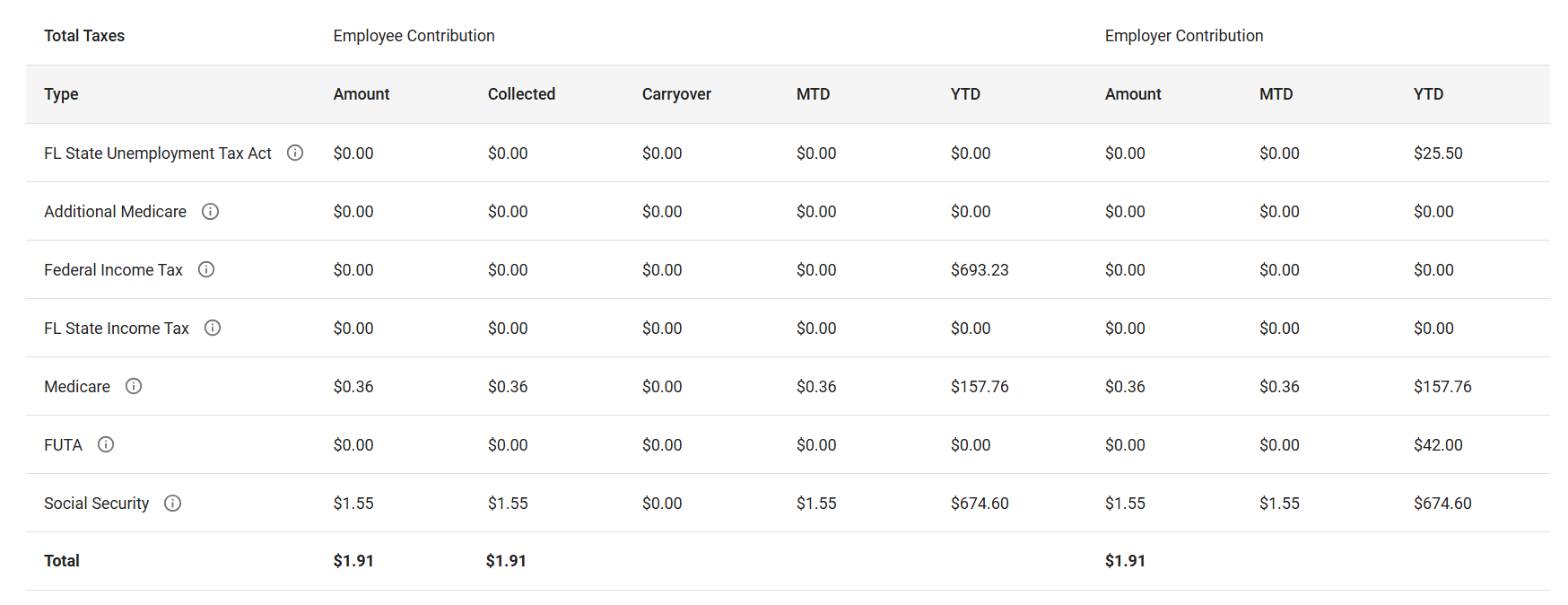
Column | Description |
|---|---|
Type | Type of tax. |
Employee Contribution Amount | The amount of tax calculated for the employee contribution, based on the earnings included in the payment. |
Employee Contribution Collected | Amount of the tax collected from the payment for the employee contribution.
|
Employee Contribution Carryover | The amount of tax for the employee contribution that was not collected due to a net pay shortfall. This uncollected amount is recorded on paystubs under Uncollected Taxes and Carryover Balances for reporting purposes.
|
Employee Contribution MTD | The total amount of the employee’s contribution for the tax collected during the month of the payment, up to the date of the payment. |
Employee Contribution YTD | The total amount of the employee’s contribution for the tax collected during the year of the payment, up to the date of the payment. |
Employer Contribution Amount | The dollar amount contributed by the employer for the selected payment. |
Employer Contribution MTD | Total amount of employer contributions made during the month of the payment, up to the date of the payment. |
Employer Contribution YTD | Total amount of employer contributions made during the year of the payment, up to the date of the payment. |
Adding and Editing Deductions
The existing deductions within a single payment can be edited by adjusting the deduction amount in the deduction tables. Learn more about adding and editing deductions here.
Variable type deductions can be added by clicking '+ Add Deductions' at the top of the Deductions section.
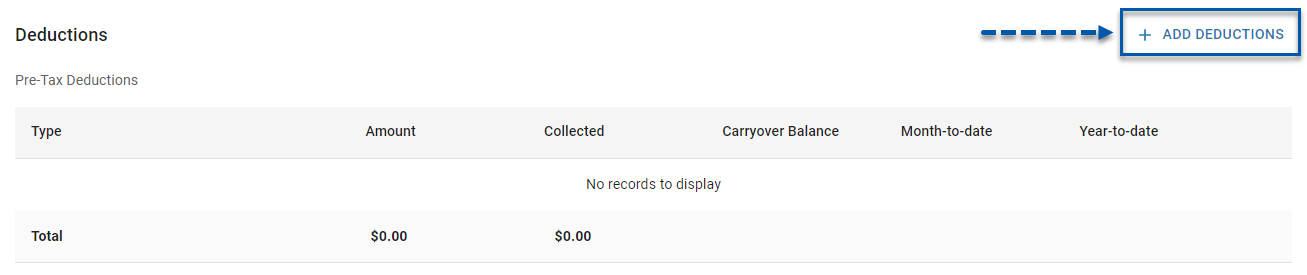
Net Earnings & Deposits Section
The Net Earnings & Deposits section displays the payment accounts for the employee and the amount of the payment that will be deposited into each one.
Direct deposits and pay cards will be indicated with the 'Type' of 'Checking' or 'Savings'. Printed paychecks will be indicated with the 'Type' of 'Check'.

Column | Description |
|---|---|
Nickname | User-entered name for a direct deposit account. |
Financial Institution | Name of the financial institution for a direct deposit account. |
Type | Type of the account. 'Checking' or 'Savings' for direct deposit, 'Check' for a paper paycheck. |
Number | Account number for a direct deposit account. |
Amount | Total payment amount to be deposited in the associated account. |
Collected | In the Net Earnings & Deposits section, this column is intentionally left blank. The Collected column is only used for carryover reporting in the Deductions section. |
Carryover Balance | In the Net Earnings & Deposits section, this column is intentionally left blank. The Carryover Balance column is only used for carryover reporting in the Deductions section. |
Month-to-date | Amount deposited to the associated account month-to-date. |
Year-to-date | Amount deposited to the associated account year-to-date. |
Additional Information Sidesheet
Clicking on the 'i' icon ![]() will open a sidesheet with calculation information for that detail line.
will open a sidesheet with calculation information for that detail line.
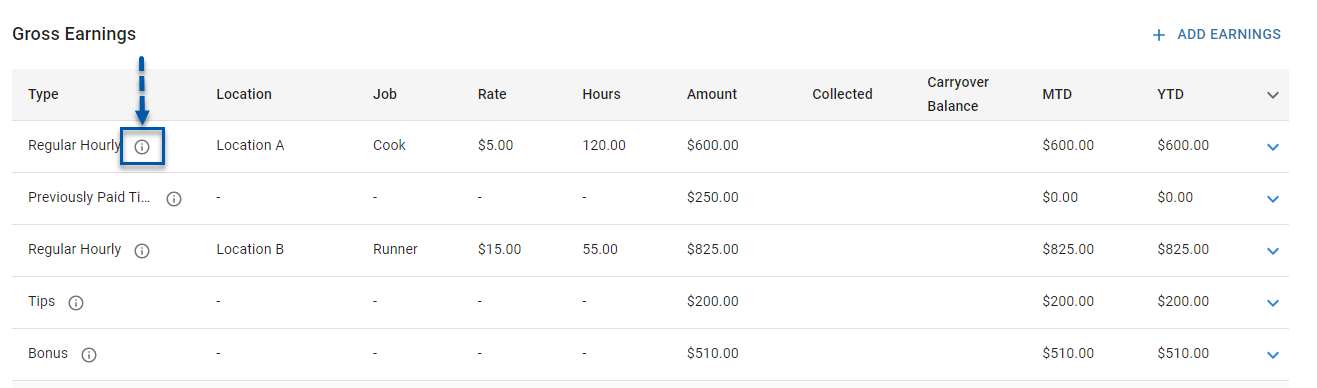

Clicking on the '?' icon ![]() in the Net Earnings & Deposits section will open a sidesheet with direct deposit distribution information.
in the Net Earnings & Deposits section will open a sidesheet with direct deposit distribution information.
The '?' icon is not displayed for variable type deductions.