Restaurant365 uses both Employee and Users records for different purposes. Employee records track Labor and Scheduling while User records help Users log into and grant access to . This article reviews the reasoning and process of creating Employee and User records within R365.
Employee Records
During the POS import, R365 automatically creates two records for each Employee:
POS Employee Record - Provides the name, POS ID, and Location details and connects directly to the Employee record
Employee Record - Provides the name of the Employee and is where the Employees Time Punches, Work Locations, Availability, Job Titles, and Responsibilities are tracked
These details are specific to each POS; therefore, if an Employee works at two Locations, two POS Employee records and two Employee records will automatically be created when the first Daily Sales Summary is imported from each Location. While POS Employee records are unique to the POS and Location, Employee records can be merged to combine these details in one place.
Employee records can also be created manually. Click here to learn how to manually create an Employee record.
Merging Employee Records
Employees who work at multiple Locations will have multiple Employee records, as stated above. To limit the amount of duplicate Employee records, these records must be merged into a single master record for correct Employee identification throughout R365 and Labor tracking.
Employee records should be merged whenever Labor data from all polled DSSs show an Employee working at a new Location. After merging the new Employee record and the Master Employee record, the data for both will populate on the Master Employee record.
User Records for Employees
User records grant Employees access to the system. This can be in small capacities, such as an Employee viewing their weekly Schedule, or in larger capacities, such as entering in AP Transactions. Below reviews how to create User records for each level of access.
Creating a User Record for Employees and Managers
Most often, Employees only need access to view their Schedules and Announcements and make the necessary requests around Scheduling, such as Availability and Time Off. While Managers need additional access to the system, Managers and Employees can view their Schedules and other Scheduling-related functions on the R365 Mobile App.
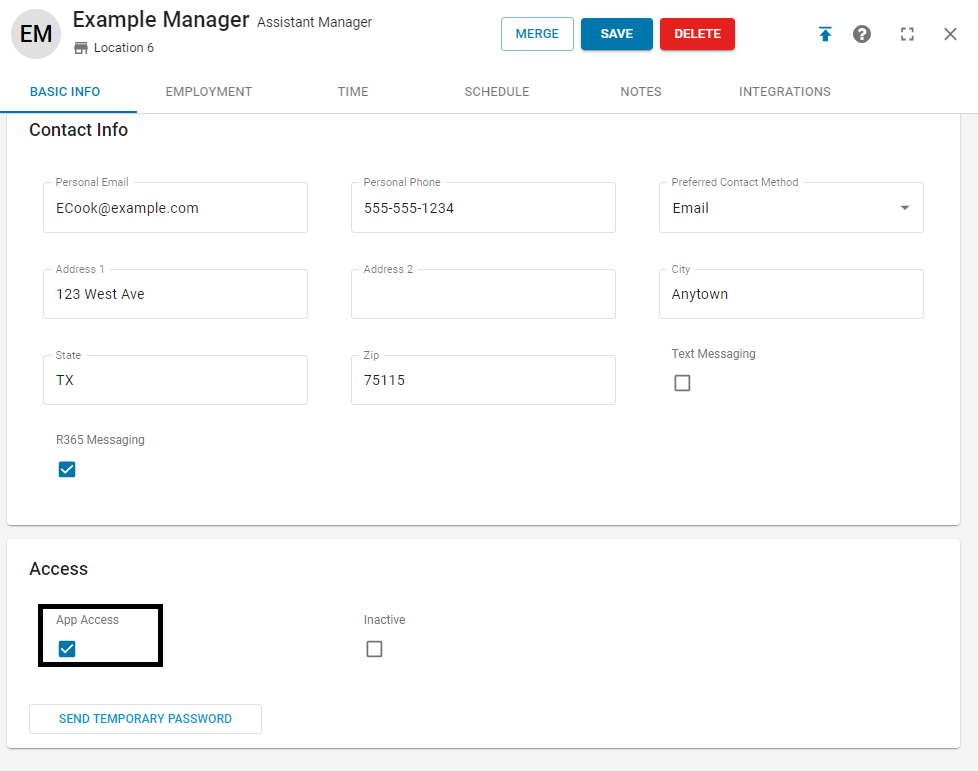
Giving employees app access to view their schedules is quite simple! To do so, navigate to the desired Employee record and click the 'App Access' checkbox on the 'Basic Info' tab. Saving the record will automatically create a User record for that Employee and send them a temporary password via text or email, depending on the Preferred Contact Method listed on their Employee record.
Managers who need additional security access can then have User Roles added to their User record after the App Access checkbox is checked and their User record is created. Click here to learn more information about a Manager's User record.
When given App Access, Employees/Managers can log into the Web Browser and/or Mobile App versions of R365 to view their Schedules. They will have access to view the Schedules of the Locations listed on their Employee record, which, if merged, will list all of the Locations where they have worked.
Employee App Access User Role can toggle between Manager and Employee views of the R365 Red App to respond to requests and view their Schedule. Click here to learn more about these functions.
User Records
Any user that needs advanced access to R365, whether entering in AP Transactions, managing Inventory, or more, User records need to be manually created for the User. To do so, complete the following steps:
Create a User record
Assign User Roles and Locations
Save record
Have these users review Help Center documents on how to complete the tasks associated with their User Roles