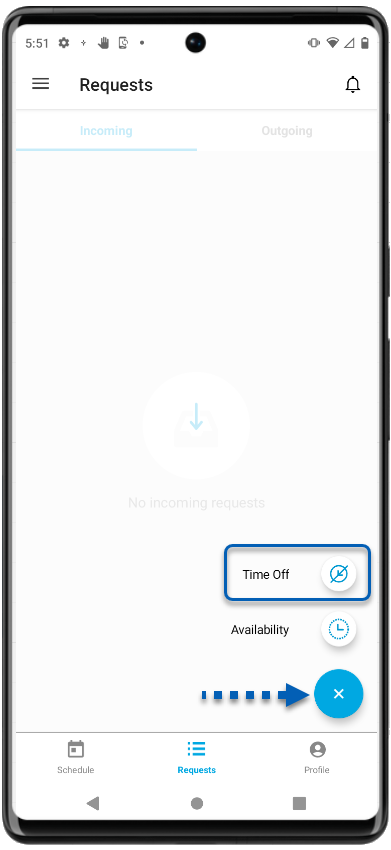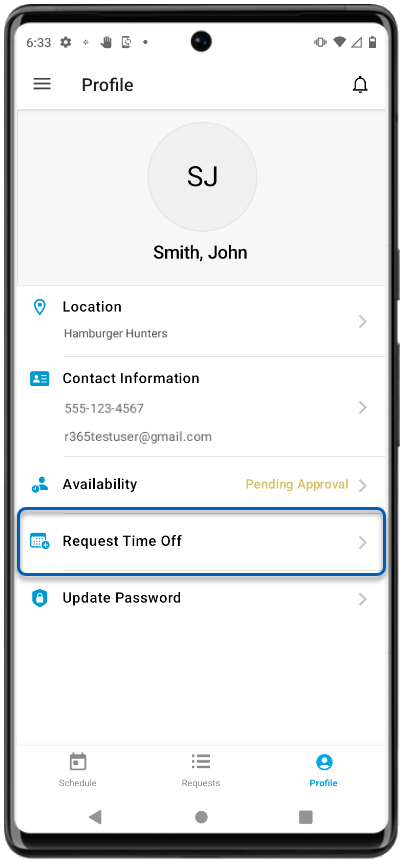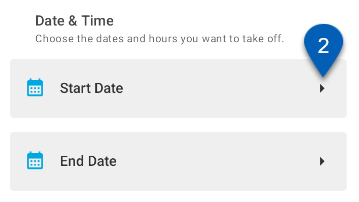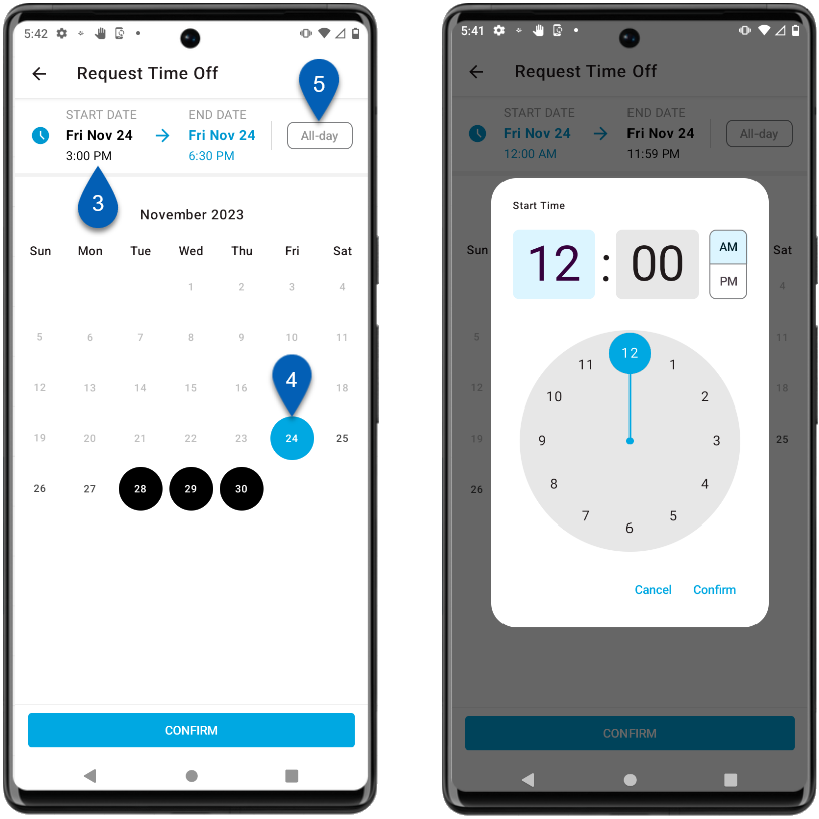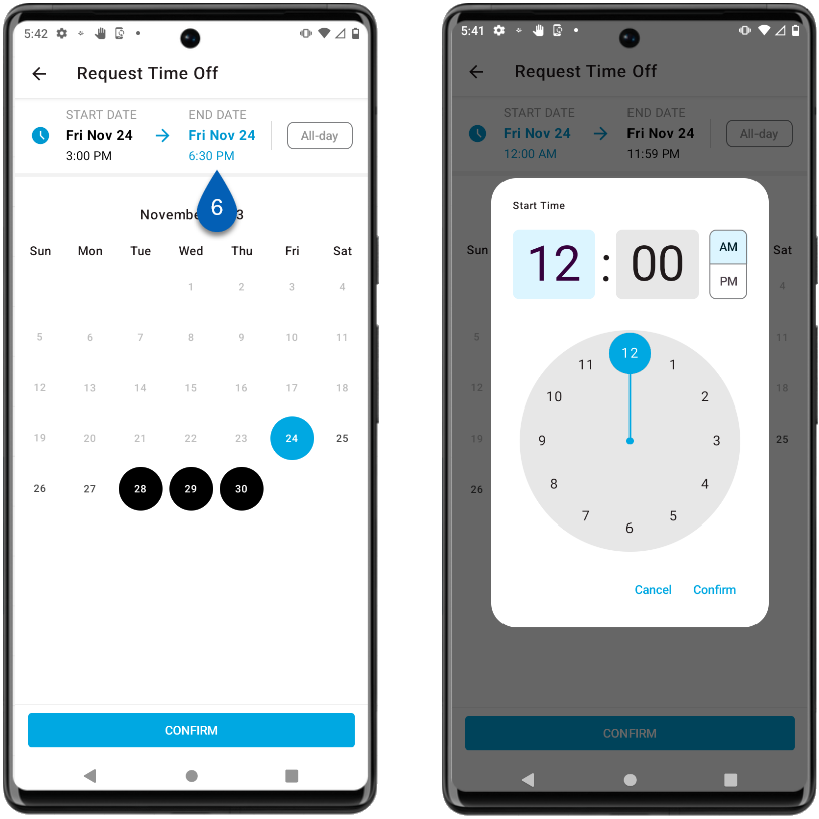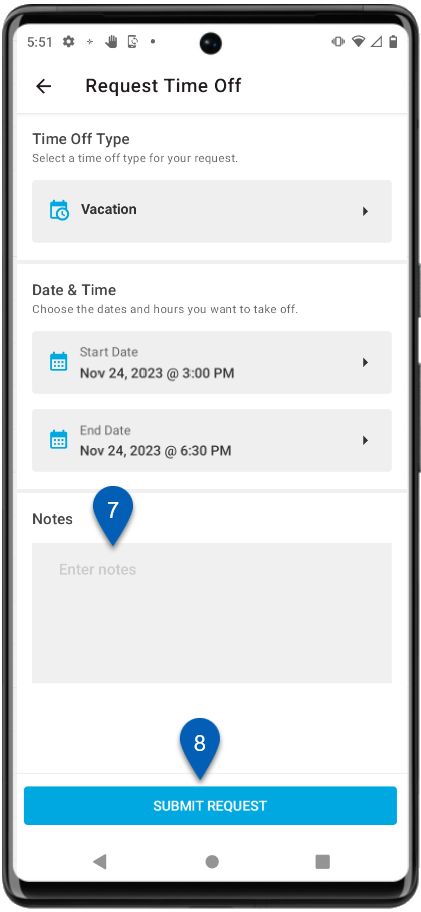This article is part of the employee schedule requests feature on the R365 App and covers requesting time off.
Beginning Oct 2025, the R365 mobile app is getting a refreshed design across all screens. Navigation paths in this article may differ from the updated layout, but functionality remains the same. Articles will be updated as soon as possible. Learn more about the new navigation experience.
Employees can submit time off requests from the R365 App. When an employee needs a certain time period blocked off their schedule, they can submit a time off request for manager approval. If the request is approved, the day(s) and time(s) submitted by the user will be blocked off on the employee schedule, and the employee will be considered unavailable for shifts.
Accessing the Time Off Form
Users can access the time off form from the Requests screen or the employee profile screen, both of which can be accessed by tapping Schedule from under Scheduling in the mobile navigation menu.

From the Requests screen, users can tap the add new icon![]() and select time off, or from the employee profile, users can tap Request Time Off from the profile options.
and select time off, or from the employee profile, users can tap Request Time Off from the profile options.
Requests Screen | Employee Profile |
|---|---|
|
|
This will open the time off form.
Time Off Form
| Field | Description | |
|---|---|---|---|
| Time Off Type | The type of time off being requested. There are three available reasons for selection. Additional context can be given in the notes section | |
| Date & Time | From these fields, users can select the start and end date and time for the time off. | |
| Notes | Tap and type to enter any notes. Any notes added here will be visible by the manager reviewing the request. | |
| Submit Request | Once all necessary fields have been completed, this button will be enabled. Tap to submit the request. |
How to Request Time Off
To request time off, first, open a new time off form, then complete the following steps:
| Select a time off type. Users will be able to select whether the time off is for any of the following:
|
|
| Tap one of the date fields to open the calendar. This is where users can select their start and end date and time. |
|
| First tap the start date section to make the date and time selections for when the time off request is to begin. |
|
| Select a date by tapping a day on the calendar.
| |
| The default time setting is all-day. To set the request to a specific time frame , tap the All-day button and make a time selection. | |
| Tap the end date section. Then, repeat steps 4 and 5 to set an end date and time. |
|
| Enter any notes, if applicable. The notes section can be used to give more context to the request. Any notes written here will be visible by the approving manager. |
|
| Tap submit request to submit the request for manager approval. | |
| Users will be notified that request has been submitted. |
|
Scheduling Request(s) Status
Users can track all their time off requests in the Outgoing tab of the Requests screen.
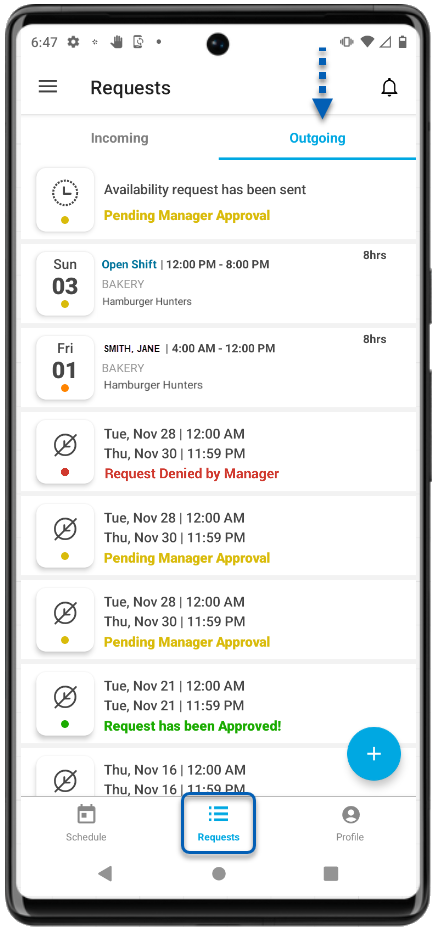
Time Off Request Status
Pending time off requests will be labeled with Pending Manager Approval. These requests have not yet been approved or denied.
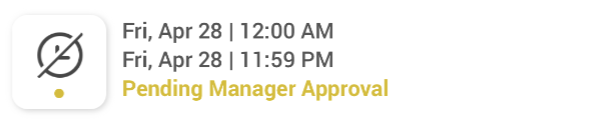
Approved requests will be labeled with Request has been Approved! When approved, users will not be considered available for shifts for the date/time requested.
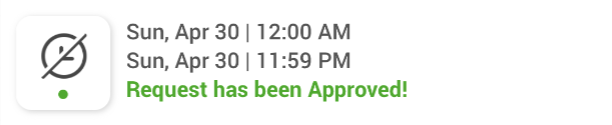
Denied time off requests will be labeled with Request Denied by Manager. When denied, users will still be considered available for shifts for the date/time requested off.
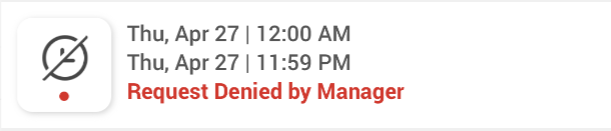
Request Details
Tapping any outgoing request from the list will show the request details, including the status and the name of the manager that has approved/denied the request, if applicable.
Users can cancel a request from this screen.