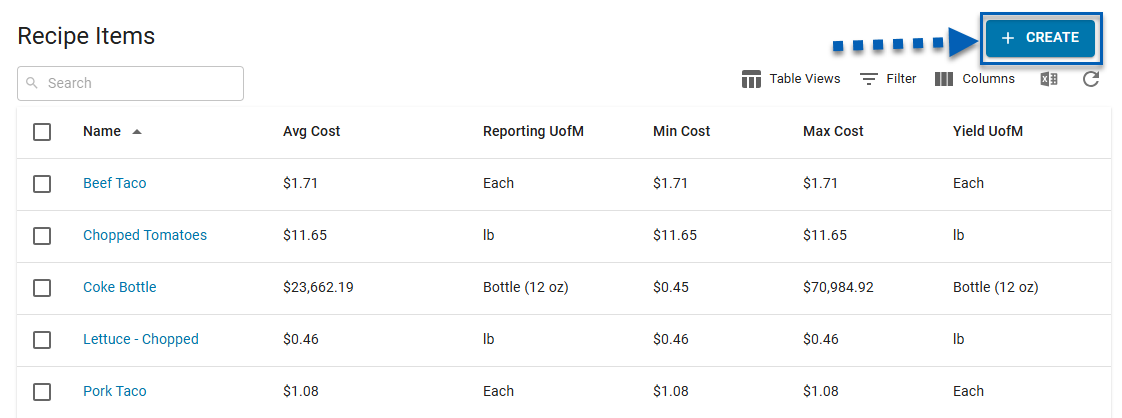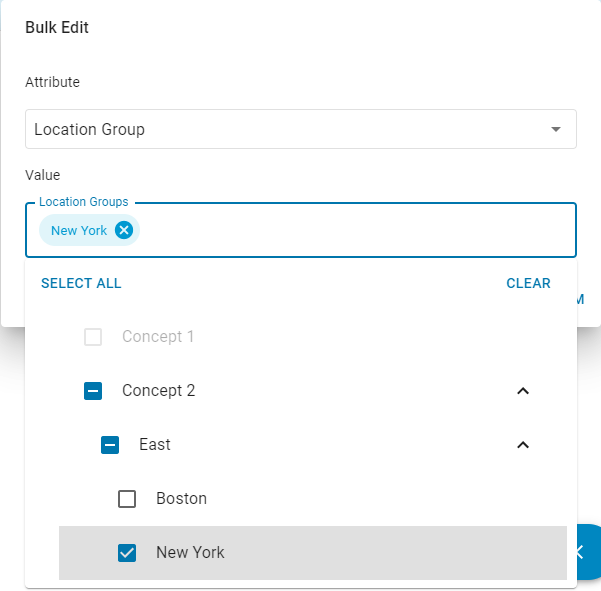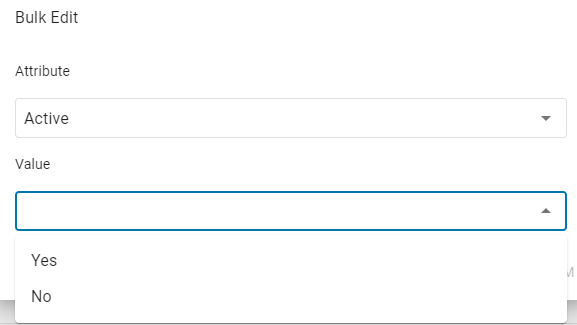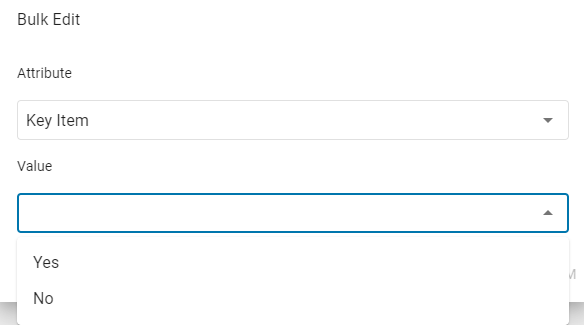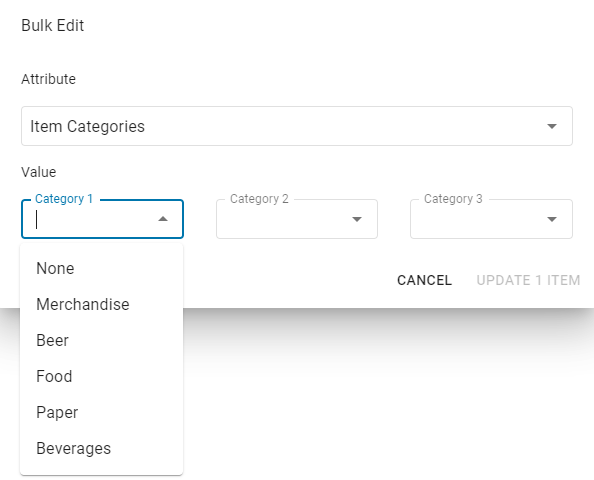The Recipe Items page lists all active and inactive Recipe Item Records that have been created in the database.
Recipe Items, along with purchased items and sales items, make up inventory in R365. Extra care should be taken when creating these various inventory items, as they will have a lasting financial impact on inventory counts and menu item to recipe assignments.
Recipes are linked to menu items, and drive theoretical usage calculations. It is recommended that a Recipe Item Record is created for each Recipe and Sub-Recipe that will be reported on or used for Actual vs. Theoretical Analysis. An unlimited number of Recipes and Sub-Recipes can be created in R365. Once a Recipe has been created, it can then be used as an Ingredient (a Sub-Recipe) on any other Recipe.
Recipes can also be counted during Inventory Counts when tagged as 'Available in Inventory'. When tagged, additional settings for Inventory UofM and Item Categories will be active for the Recipe Item Record.
Security
Users with the following permission will be able to access the Recipe Items Page:
Food → Recipes → View Recipes
These permissions can be added to custom user roles or individual users. The Permission Access report can be used to determine which user roles or users already have these permissions assigned. For more information, see User Setup and Security.
Navigation
Navigation Steps
Open the Inventory app.
Expand Recipes.
Click Recipes.
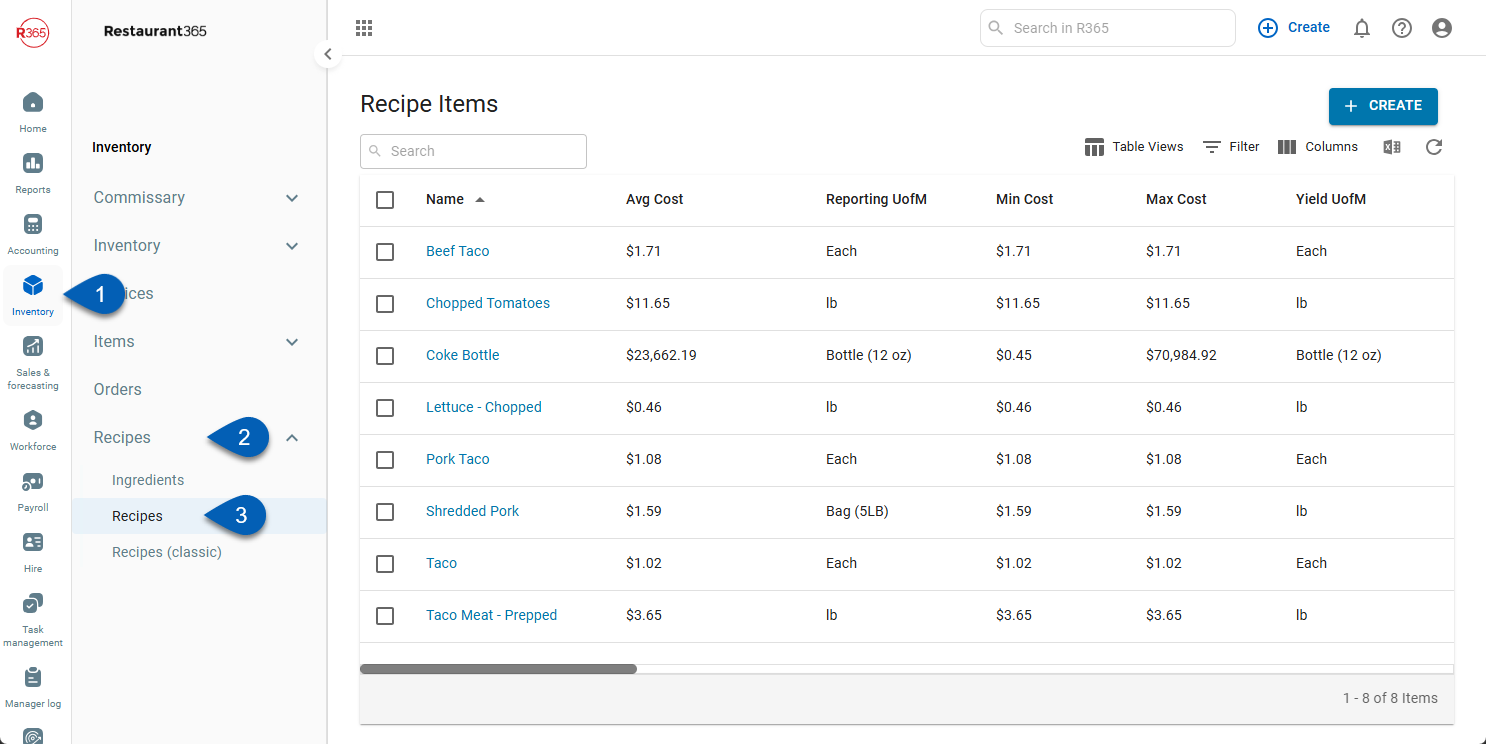
Search
Navigate to pages with the R365 global search bar:
Enter all or part of the page name in the R365 global search bar.
Select the page from the results list.
Only enabled pages can be searched for. If the desired page is not enabled, contact your CSM for assistance.

Recipes Items Grid
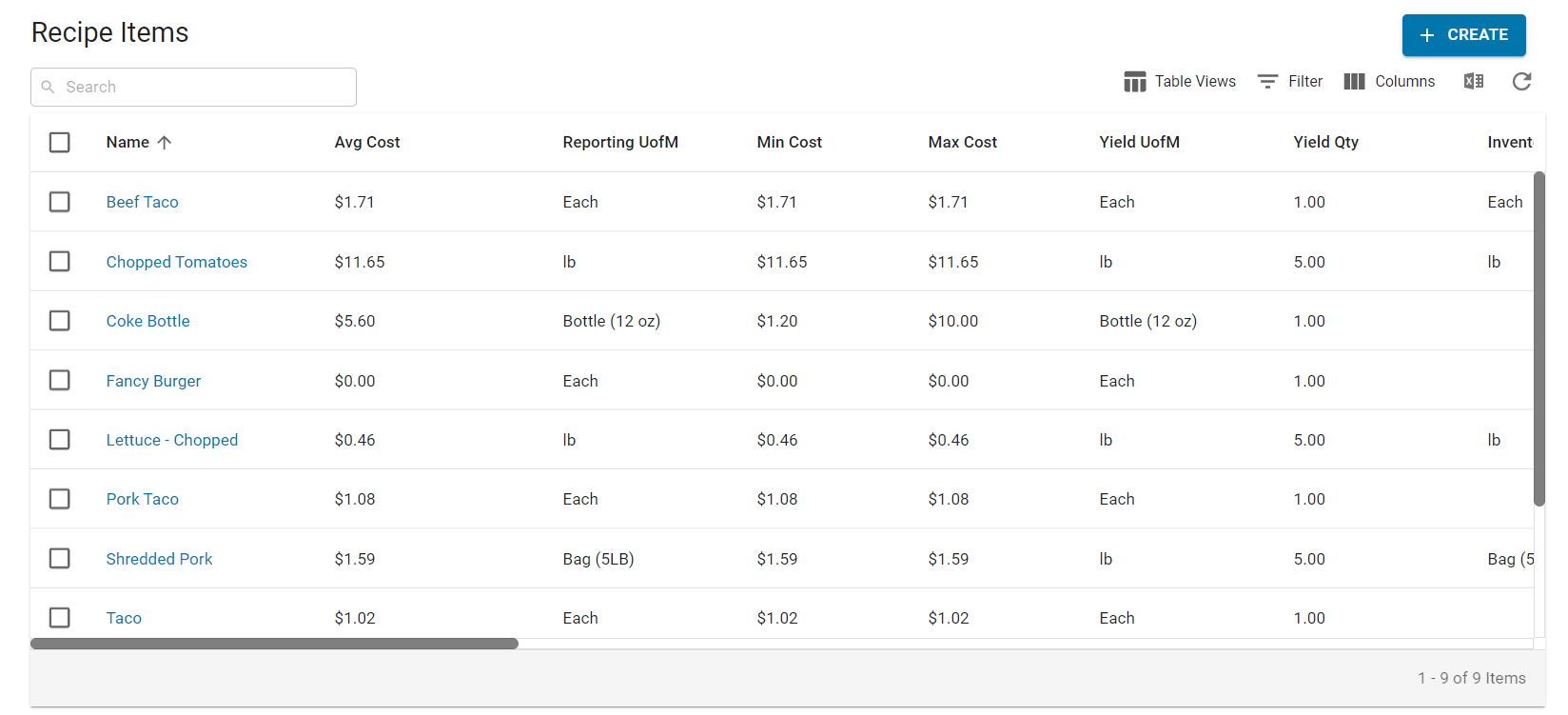
The Recipe Items grid displays all Recipe Item Records. Clicking on a row will open the associated Recipe Item Record in a new tab.
Columns
The Recipe Items grid contains the following columns:
Field/Column | Description |
|---|---|
Name | The name for the recipe item as it will appear throughout R365. Recipe item names must be unique. |
Avg Cost | Average cost of the recipe across all locations. |
Reporting UofM | This UofM represents the most common way the item is compared across multiple locations. |
Min Cost | Minimum cost of the recipe across all locations. |
Max Cost | Maximum cost of the recipe across all locations. |
Yield UofM | Unit of measure used associated with the yield quantity. |
Yield Qty | The total yield quantity of the recipe. |
Inventory UofM | The unit of measure used for this recipe item in inventory counts. |
Inventory UofM2 | Second optional unit of measure for inventory counts. |
Inventory UofM3 | Third optional unit of measure for inventory counts. |
Category 1 | Item category 1. |
Category 2 | Item category 2. |
Category 3 | Item category 3. |
Barcodes | The barcodes associated with the recipe item. This column is only visible when barcode scanning is enabled. |
Cost Account | GL Account where the costs associated with this recipe will be recorded. |
Inventory Account | GL account where the inventory asset value associated with this recipe will be recorded. |
Key Item | Indicates that the recipe is a key item. Key items can be filtered for on various inventory Reports. |
Location Group | Locations the recipe will be available for. Learn more about location groups for operations here. |
Number | Optional numerical identifier for the recipe. Used for sorting and filtering purposes. |
Description | Information about the recipe (for reference only). |
Cost Update Method | Indicates the method used to update the cost of the recipe: On Demand – This option will not update nightly but is updated when using the 'Update Recipe Costs' function. Nightly – This option will automatically update the recipe cost nightly based on the most recent approved AP transactions. This can also be triggered by the 'Update Recipe Cost' function. Manual – This option will only update if the field is edited by a user. This does not automatically update the cost for this specific recipe or update the costs when the 'Update Recipe Cost' function is clicked. |
Active | Indicates that the recipe item is active. Only active recipes can be selected as an ingredient on other recipes and counted on inventory counts (if made 'Available in Inventory'). |
Available in Inventory | Indicates if the recipe can be added to inventory counts. |
Weight Qty | Quantity of 'Weight UofM' used for UofM conversion calculations. |
Weight UofM | UofM associated with 'Weight Qty' used for UofM conversion calculations. |
Volume Qty | Quantity of 'Volume UofM' used for UofM conversion calculations. |
Volume UofM | UofM associated with 'Volume Qty' used for UofM conversion calculations. |
Each Qty | Quantity of 'Each UofM' used for UofM conversion calculations. |
Each UofM | UofM associated with 'Each Qty' used for UofM conversion calculations. |
Measure Type | The manner in which this item is measured throughout the system: Weight Volume Each |
Bulk Edit
The following fields can be edited through the Bulk Edit menu:
All Recipe Items
Location Group
Active
Cost Update Method
Recipe Items 'Available In Inventory'
Key Item
Item Categories
Category 1
Category 2
Category 3
GL Accounts
Inventory Account
Cost Account
Waste Account
Edit
Check the checkbox for one or more Items to display the Bulk Edit menu at the bottom of the page.
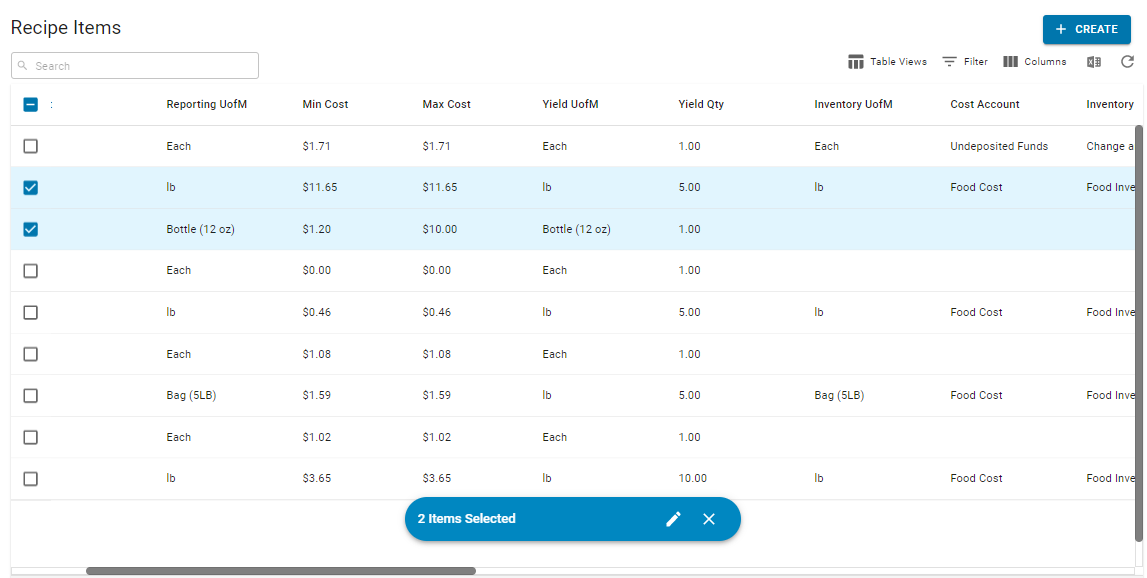
Once all of the desired Items are selected, click the pencil ![]() icon to open the Bulk Edit form.
icon to open the Bulk Edit form.
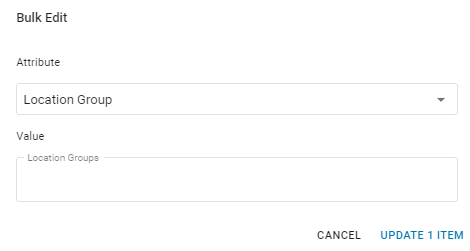
Select the Attribute to edit, then enter the Value that should be assigned to the selected item(s).
The value options are dependent on the attribute selected.
Click Update to save the changes to all of the selected item(s), or click Cancel to close without saving.
Attributes & Values
Location Group
Select Location Group(s) by checking the corresponding checkbox(es). Learn more about Location Groups.
Only location groups that have been allowed for operations will be listed.
Cost Update Method
Select from:
On Demand - This option will not update nightly but is updated when using the Update Recipe Costs function.
Nightly - This option will automatically update the recipe cost nightly based on the most recent approved AP transactions. This can also be triggered by the Update Recipe Cost function.
Manual - This option will only update if the field is edited by a user. This does not automatically update the cost for this specific recipe or update the costs when the Update Recipe Cost function is clicked.
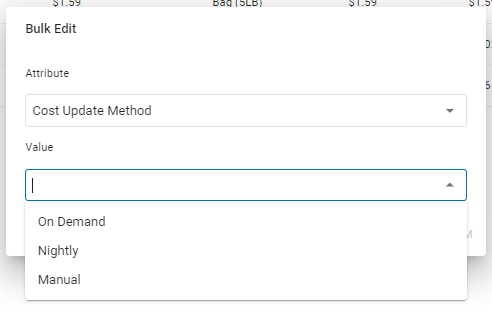
GL Accounts
Select the appropriate option for each GL account by using the drop-down menu. The drop-down menu can be filtered by entering part or all of a GL account's number or name.
Inline Editing
The following fields within the Recipe Item grid can be edited directly on the page without opening the Recipe Item Record:
Category 1
Category 2
Category 3
Cost Account
Inventory Account
Waste Account
Key Item
Number
Description
Active
Cost Update Method
Learn more about inline editing on Smart Grids here.
Create New Recipe Item Records
To create a new Recipe Item Record, click the Create button. A blank Recipe Item Record will open in a new tab. Learn more about Recipe Item Records.