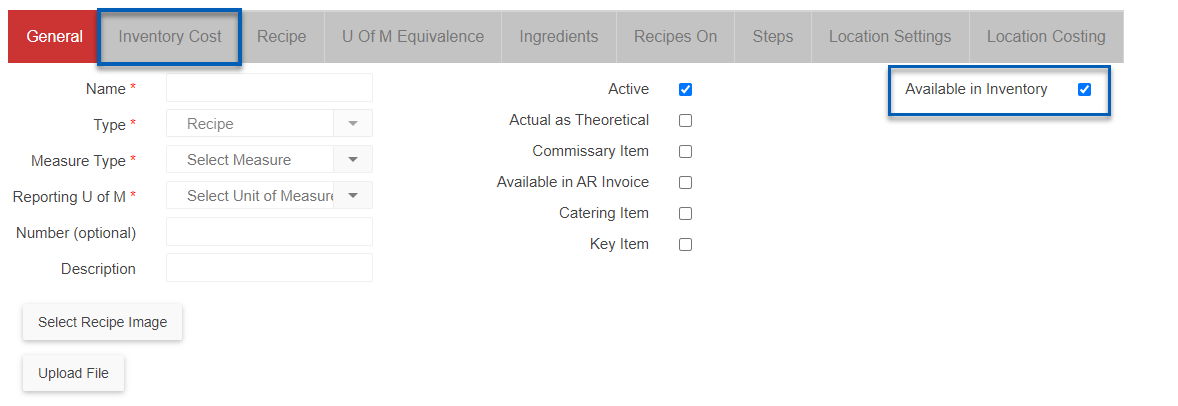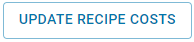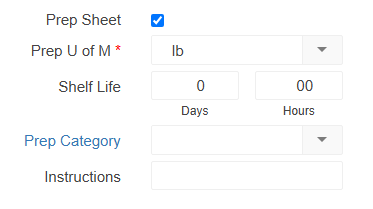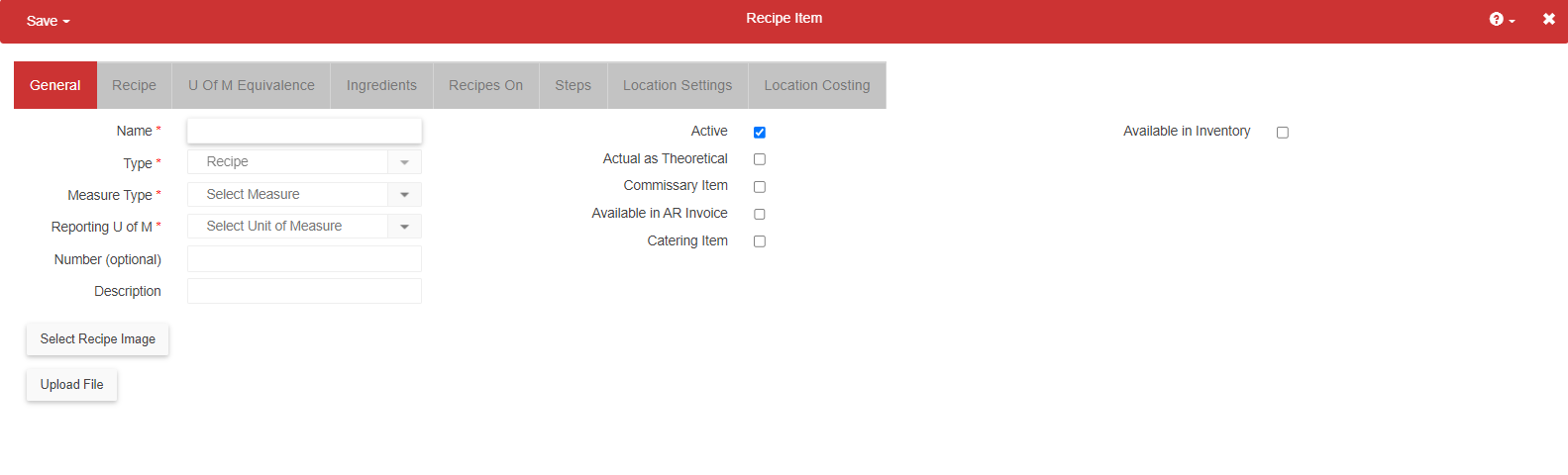
Recipe items, along with purchased items and sales items, make up your Inventory in R365.
For help with initial inventory database setup, reach out tot R365 Support.
Recipes are items in a restaurant that are prepared using portions of other items. Users can create an unlimited number of recipes. Once a Recipe has been created, it can then be used as an Ingredient (a Sub-recipe) on any other Recipe.
Recipe items are created on the Recipe Items page. To build a recipe, users configure the general information, recipe preparation details, ingredients, instructions, and location settings. Once saved, they can be used in R365.
Extra care should be paid when creating these various inventory items as they will have a lasting financial impact through the inventory count and menu item to recipe assignments. R365 recommends that recipe items are created for each recipe and sub-recipe that is going to be reported on (or used for Actual vs. Theoretical Analysis).
Read more about recipes:
Create a Recipe Item
Recipe Items can be created using the following methods in R365:
Click a section to expand for additional information and images.
Manually
Open the Inventory application.
Expand Recipes.
Select Recipes.
Click Create.
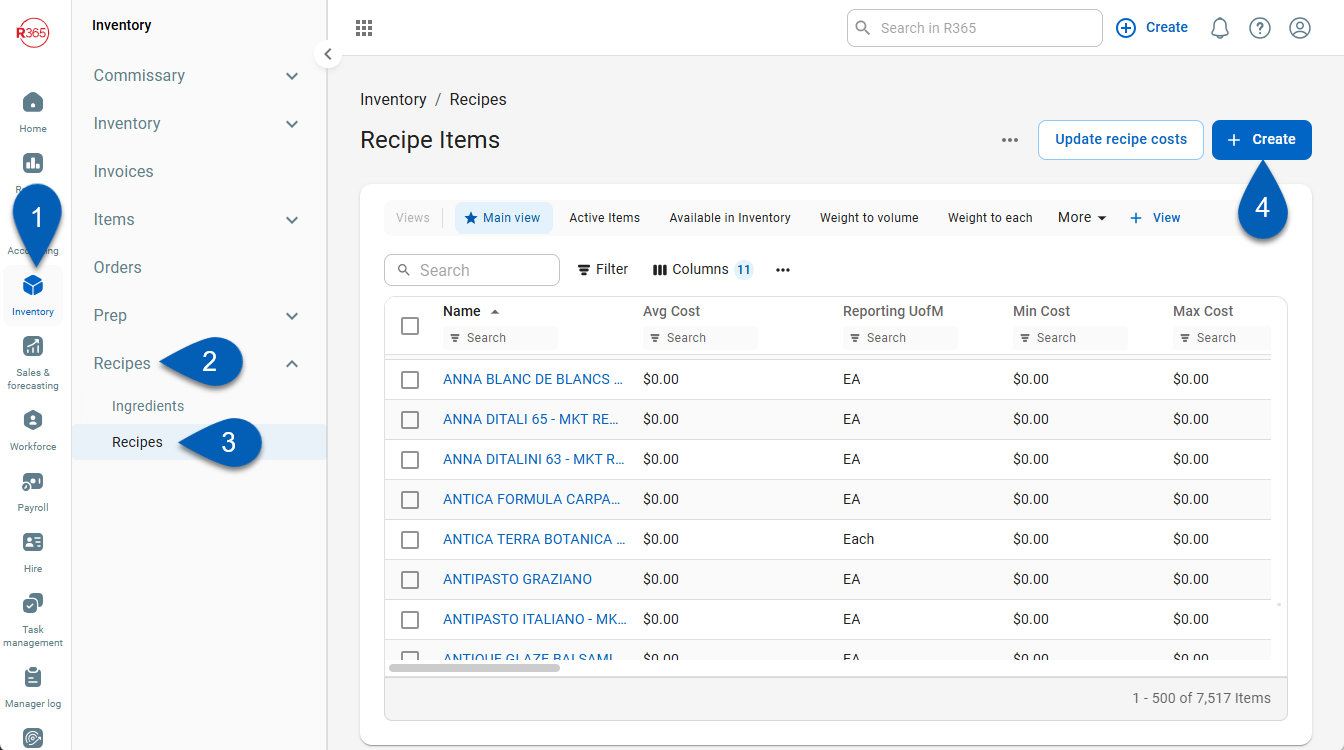
Copying From an Existing Recipe Item
Open the recipe record that needs to be copied. Click the Save button in the recipe record header to open the Save menu. From the dropdown, click Copy and proceed with the recipe creation.
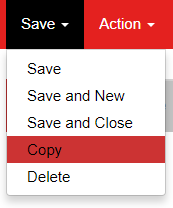
Via the Import Tool
Using the import tool is a two-part process where the Recipe is imported first, then the Ingredients are imported into the specific Recipe.
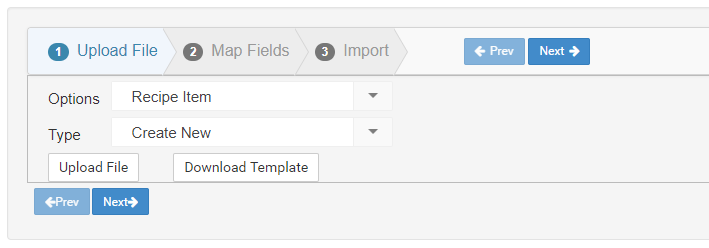
.png)
General Tab
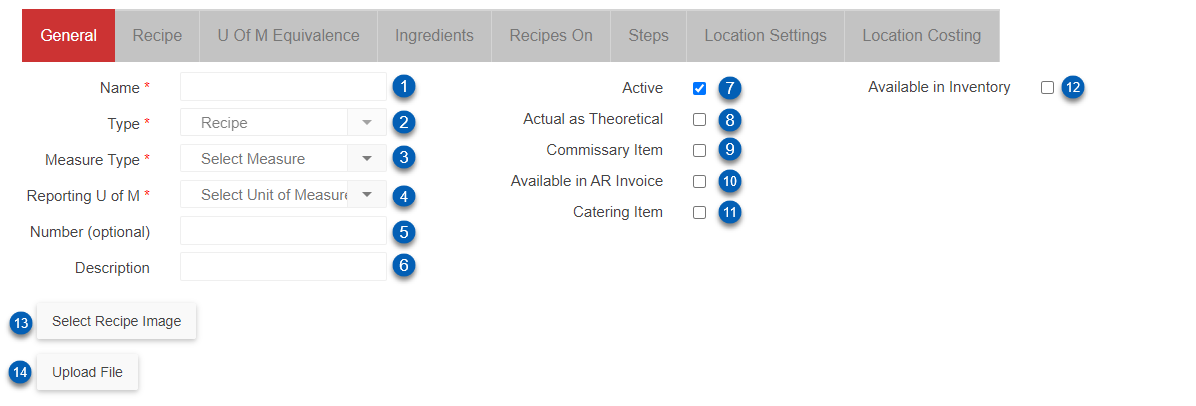
Field | Description | |
|---|---|---|
1 | Name* | The name of the recipe as will appear throughout R365. |
2 | Type* | This field is read-only and cannot be modified. It identifies the item as a recipe item. |
3 | Measure Type* | This will identify the manner in which this item is measured throughout the system (vendor items, item locations, recipes, and inventory transactions). Once set, units of measure can then be assigned.
|
4 | Reporting U of M* | This is used on Reports to provide a consistent U of M comparison. It represents the most common way the recipe item is received. |
5 | Number | Enter an identifying number for the recipe item. This value can be useful for filtering and sorting purposed in the items and recipe lists. All alphanumeric characters are accepted in this field. This field is optional. |
6 | Description | Enter a description for the recipe item. This field can fit p to 280 characters. |
7 | Active | This box is checked by default and indicates that this recipe is active throughout R365. When active, this recipe can be selected as an ingredient on other recipes and counted on inventory counts (if made Available for Inventory). When a recipe is discontinued, this box can be unchecked to remove the recipe from recipe/item selectors throughout R365. |
8 | Actual as Theoretical | Check this box to use the actual usage for this recipe in place of the theoretical usage (via recipes mapped to menu items) on the AvT Report. |
9 | Commissary Item | Check this box if this recipe item will also be available for ordering on a commissary order in the commissary feature. When checked, the Sales tab will appear on the recipe record. For more information on how to setup recipe items as commissary items, click here. |
10 | Available in AR Invoice | Check this box if this recipe item will also be available as a sales item on the AR Invoice. When checked, the Sales tab will appear on the recipe item record. Click here for more information on how to setup recipe items as sales items. |
11 | Catering Item | Check this box if this recipe item will also be available for sale on catering menus in the catering module. When checked, the Catering tab will appear on the Recipe Item record. Click here for more information on how to setup purchased items as catering items. |
12 | Available in Inventory | Check this box to make this recipe item available to be counted on inventory counts. When checked, the Inventory Cost tab appears.
Important Note for the New Commissary Module: For Recipes that are not flagged as 'Available in Inventory' but are added to the Commissary Catalog, an Item Cost Account will need to be set on the 'Accounts' tab of System Preferences. Otherwise, an error will occur when Users enter a Commissary Order |
13 | Select Recipe Image | Click this button to upload an image that will be printed with the recipe on the Print Recipe action on the Recipe Report fond in My Reports. |
14 | Upload File | Click this button to attach a file to the recipe record. |
Recipe Tab
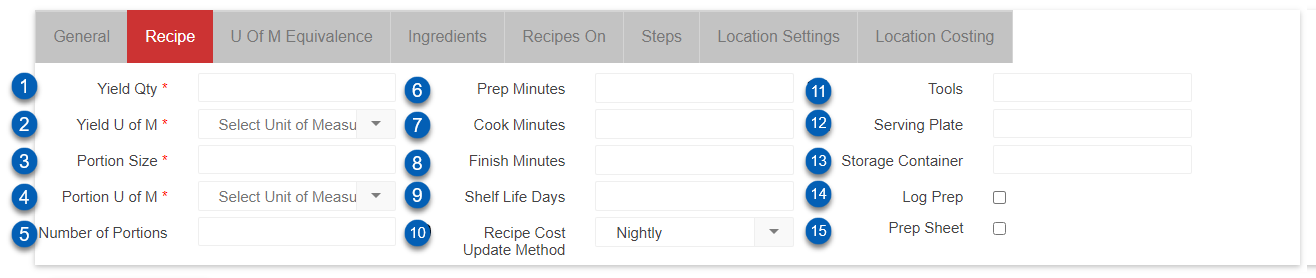
Field | Description | |
|---|---|---|
1 | Yield Qty* | Enter the total yield quantity of the recipe. This is the amount of the recipe created. |
2 | Yield U of M* | Select the UofM that corresponds to the Yield Qty value. |
3 | Portion Size* | Enter the individual portion size. If the recipe does not produce portions, enter 1 here. |
4 | Portion U of M* | Select the UofM that corresponds to the Portion Size value. If the Portion value is 1, select the same UofM that was entered in the Yield U of M field |
5 | Number of Portions | This is a calculated value that will determine how many portions are available in the Yield Qty. |
6 | Prep Minutes | The total preparation minutes for the Recipe. This value appears on the detailed view of the Recipe Report. This field is informational only. |
7 | Cook Minutes | The total cook minutes for the recipe. This value appears on the detailed view of the Recipe Report. This field is informational only. |
8 | Finish Minutes | The total finish minutes for the recipe. This value appears on the detailed view of the Recipe Report. This field is informational only. |
9 | Shelf Life Days | Enter the total shelf life days for the recipe. This value appears on the detailed view of the Recipe Report and can be elected to appear as a column on the Prep Sheet report. |
10 | Recipe Cost Update Method | Similar to the Cost Update Method on the purchased item record, recipes can have their costs automatically updated based of the most recent cost of the Ingredients that make up the recipe. Available options include:
|
11 | Tools | Enter any tools used in preparing the recipe. This value appears on the detailed view of the Recipe Report. This field is informational only. |
12 | Serving Plate | Enter any serving plates/dishes used for the recipe. This value appears on the detailed view of the Recipe Report. This field is informational only. |
13 | Storage Container | Enter any storage containers used for the recipe. This value appears on the detailed view of the Recipe Report. This field is informational only. |
14 | Log Prep Checkbox | For existing users of prep logs, check this box to have this recipe appear on prep logs. This box should be checked when using and approving Prep Logs. Otherwise, it will cause recipe costing to be inaccurate.
|
15 | Prep Sheet Checkbox | Check this box to include this recipe and its associated items on the Prep Sheet report. When this box is checked, users will have to include the following information:
|
Recipe Fields on the Recipe Report
The following recipe tab information appears on the detail view of the Recipe Report:
.png)
U of M Equivalence Tab

Click here for more information on classic U of M Equivalencies.
Equivalencies appear on the Detail view of the Recipe Report:
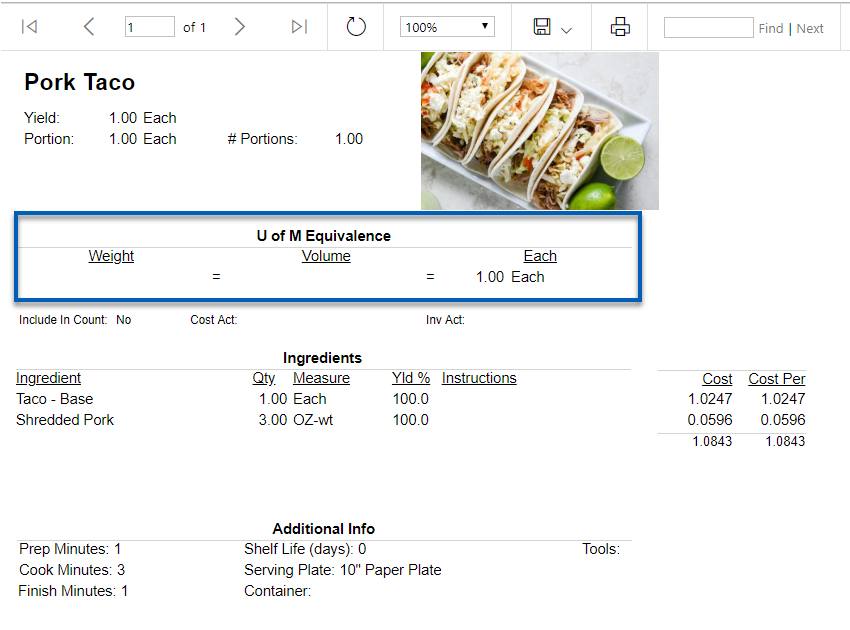
Ingredients Tab
The Ingredients tab is where users can add each purchased item or recipe item to this recipe as an ingredient. Once an ingredient has been added, users can click into several of the individual field cells to make updates or click the trashcan icon to delete the ingredient from the Recipe. The Batch Cost and Portion Cost fields cannot be edited as they are pulled and calculated from the Purchased/Recipe Item record cost. The Current Cost and Prepped Cost will update once the recipe is saved.

Field | Description | |
|---|---|---|
1 | Ingredient Selector | Select the purchased or recipe Item that will be the ingredient on this recipe. Once selected, the U of M value will be automatically set the item's Inventory U of M value. |
2 | Qty | The quantity of the item. This value is set to 1 by default but can be changed as needed. This field supports decimal values. |
3 | U of M | This value will be automatically set to the Inventory UofM of the item selected in the Ingredient column. Update the UofM that will be used for this ingredient as needed. |
4 | Yield % | This value is set to 100% by default, but can be changed as needed. An ingredient might use a Yield % lower than 100% if some of the ingredient is wasted in the production of this recipe. If 1/3 (33%) of an ingredient is wasted when making this recipe then the Yield % should be set to 67%. This field is used when calculating recipe costs.
|
5 | Instructions | Enter specific instructions for this ingredient. Each ingredient has an instructions line. This value appears on the summary and detailed views of the Recipe Report. |
6 | Batch Cost | This is a calculated value based on the selected ingredient (its respective cost) multiplied by the value set in the Qty column. This value cannot be edited during entry or in the ingredients table after the ingredient has been added. |
7 | Portion Cost | This is a calculated value based on the selected ingredient (its respective cost) multiplied by the value set in the Qty column, divided by the Number of Portions value found on the Recipe tab. This value cannot be edited during entry, or in the ingredients table after the ingredient has been added. |
8 | Add | After all fields have been completed/updated, click this button to add the ingredient to the recipe.
|
9 | Compare Costs Drop Down | A drop-down menu listing of all locations. Checking one location will show that location's specific costs as noted on the item location record for that item. Checking multiple locations will average together costs from those locations. Selecting none will have the same net effect as selecting all—a total average of all locations. |
10 | Current Cost | This column contains the sum of all the batch cost values and represents the total batch cost of the entire recipe. |
11 | Total Portion Costs | This column contains the sum of all the portion cost values and represents the individual portion cost of the entire recipe based on the number of portions value found on the Recipe tab. |
Recipes On Tab
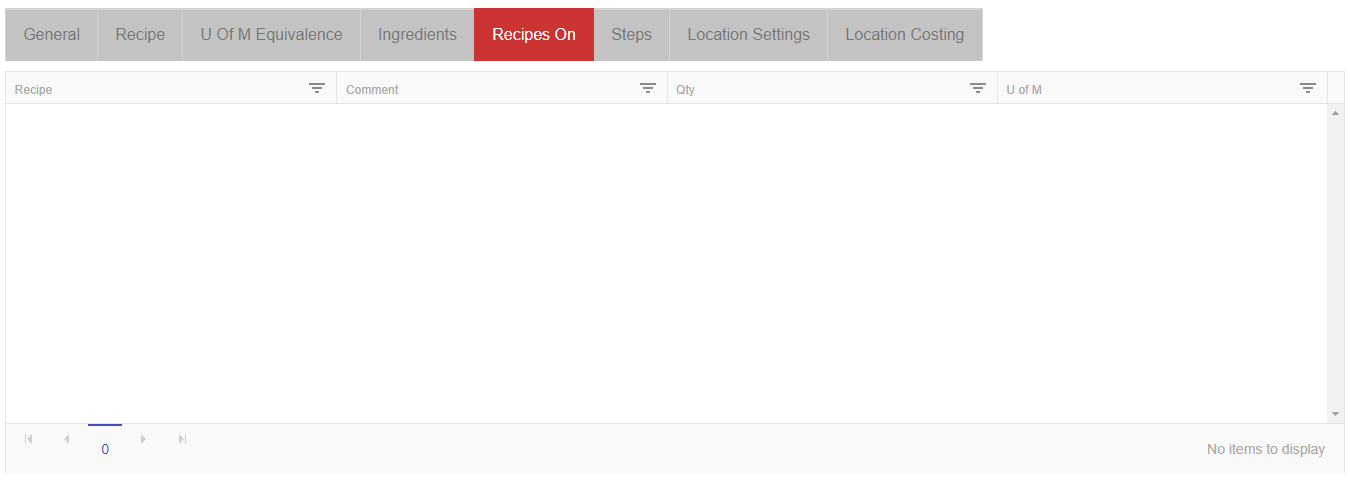
This tab will contain a link to each Recipe that this Recipe is included as an Ingredient (sub-recipe)
Steps Tab
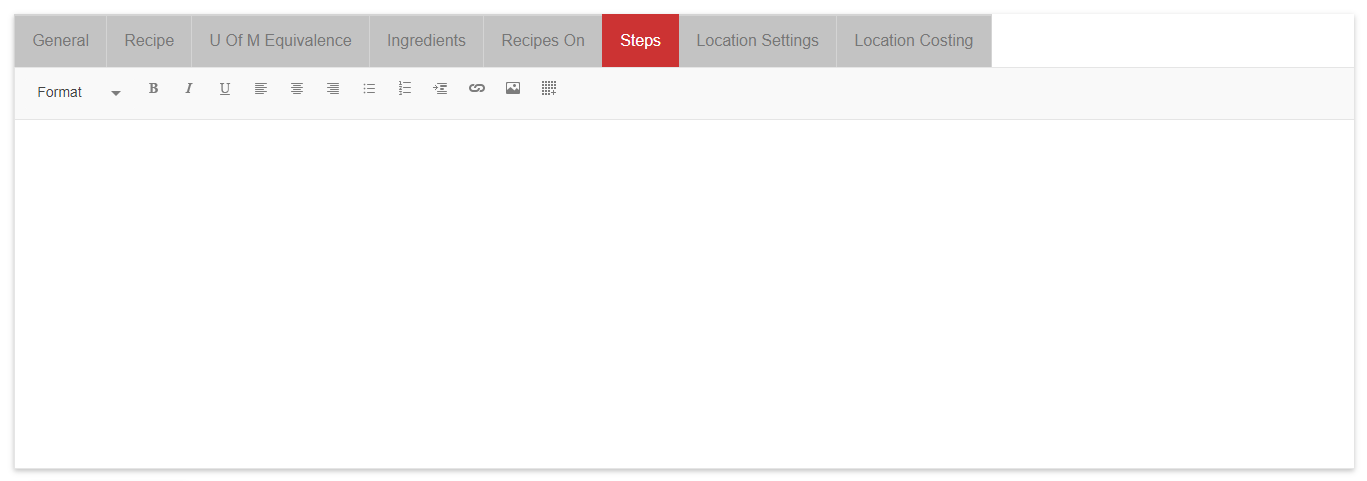
This tab contains a text editor where Steps to prepare / cook / store the Recipe can be entered. These Steps will appear on the Recipe Report
Location Settings Tab
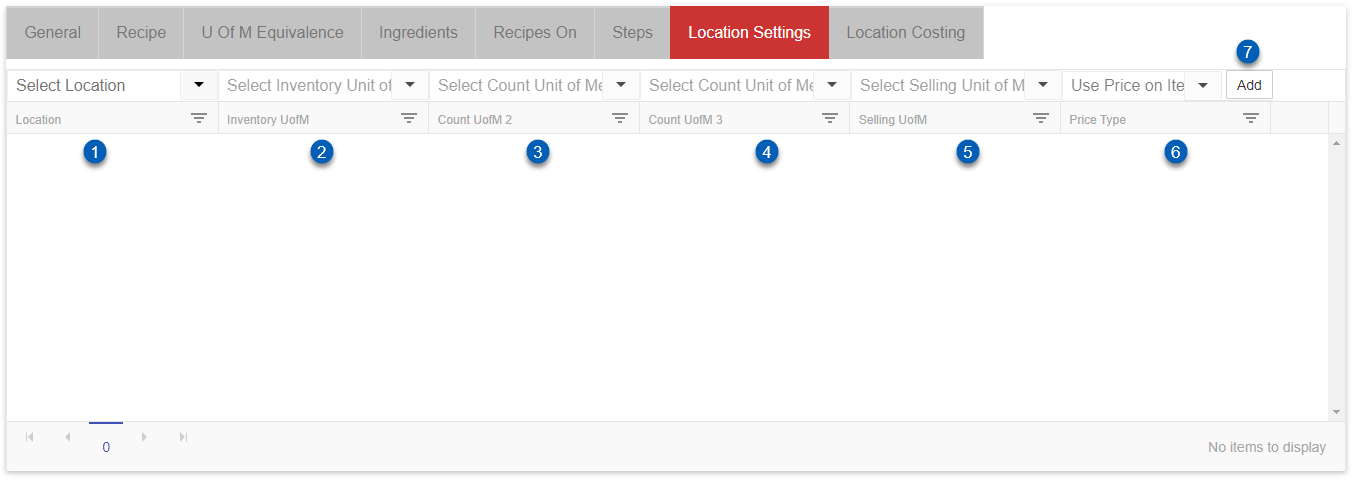
From the Location Settings tab, settings that are specific to a certain location can be configured. Primarily, if the recipe item has any different Inventory UofMs, Selling U of M, or Selling Price Types, the specifications should be added here.
Field | Description | |
|---|---|---|
1 | Location | Location associated with the location setting. |
2 | Inventory U o M | The unit of measure used for this recipe item in inventory at the specified location. |
3 | Count U of M 2 | Second optional unit of measure for inventory count purposes. |
4 | Count U of M 3 | Third optional unit of measure for inventory count purposes. |
5 | Selling U of M | The U of M value that is the selling unit of measure when this item is sold from the Commissary. |
6 | Price Type | The manner of which the item is priced. Price Types are either Set $ Amount or Cost Markup %.
|
7 | Add | Adds additional location settings. |
Location Costing Tab
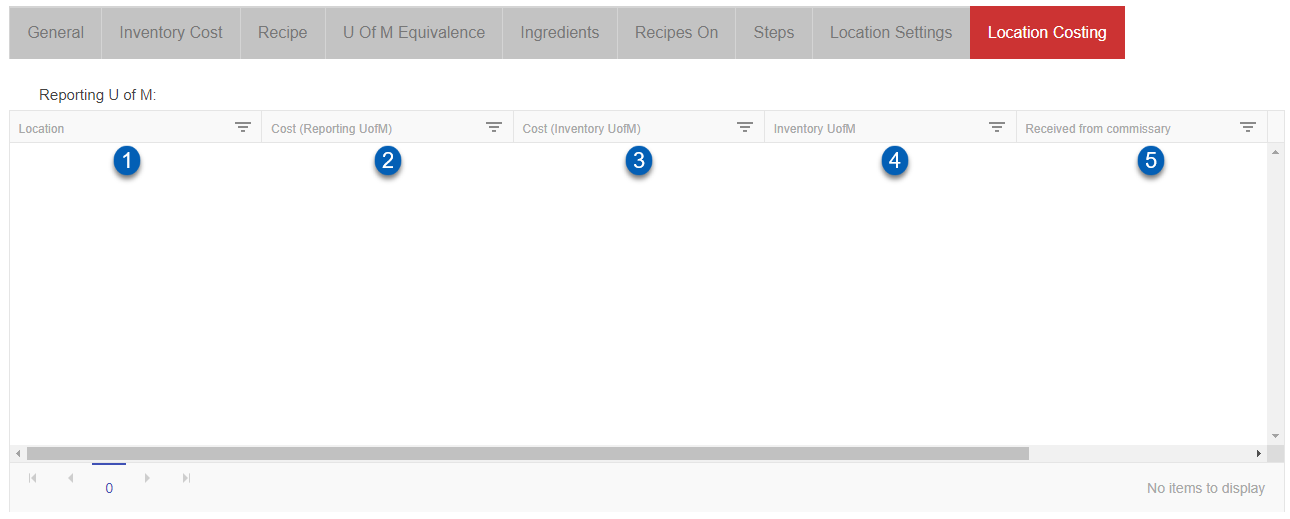
Field | Description | |
|---|---|---|
1 | Location | All of the locations that use this recipe. These locations are marked as having a Commissary or restaurant location type. |
2 | Cost (Reporting UofM) | Location-specific item costs based on Reporting U of M. |
3 | Cost (Inventory UofM) | Location-specific item costs based on the Inventory U of M.
|
4 | Inventory UofM | The Unit of Measure used for this Recipe Item in Inventory.
|
5 | Commissary Status | Indicates whether an Item is Received from Commissary or not. A Yes indicates that the item is assigned to a Commissary Order Guide. |
Assigning Recipes to Menu Items
Creating your Recipes is Step 1 in a two step process. The true value of Recipe Costing is assigning (mapping) your completed Recipes to the Menu Items imported from your POS System. Click here for more information on Mapping Recipes to Menu Items and the different record types: Menu Items vs Menu Item Links
* Denotes a required field.