This article reviews using Location Groups within the Inventory app.
Location Groups can be used in both 'Accounting' and 'Operations'. Location Groups in 'Operations' are used to define which Items are available for use at each Location. This is typically used to restrict Purchased Items and/or Recipe Items to specific concepts and/or regions.
Only Location Groups that have been configured for use in 'Operations' will be available in Inventory. To learn more about creating or editing Location Groups, please refer to the 'Location Groups Overview' article.
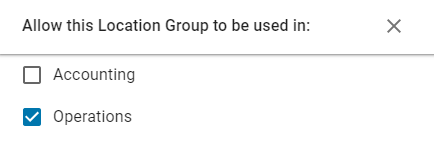
Location Groups can be applied to both Purchased Items as well as Recipe Items. When mapping Vendor Items, mapping or editing Recipes, or editing Inventory Counts and Templates, Users will only be able to see Items whose Location Group(s) contain one or more Locations that they have access to.
Location Groups cannot be applied to Menu Items. Users will be able to see all Menu Items, but will only be able to drill into Recipes associated with a Location that they have access to.
Assigning Location Groups
When a new Purchased Item or Recipe Item is created, it will default to the 'All' Location Group, and be available for all Locations. Location Groups can then be changed on the Items page via the Bulk Edit menu.
When an Location Group is changed, the Item will not be removed from any Inventory Counts, Inventory Templates, Recipes, or Transactions that do not match the newly-assigned Location Group. Items must be manually removed. Once an Item is removed, it cannot be re-added unless the Location of the Inventory Count, Inventory Template, Recipe, or Transaction matches the Location Group for the Item.
Assigning through Bulk Edit
Check the checkbox for one or more Items to open the Bulk Edit menu.
.png)
Once all of the desired Items are selected, click the pencil icon. The Bulk Edit form will open.
icon. The Bulk Edit form will open.
.png)
Select the attribute 'Location Group', then check the checkboxes that correspond to the desired Location Group(s).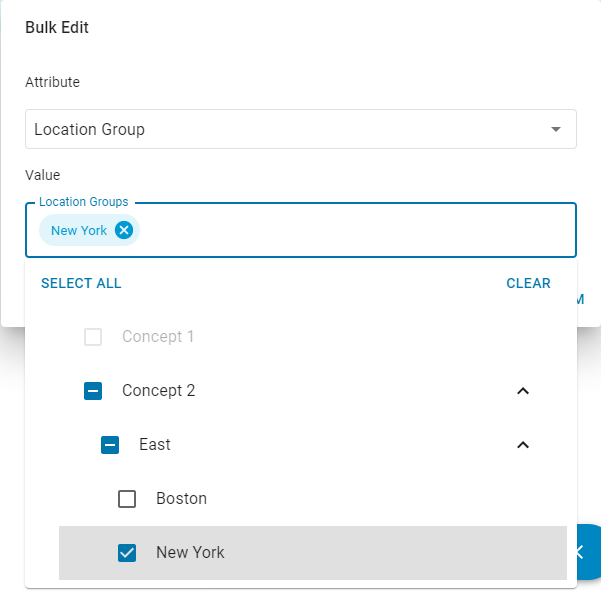
Click  to save and apply changes.
to save and apply changes.
Checkbox Legend
While assigning Location Groups, the following icons will indicate if all, part, or none of the Group is assigned to the Item:
 Blue Check - Indicates that all of the Locations in the Group and Subgroups are assigned
Blue Check - Indicates that all of the Locations in the Group and Subgroups are assigned
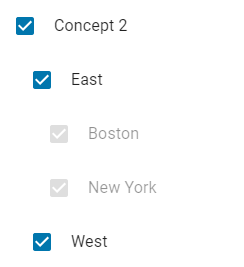
 Grey Line - indicates that some, but not all, of the Locations in the Group and Subgroups are assigned
Grey Line - indicates that some, but not all, of the Locations in the Group and Subgroups are assigned
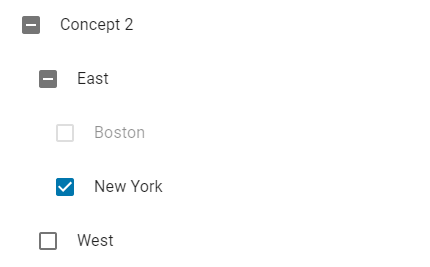
 Blank Checkbox- indicates that none of the Locations in the Group and Subgroups are assigned
Blank Checkbox- indicates that none of the Locations in the Group and Subgroups are assigned
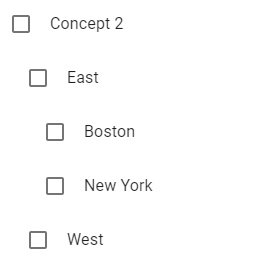
Viewing Location Groups
Once Location Groups have been assigned, they can be viewed when hovering over the Item.
.png)
Impact to Inventory Counts and Templates
When adding Items to Inventory Templates or Inventory Counts, only Items that are associated with the Location defined for the Template/Count will be available.
.png)
Any Items that are already on Templates and Counts will not be removed when the Location Group for the Item changes. These Items will remain unless they are manually removed by a User.
Once removed, the Item will not be available to be added back unless the Location Group matches the Location for the Template/Count.
Impact to Vendor Items, AP Invoices, Credit Memos, and Purchase Orders
Vendor Item grid
.png)
The User will only be able to see Vendor Items that are 'unmapped' or mapped to Purchased Items associated with Locations that they have access to.
If a different User maps the Vendor Item to a Purchased Item that the User does not have access to, the User will no longer be able view or edit the Vendor Item.
Vendor Item Record
.png)
For both mapped and unmapped Vendor Items, the User will only be able to assign Purchased Items associated with a Location that they have access to. The Purchased Item drop-down will only populate with Items that the User has access to.
AP Invoices and Credit Memos
When creating or editing AP Invoices and Credit Memos, Users will only be able to add Vendor Items that have been linked to a Purchased Item associated with the Location assigned to the AP Invoice or Credit Memo.
.png)
When linking 'unassigned' Vendor Items, the User will only be able to link to Purchased Items that are associated with Locations that they have access to.
Purchase Orders
Purchase Orders are not impacted by the Location Group associated with Purchased Items linked to Vendor Items. Purchase Orders will list all Items that are associated with the Vendor, regardless of the linked Purchased Item.
To restrict the Locations that can create Purchase Orders for a given Vendor, assign Locations on the Location tab of the Vendor Record.
All Vendor Items for that Vendor will be available, regardless of Location restriction.
.png)
Impact to Recipes
Classic Recipe Item Grid and Items Page
.png)
Users will only be able to view or edit Recipe Items associated with a Location that they have access to.
Menu Item Grid
.png)
Users will be able to see all Recipe linkings; however, they will only be able to drill into Recipes associated with Locations that they have access to.
Menu Item Record
.png)
Users will be able to assign Recipes associated with a Location that they have access to. The 'Recipe Select' drop-down will only populate with Recipes the User has access to.
Users will only be able to assign ingredients associated with a Location that they have access to.
If a Recipe that the User does not have access to is already assigned, the 'Recipe' hyperlink will be disabled.
If the User has access to all Locations, they will be able to map Recipes regardless of the Location restrictions.
Impact to Transfers and Transfer Templates
.png)
When creating or editing a Transfer or Transfer Template, Users will only be able to add Items that are associated with the 'Transfer from' Location.
The receiving Location does not need to be associated with the Item to receive the Transfer.
Impact to Waste Logs and Waste Templates
.png)
When creating or editing Waste Logs or Waste Templates, Users will only be able to add Items that are associated with the Location assigned to the Waste Log or .