The Inventory screen displays all inventory counts, organized by status into In Progress, Completed, and Approved tabs. Each tab provides a list of counts for entry and review. Only counts with an In Progress status can be updated, while Completed and Approved counts are view-only.
From this screen, users can:
View in progress counts
View completed counts
View approved counts
Security
Users must have the following permission to access the Inventory screen:
Food → Inventory Counts → View Inventory Counts
These permissions can be added to custom user roles or individual users. The Permission Access report can be used to determine which user roles or users already have these permissions assigned. For more information, see User Setup and Security.
Navigation
Navigation Menu
Select More from the bottom tab bar.
Select Inventory counts.
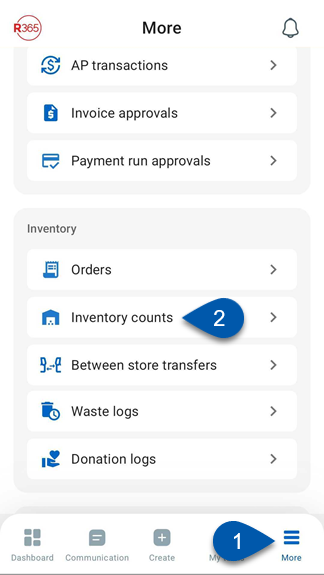
Inventory Screen Buttons and Fields
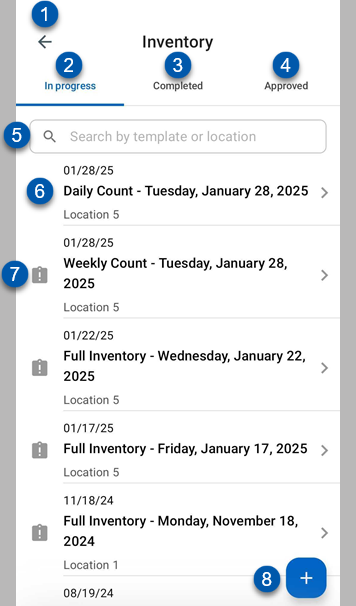
Button/Field | Description | |
|---|---|---|
1 | Back Button | Returns to the previous screen. |
2 | Search | Filters the listed inventory counts by template name or location. |
3 | In Progress Tab | Displays inventory counts that have been started but not yet completed. |
4 | Completed Tab | Displays inventory counts that have been completed but not yet approved.
|
5 | Approved Tab | Displays inventory counts that have been approved and finalized. |
6 | Inventory Count | Summary details for the inventory count:
Tap to open the Inventory Count screen, where the count can be entered, as well as reviewed and completed. |
7 | Status Icon | Indicates the status of the inventory count:
|
8 | Create Button (+) | Opens the Create Inventory Count screen. Learn more about creating inventory counts. |
 Exclamation - In Progress
Exclamation - In Progress Note - Completed
Note - Completed Checkmark - Approved
Checkmark - Approved