This article is part of R365 Scheduling and the R365 Red App.
Beginning Oct 2025, the R365 mobile app is getting a refreshed design across all screens. Navigation paths in this article may differ from the updated layout, but functionality remains the same. Articles will be updated as soon as possible. Learn more about the new navigation experience.
Through R365 Messaging, Users can send messages to each other about schedule updates, shift trades, and more without disclosing any personal phone numbers. R365 Messaging also supports R365 Group Messaging, which allows Users to create conversation threads with multiple coworkers. The Messaging Queue displays all previous conversations with fellow Users, while also allowing new messages to be created and sent via the R365 Red App.
Only Users who have 'App Access' checked on their Employee Record will be able to use this feature.
Learn how to enable and disable Messaging here.
Navigation
After logging in to the R365 Red App, the Messaging Queue can be opened by clicking the speech bubble icon![]() in the top-right corner of the home screen.
in the top-right corner of the home screen.
Messaging Queue
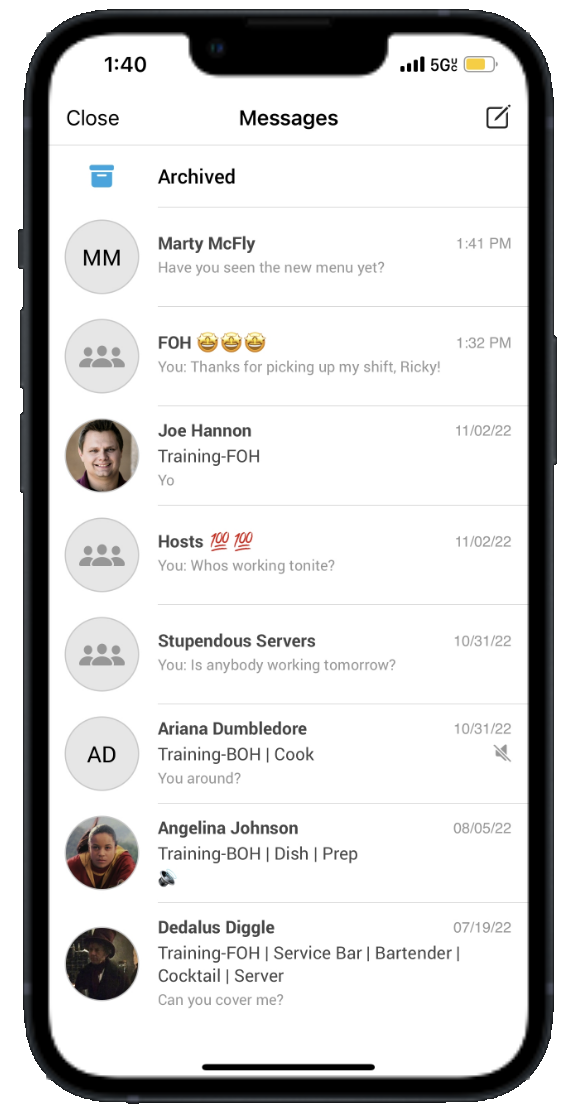
The Messaging Queue lists a record of all text messages between the logged-in User and their coworkers, including the folder with archived messages. Each message thread will display the corresponding User's profile picture, name, job code, the start of the previous message, and the time that message was sent. Group message threads will display the group image and group chat name.
Tapping one of the listed message threads will display all previous messages exchanged within the thread.
Create a New Message
To create a new message, click the new message icon![]() in the top-right corner of the screen. Then, select a recipient.
in the top-right corner of the screen. Then, select a recipient.
Tap the 'To' field to view a listing of all fellow Users, as well as a search bar to filter for the desired recipient.
Once a message thread is started, Users can type out their message and send to their recipient(s). The date and time that the message was sent/received will be displayed below the outgoing/incoming messages.

To start a new group message, tap 'Create a New Group' from the top of the list. To learn more about creating a group chat, click here.
Read Receipts
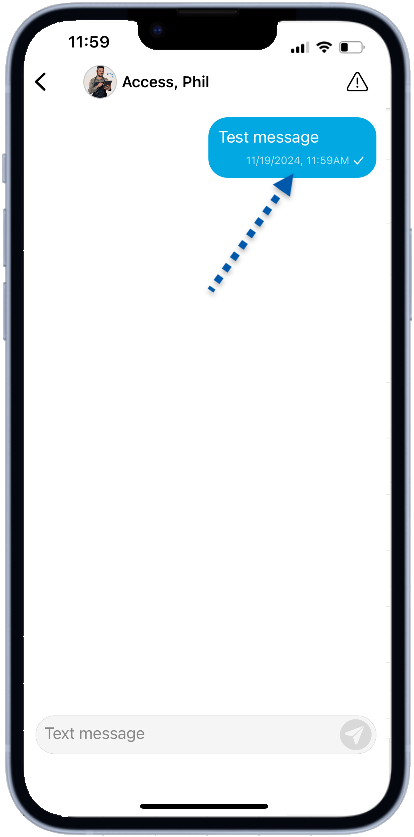
Read receipts provide confirmation that a message has been seen by the recipient in a messaging conversation. When a user views a message, an indicator will appear to show that the message has been read, improving communication clarity in both one-on-one and group conversations.
Message Reactions
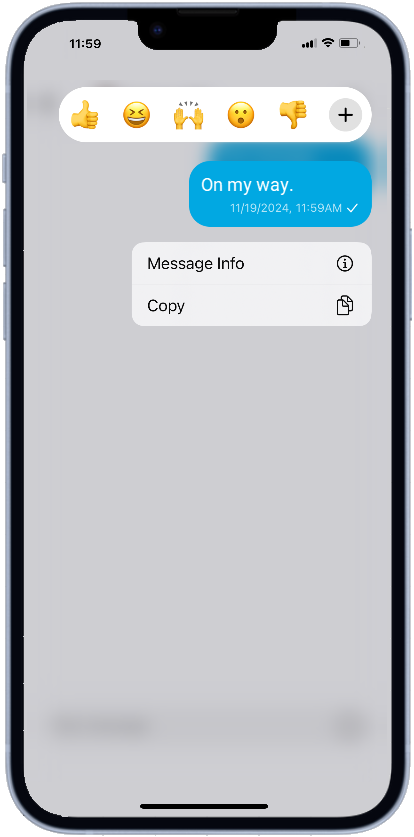
Users can enhance messaging interactions by adding reactions to messages, providing a quick and simple way to respond. In both group and one-on-one conversations, reactions can be added to any sent or received message. Users can choose from five recommended reactions—thumbs up, laughing, celebration, shocked, and thumbs down—or select from a wider emoji library to express themselves. Reactions added by others are also visible. This feature allows for effortless acknowledgment or feedback without the need for a typed response.
Contact Info Screen
To access details about a message recipient, tap their name at the top of the screen. This opens the Contact Info screen, which displays the recipient's information, including their contact photo, name, department, and job title.
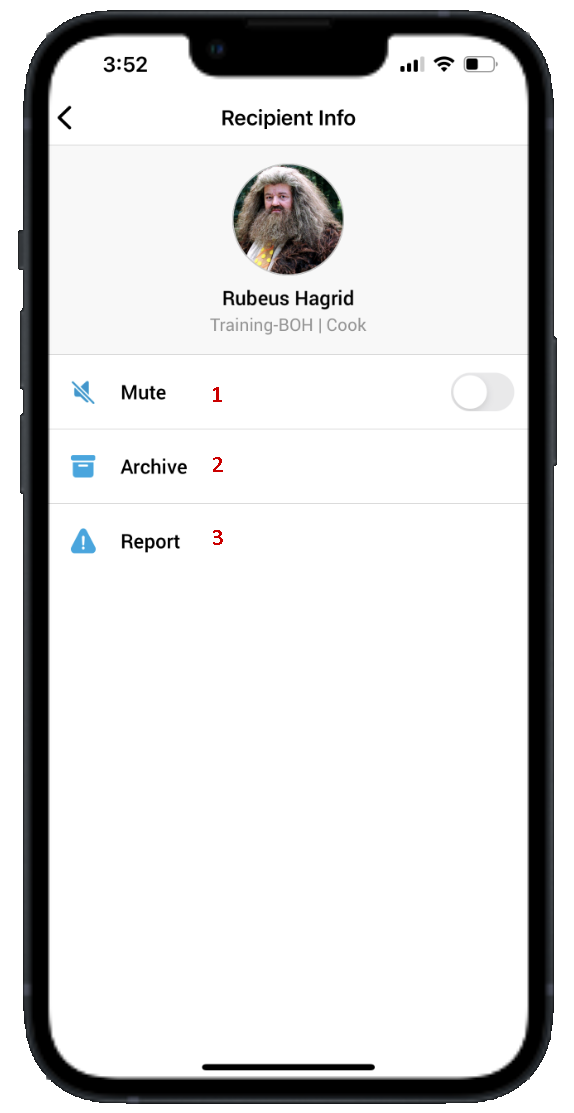
From this screen, Users can also do the following:
Mute - Tap to toggle the chat notifications on or off. When Mute is on, the User will not receive notifications from this chat
Archive - Tap to move the chat thread to the archive list
Report - Tap to report the message thread to the Restaurant Manager for review
Archiving Chats
When a specific chat thread is outdated or no longer useful, Users can archive a chat thread. The User who archives the chat will continue to receive messages to the archived chat, but they will no longer see the chat listed on the Messages list. The chat will only be visible on the archived list.
Chat threads can be archived by swiping left on the thread in the Messages List and tapping 'Archive' or by tapping 'Archive' from the Information screen.
Learn more about archived messages.
Reporting Messages
If a User receives a message that they deem inappropriate, the User can report the message directly from the R365 Red App to their Restaurant Manager(s).
It is important to try to report messages when they occur, as the system will include the most recent messages shared between the two Users when a report is made. However, if a complaint still needs to be made after the fact, report the message, then speak with a Manager about the specifics of the complaint.
To report a message, click the 'Report' icon![]() to the right of the User name, above the message thread. The User will be prompted to confirm that they want to report the message thread as inappropriate or harassment. Click 'Report' to confirm and send the reported message to the Manager Portal.
to the right of the User name, above the message thread. The User will be prompted to confirm that they want to report the message thread as inappropriate or harassment. Click 'Report' to confirm and send the reported message to the Manager Portal.
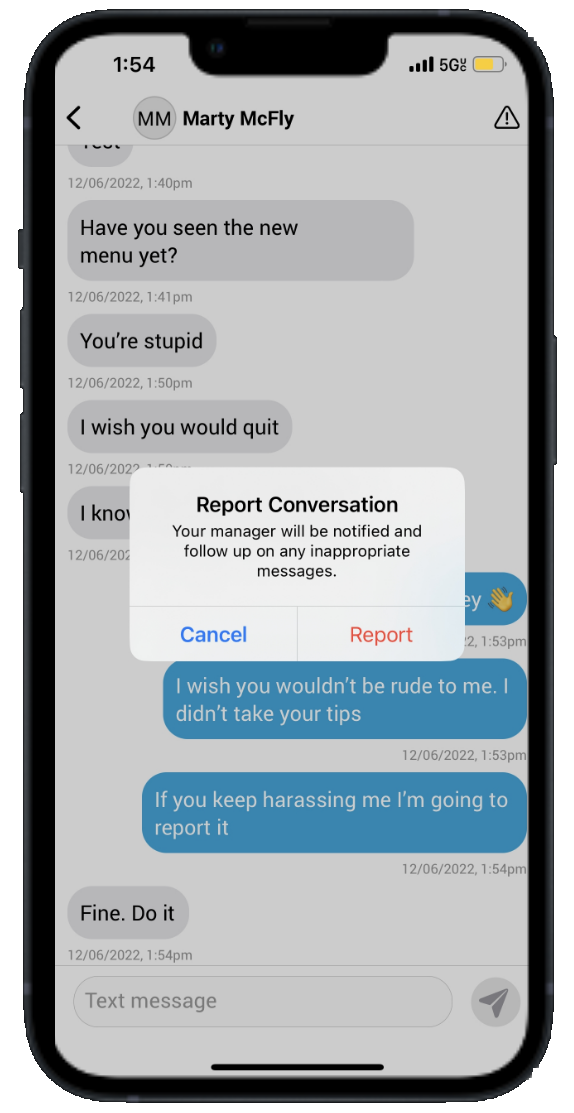
After reporting a User, no additional tasks or follow-ups will be made through the R365 Red App. Rather, discuss any outstanding grievances with your Manager.