This article is part of R365 Messaging and the R365 Red App.
Beginning Oct 2025, the R365 mobile app is getting a refreshed design across all screens. Navigation paths in this article may differ from the updated layout, but functionality remains the same. Articles will be updated as soon as possible. Learn more about the new navigation experience.
R365 Red App Users can create group chats to group message other Users about schedule updates, shift trades, and more without disclosing any personal phone numbers. Users can create group chat threads by manually selecting multiple recipients.
Navigation
Messaging can be opened by clicking the speech bubble icon![]() in the top right corner of the screen.
in the top right corner of the screen.
Users must have R365 Messaging enabled to access Messaging. To learn about enabling and disabling R365 Red App Messaging, click here
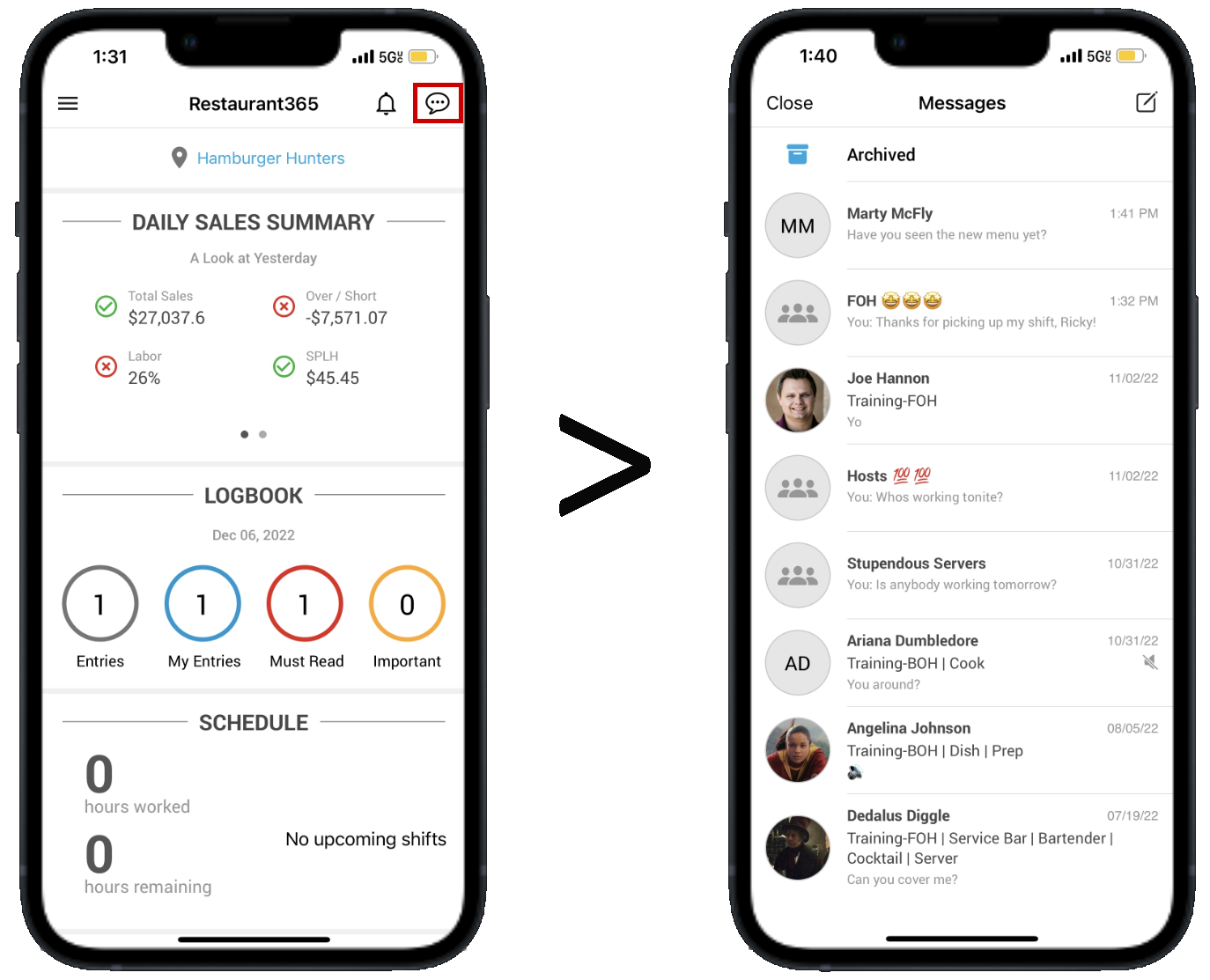
Starting a Group Message in the R365 Red App
To start a Group Chat, follow these steps:
From the Messaging Queue, tap the Start New Message Icon
 in the top right corner of the screen
in the top right corner of the screen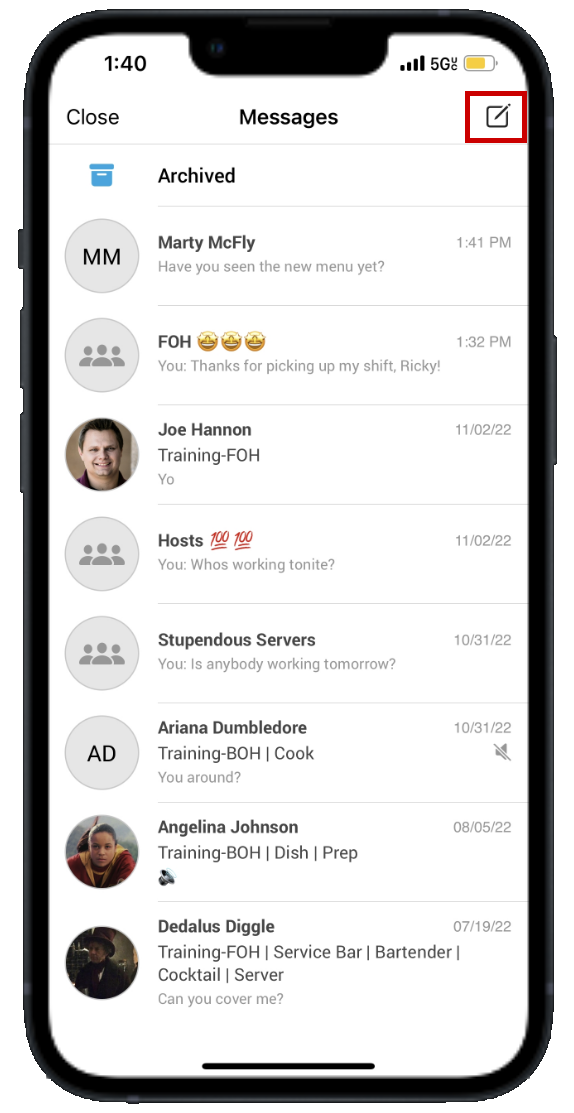
From the 'New Message' screen, tap 'Create a New Group' from the top of the list
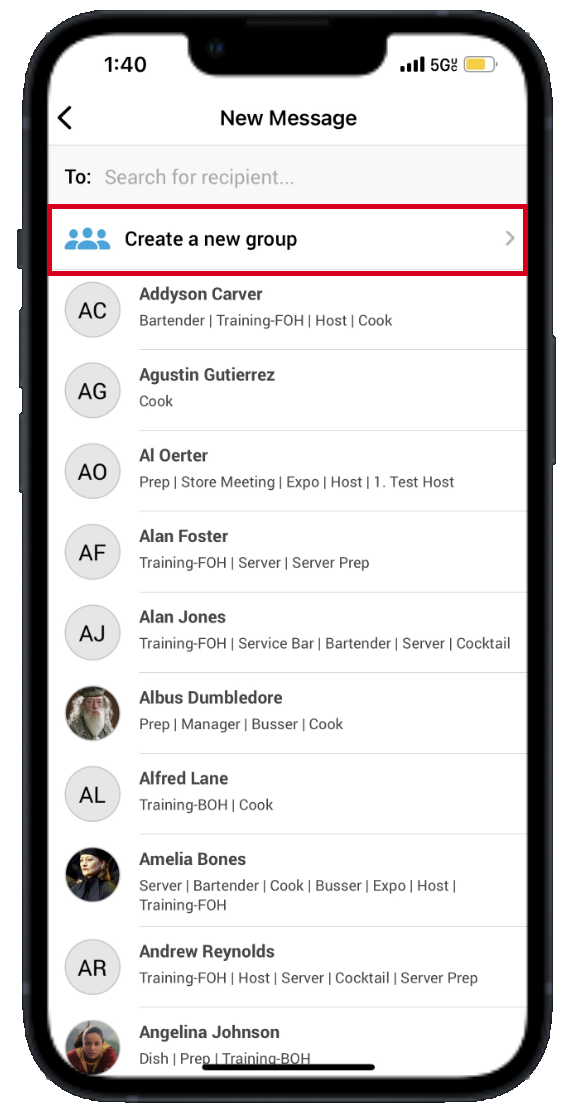
On the 'New Group' screen, enter a name for the Group Chat. Add recipients by tapping 'Add Recipients'
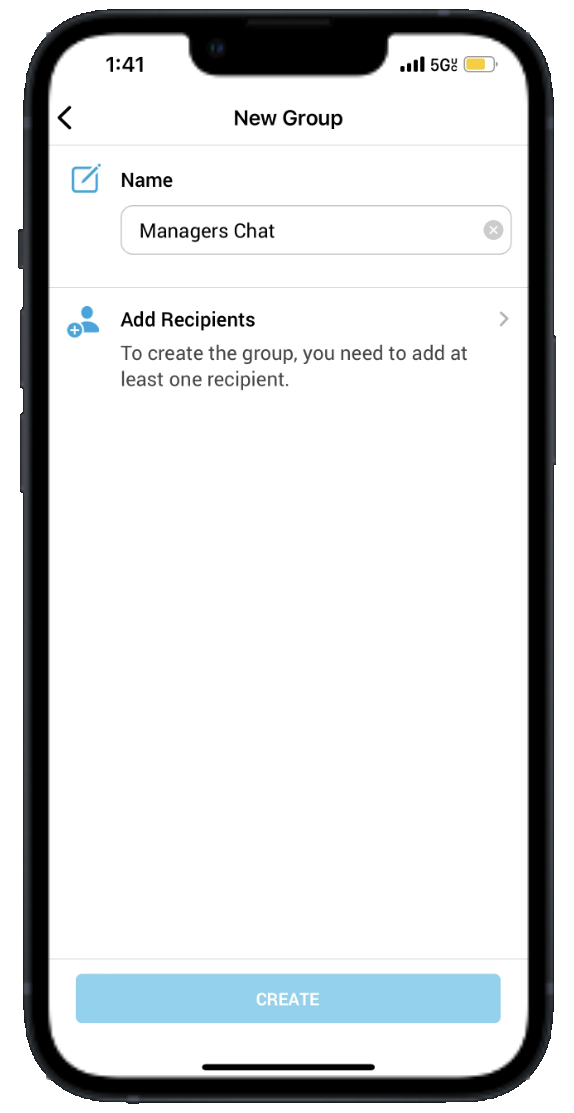
From the 'Add Recipients' pop-out, select the appropriate recipients. Users can search for Recipients using the search bar or by scrolling through the Recipient list. Once the necessary Recipients are selected, tap 'Done'
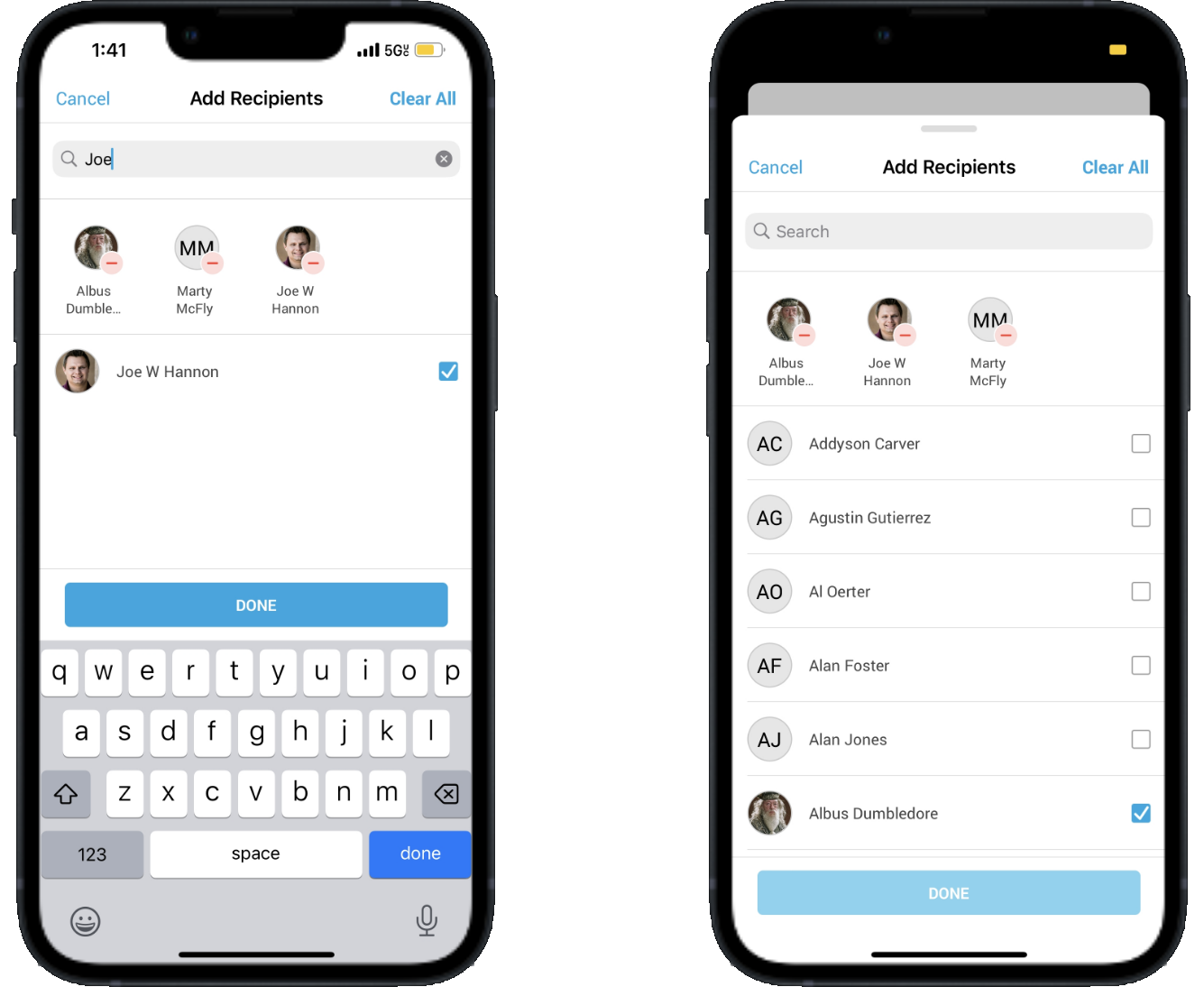
Once all the necessary Recipients have been added to the group, tap 'Create'
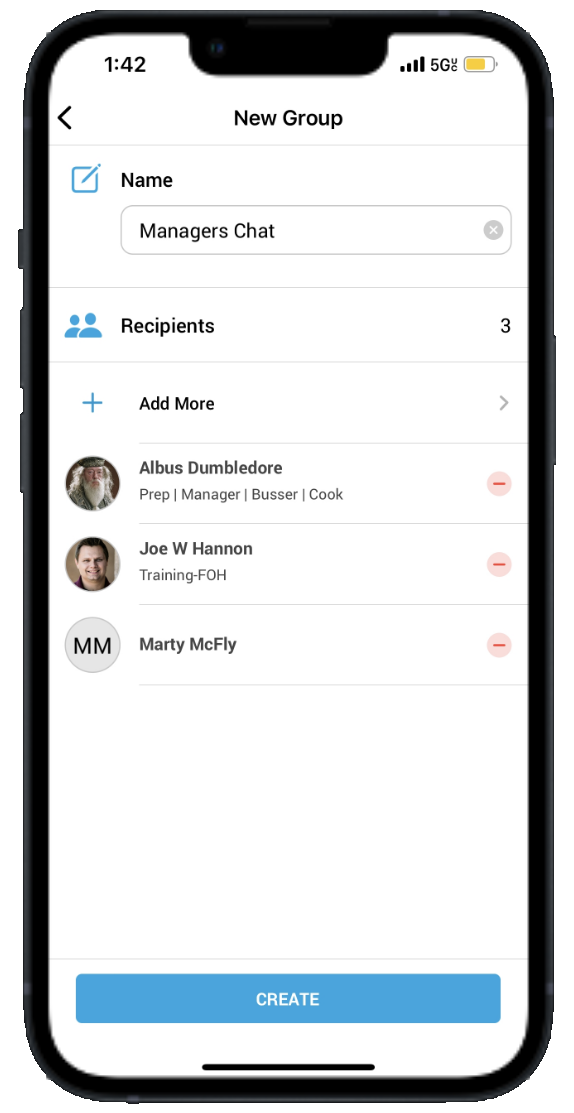
If a User is mistakenly added, tap the remove icon
 to remove the User from the group before tapping 'Done'
to remove the User from the group before tapping 'Done'The User can now type out and send a message to the group
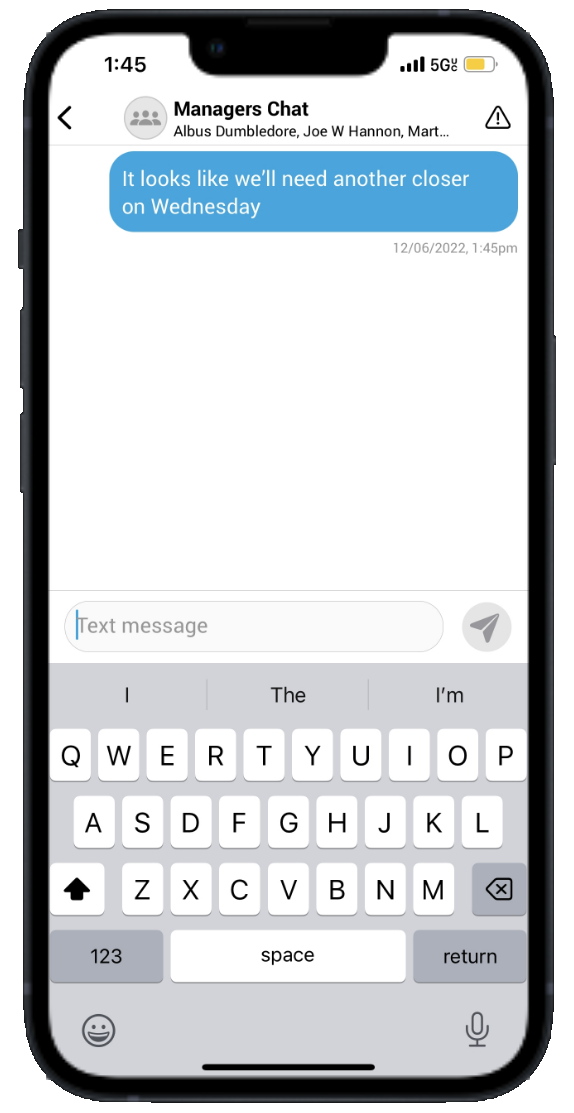
Once the group chat has been created, the group chat can be edited from the Group Chat Information screen.
Group Chat Information Screen
To open the Group Chat Information screen, tap the name of the Chat at the top of the open message thread.
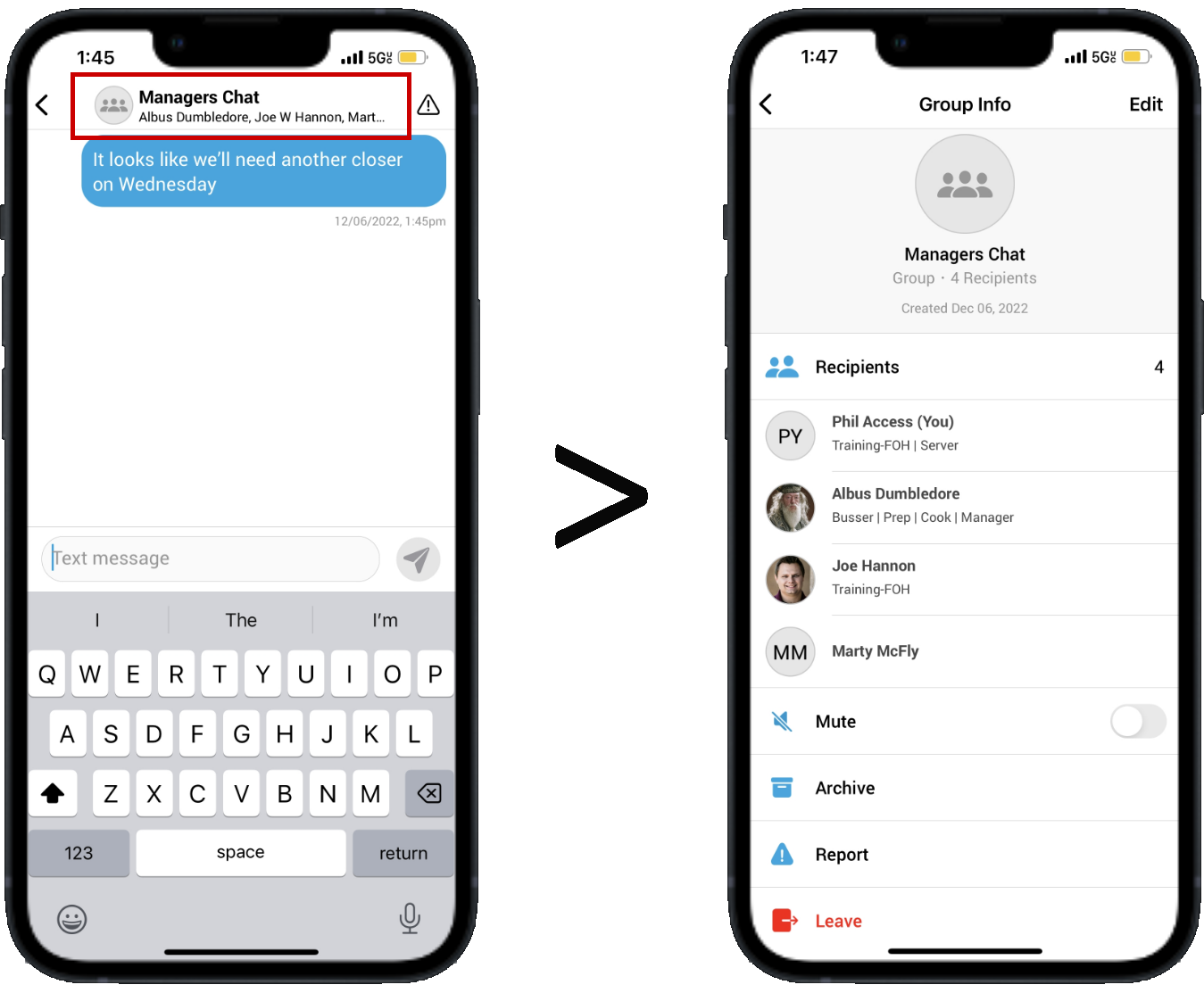
This screen shares all the information about the group including the name of the chat, the number of recipients, and the list of Users in the group. It also gives Users the options to manage the group by editing, muting, archiving, or reporting the thread.
Tap 'Edit' in the top right hand corner of the screen to open more Group Message edit options.
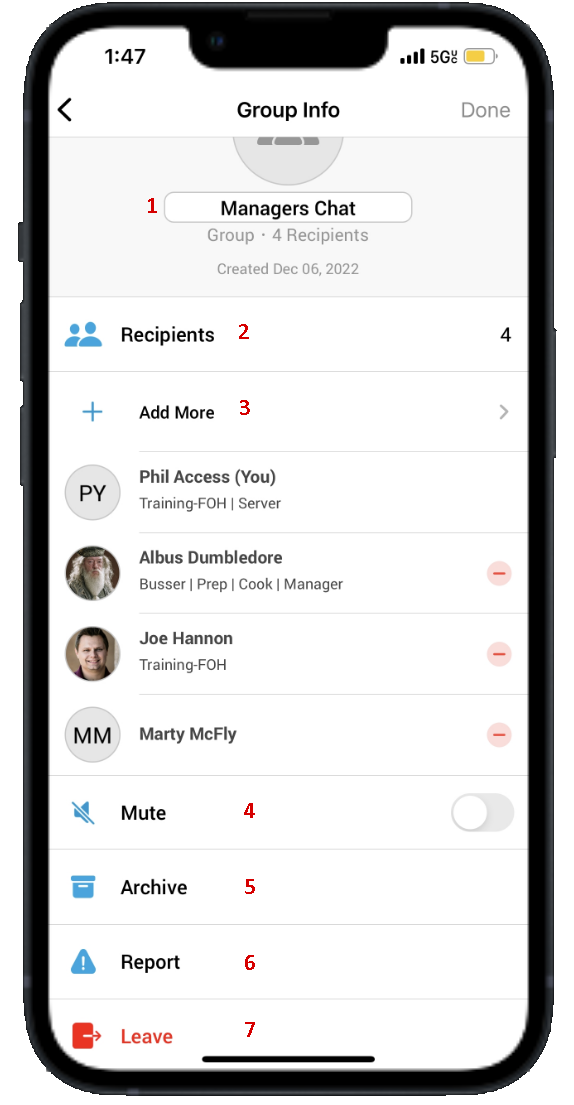
Group Chat Name- The name given to the Group Message thread
The Group Name can be changed by tapping 'Edit' and typing in a new name
Participant List - The number of Participants and the list of Users included in the Group Chat
To Remove a Recipient from the Group, tap the remove icon

Add More - This option appears after tapping 'Edit' and can be used to add more Users to the group chat
Mute - Tap to toggle the Group Chat notifications on or off. When 'Mute Group' is on, the User will not receive notifications from this Group Chat
Archive Group - Tap to move the Group Chat out of the Messages List and to the Archive List
Users will still receive messages to a group chat thread that is archived, but the thread will move to the Archived List
Report - Tap to Report inappropriate messages in the Group Message thread to the Restaurant Manager
Leave Group - Tap to leave the Group. This will remove access to the Group Chat
Reporting Group Chats
If a User receives a message that they deem inappropriate, the User can report the message directly from the R365 Red App to their Restaurant Manager(s).
It is important to try to report messages when they occur, as the system will include the most recent messages shared amongst the group when a report is made. However, if a complaint still needs to be made after the fact, report the message, then speak with a Manager about the specifics of the complaint.
To report a message, click the 'Report' icon![]() in the right hand corner of the screen, above the message thread. A prompt will appear confirming that the User wants to report the message thread as inappropriate or harassment. Click 'Report' to confirm and send the reported message to the Manager Portal.
in the right hand corner of the screen, above the message thread. A prompt will appear confirming that the User wants to report the message thread as inappropriate or harassment. Click 'Report' to confirm and send the reported message to the Manager Portal.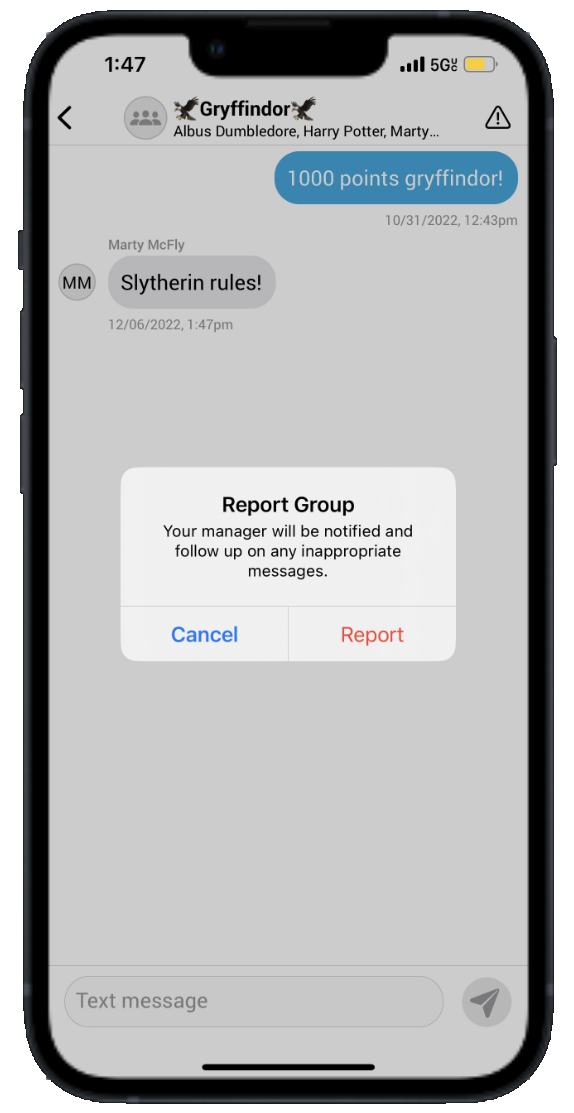
After reporting a User, no additional tasks or follow-ups will be made through the R365 Red App. Rather, discuss any outstanding grievances with your Manager.
Archiving Group Chats
When a specific Group Chat is outdated or no longer useful, Users can archive a chat thread. The User who archives the chat will continue to receive messages to the archived chat, but they will no longer see the chat listed on the Messages list. The chat will only be visible on the archived list.
Group Message threads can be archived by swiping left on the thread in the Messages List and tapping 'Archive' or by tapping 'Archive' from the Group Information screen.
To read more about Archiving Messages, click here.