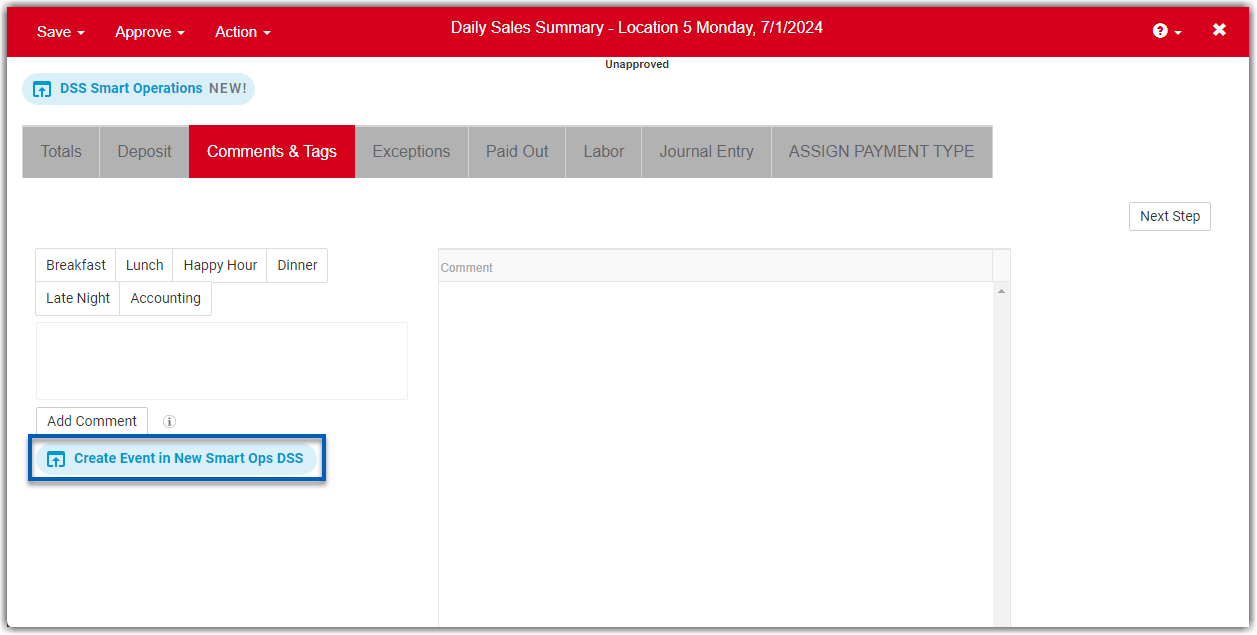- 08 Nov 2024
- 5 Minutes to read
- Print
- DarkLight
- PDF
Enhanced Events
- Updated on 08 Nov 2024
- 5 Minutes to read
- Print
- DarkLight
- PDF
This article is part of Manager Tools and covers Enhanced Events, a feature releasing to R365 over the course of 2024.
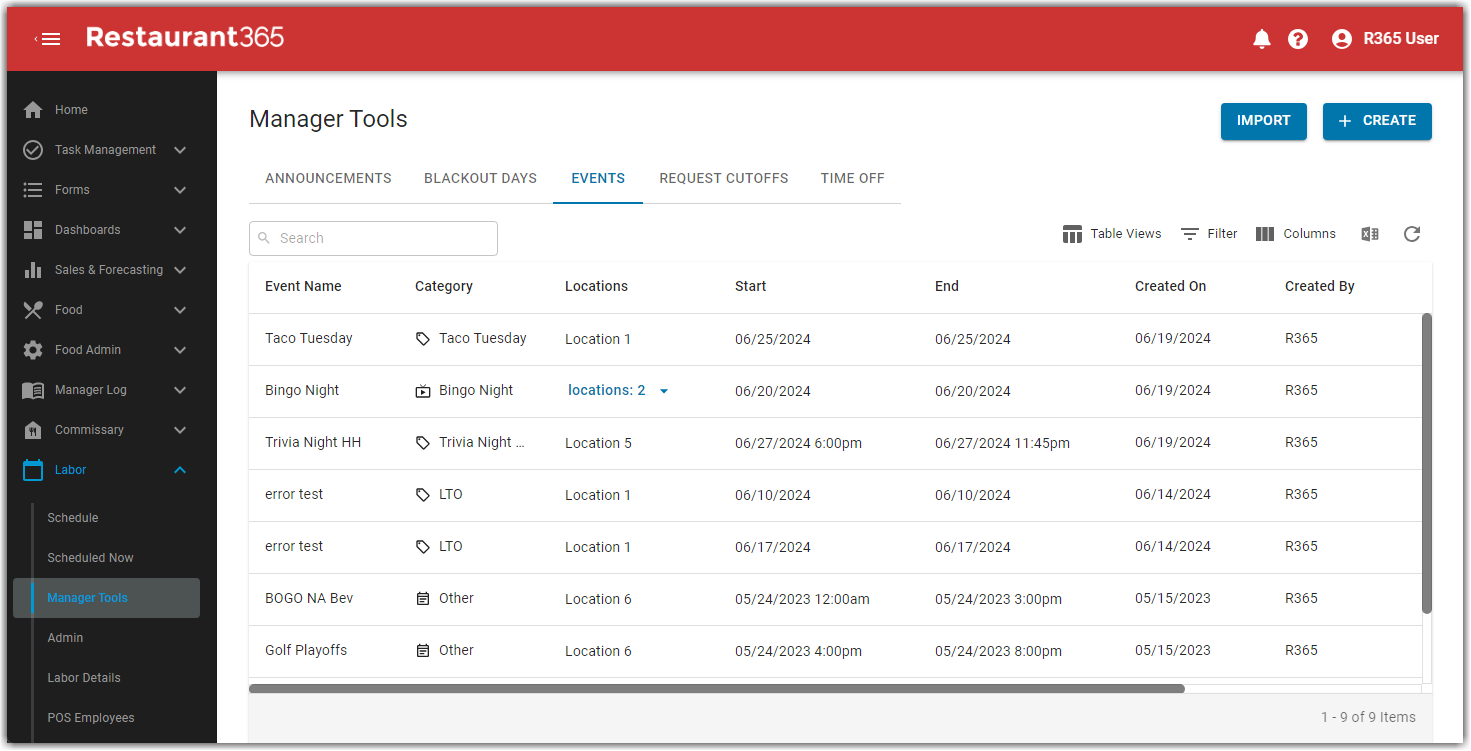
Events enables users to enter events that are occurring in the area or at the restaurant that may have an effect on a restaurant location, such as a local sporting event, conference, or holiday. With Enhanced Events, users can create and manage events across locations at scale.
The improved Event Details form allows users to create events that can be assigned to multiple locations across multiple days at specific times or as an all-day event. Users can categorize events by adding customized event subcategories. They can also improve event details by writing event descriptions or adding informational attachments.
Events can then be viewed in various places across R365 including the schedule, sales forecast, and daily sales summary.
Events are only available to users with the scheduling product.
Enhanced Events is currently available to users with Weekly Forecasting. Please contact your CSM to learn more.
Create and Edit Events
To manually create an Event, first click the +Create button in the top right corner of the Manager Tools page. From the dropdown , select Event. This will open the Event Details sidesheet, where users can set up the event.
To edit an existing event, click an event entry from the list to open its Event Details sidesheet.
Users must have the following permission(s) to create and edit events:
Labor → Events → Create Events
Labor → Events → Edit Events

Field | Description | |
1 | Name | Name of the event. |
2 | Category | Category that the event will be tagged with. Users can select from a list of existing subcategories, or if permissions allow, create a new subcategory. Learn more about managing event categories here. |
3 | Locations | Location(s) that the event is assigned to. Users can assign the event to one or multiple locations.
|
4 | Description | Description of the event. |
5 | Date & Time | Date and time of the event. Users can select a single day or a date range across multiple days. They can also select a specific set of hours or click the All Day toggle, which will apply the event for the entire work day. |
6 | Attachments | Adds attachments to the event. This form supports the following file types:
|
7 | Create Another | When checked, opens a new event form once the current event form is saved. |
Once all required fields are completed, click Create to complete the creation of a new event. Click Save to save the edits made to an existing event.
Events can also be created from anywhere that events are surfaced in R365.
Import an Event
To create multiple events at once, users with the following permission can import events:
Labor → Events → Import Events
To import events, follow these steps:
Click steps to expand for additional information and images.
1) From the Manager Tools page, click the Import button in the top right corner of the page.
This will open the importer.

2) Click the Download Template button to download the excel template.
If the template has been previously downloaded and the excel file is ready for import, skip to step 5.

The template will download to the device.
3) Locate and open the downloaded template file.

4) Enter the event information in the proper columns, and save the file.
The event template has the following columns:
Event Name
Start Date [M/D/YYYY]
End Date [M/D/YYYY]
All Day [Y/N]
Start Time [H:MM AM/PM]
End Time [H:MM AM/PM]
Location Number(s)
Category Name
Subcategory Name
Description
Any subcategory added must exist before adding it to the import file.

5) Once the file has been saved, return to the Import Events Template dialog box and click browse or drag and drop the file into the importer.

6) After adding the file, click Import.

7) If the import is successful, users will see the notice of how many rows were imported, and the file name will have a checkmark beside the file name.

8) Click Done to exit the importer.

Import Unsuccessful
If there are any errors on the events template, the import will fail. Users will be notified that the import was unsuccessful. The errors will need to be addressed before the template can be uploaded again.

Click Download Correction List to download the events file with the list of corrections that need to be made. The file will have an additional Problem column, which will list the issues encountered with the associated event.

Make the necessary changes to the event template. Then, save the file. Follow the import steps to import the corrected file. If all errors were corrected, the import will be successful.
Event Categories
Event categories allow for the customizable categorization of Events. Users with the following permission can create and manage event categories:
Labor → Events → Manage Event Categories
Users can create subcategories within the following R365 default categories:
Holiday
Internal
Local Event
Pre-Order
Promotion
Reservation
Sports & Entertainment
Weather
Other
Subcategories are assigned to events upon creation and allow for users to identify similar events. For users with Weekly Forecasting, event categories can also be used to trigger forecast rules.
Learn more about creating and managing event categories here.
Events in R365
Events are surfaced in multiple areas of R365. When an event is assigned to a specific day, users will see that event on the:
Users can also create a new event in all areas that events are located, if needed.
Smart Ops Homepage
Events for the selected location will appear on the Smart Ops Homepage under the Events tab of the Daily Comment Toolbox.
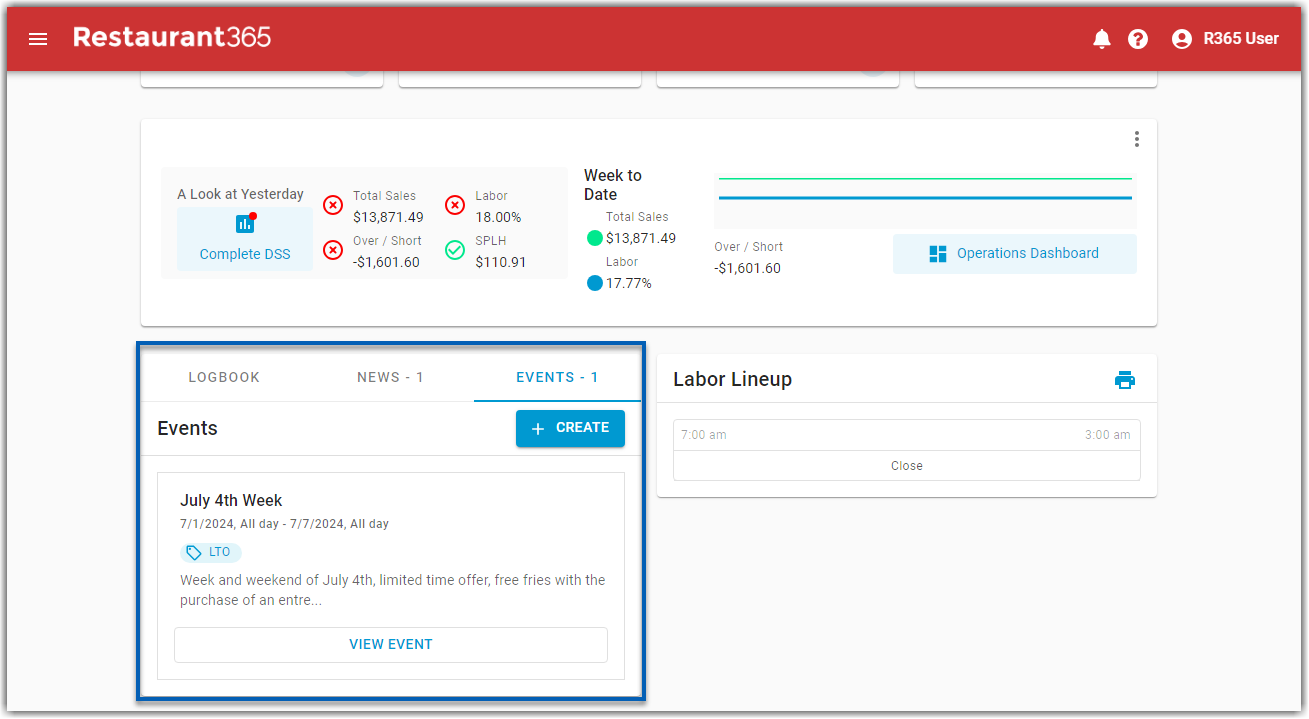
Schedule Calendar
Events will show on the employee schedule calendar when the Events view checkbox is toggled on in the schedule's View/Template Options. Assigned events will show stretched across the days in which they are applicable.
From this section, users can also create an event by clicking the +Event button in the row header.
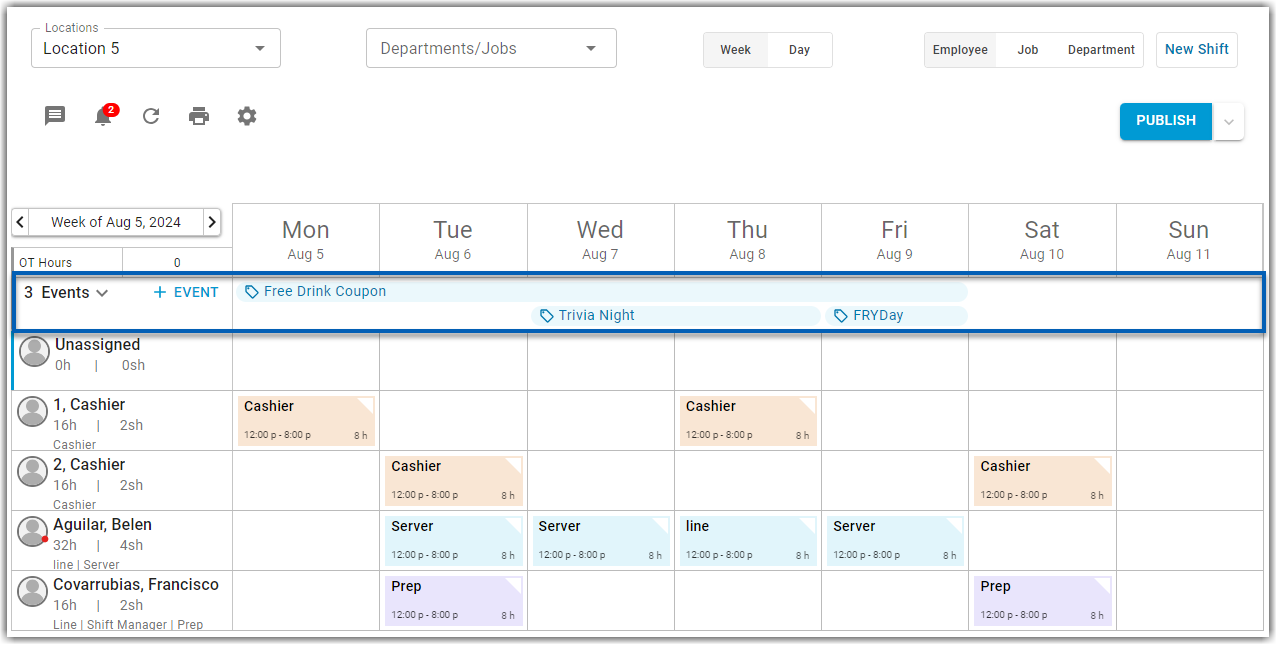
Hovering over an event will show the event preview details.
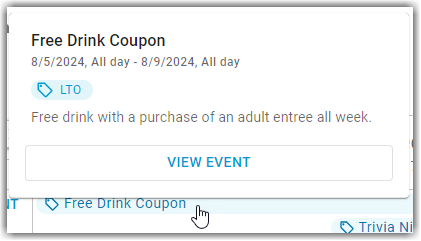
Forecasting
The Forecasting page will list all events scheduled for the selected dates in the last row of the grid labeled Events. Users can add a new event by clicking the row header button.
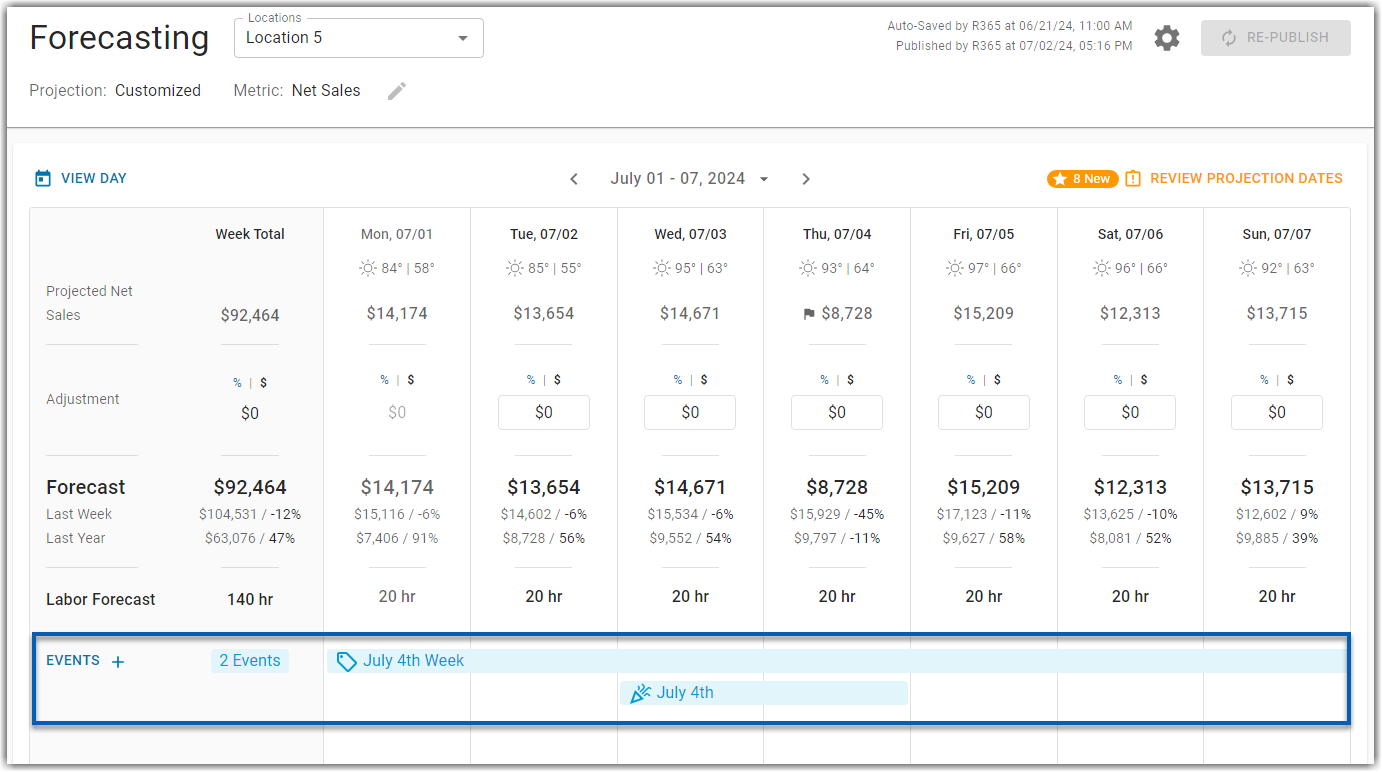
Hovering over an event on the grid will show the event details.
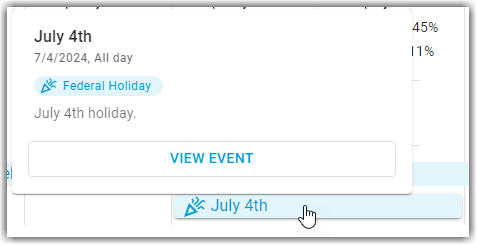
Users with Weekly Forecasting can use one or multiple event categories as triggers when creating a forecast rule automation.
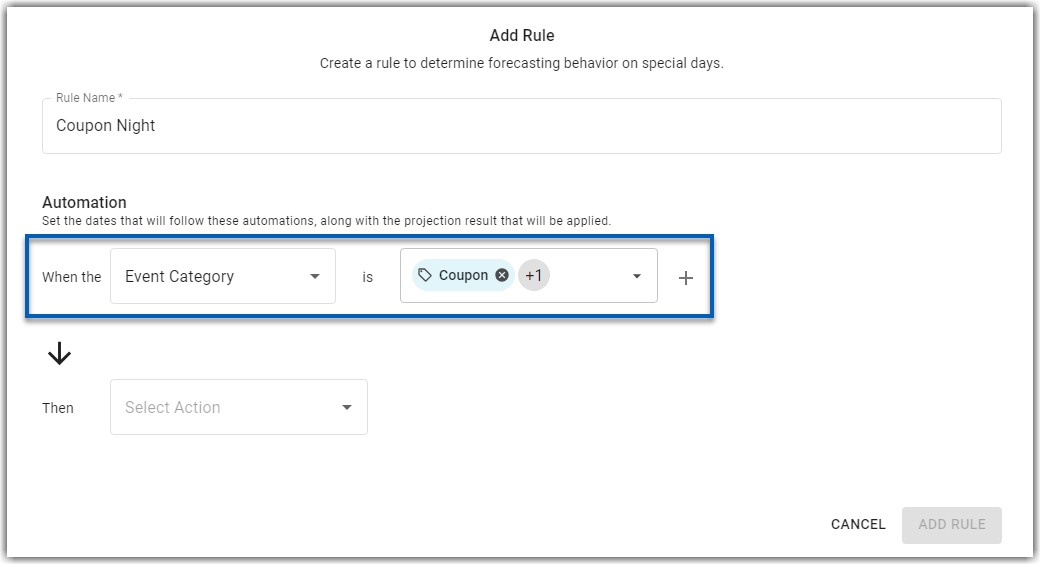
Daily Sales Summary
The Events section on the DSS shows all events assigned to the location on the date of the daily sales summary. Users can see a preview of the event details like the date(s) and time, event category, and description.
From this section, users can also create a new event by clicking Add Event.
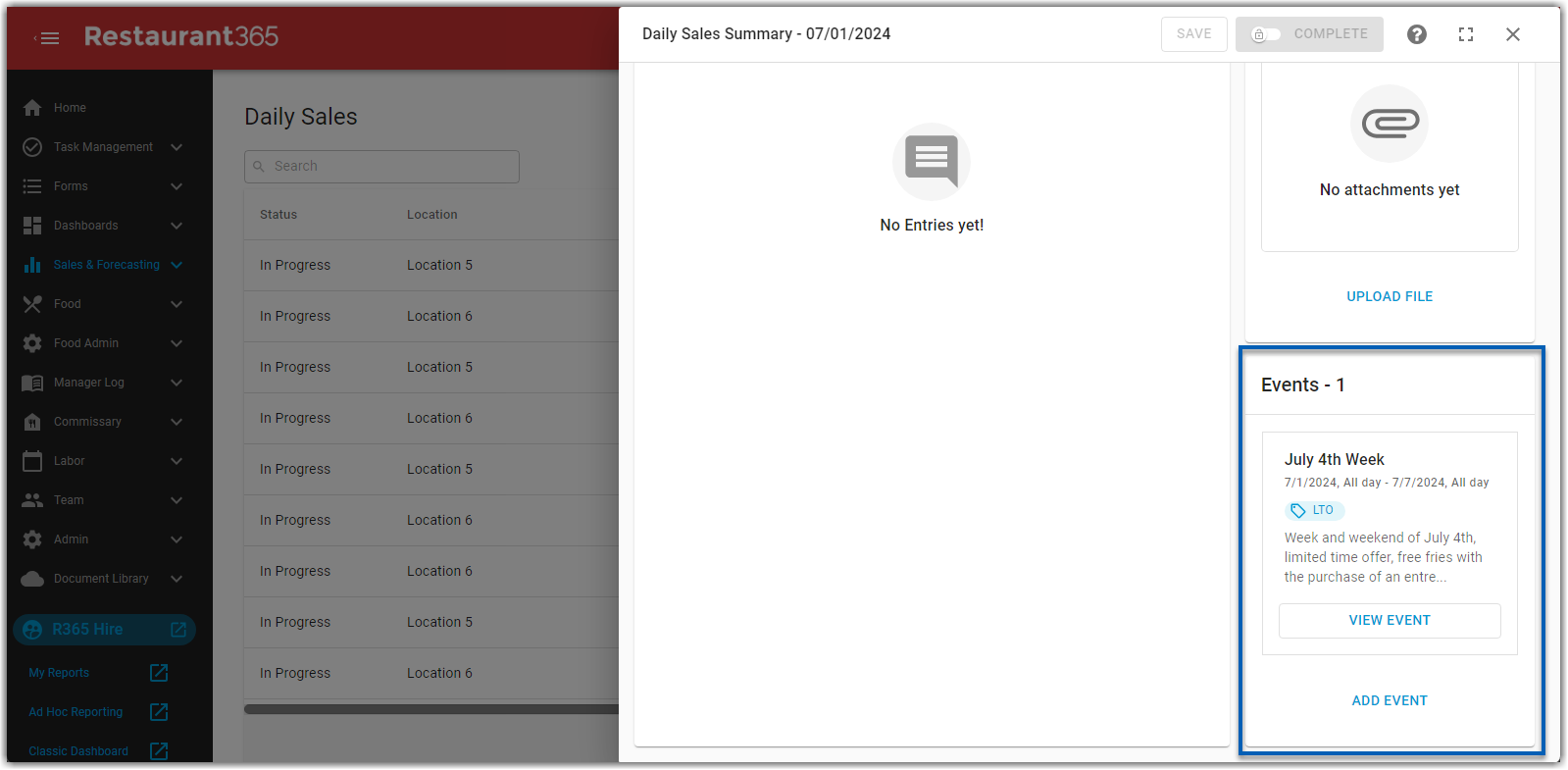
The Create Event button can also be accessed from the Classic DSS.