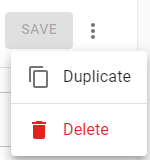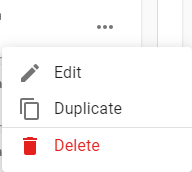This article is part of weekly forecasting and covers Forecast Rules.
With this feature, users can create rule groups made up of user-customized forecast rules. Forecast rules are automations made up of a trigger and an action. These forecast rules are applied to their assigned location(s) to change the default projection behavior. Forecast rules are used to improve the accuracy of projections on special days like holidays or days in which there are coupon drops, limited-time offers, or promotions.
Before creating a forecast rule, users must first create a rule group and assign the rule group to any location(s) that the rules should apply. A location can only be assigned to one rule group.
After creating a rule group, individual forecast rules can be created to add to the rule group.
Forecast rules are only available to users in Weekly Forecasting.
Security
Forecast Rules Permissions are found in the permission tree as follows:
Sales & Cash
Forecasts
Forecast Settings
Forecast Rules
View Forecast Rules
Create/Edit/Delete Forecast Rules
These permissions can be added to custom user roles or individual users. The Permission Access report can be used to determine which user roles or users already have these permissions assigned. For more information, see User Setup and Security.
Navigation
1) Navigate to the Forecasting page by clicking Forecasting from under Sales & Forecasting in the left navigation menu. Then, from the Forecasting page, click the gear icon to open the Forecast Settings sidesheet.
to open the Forecast Settings sidesheet.
 to open the Forecast Settings sidesheet.
to open the Forecast Settings sidesheet.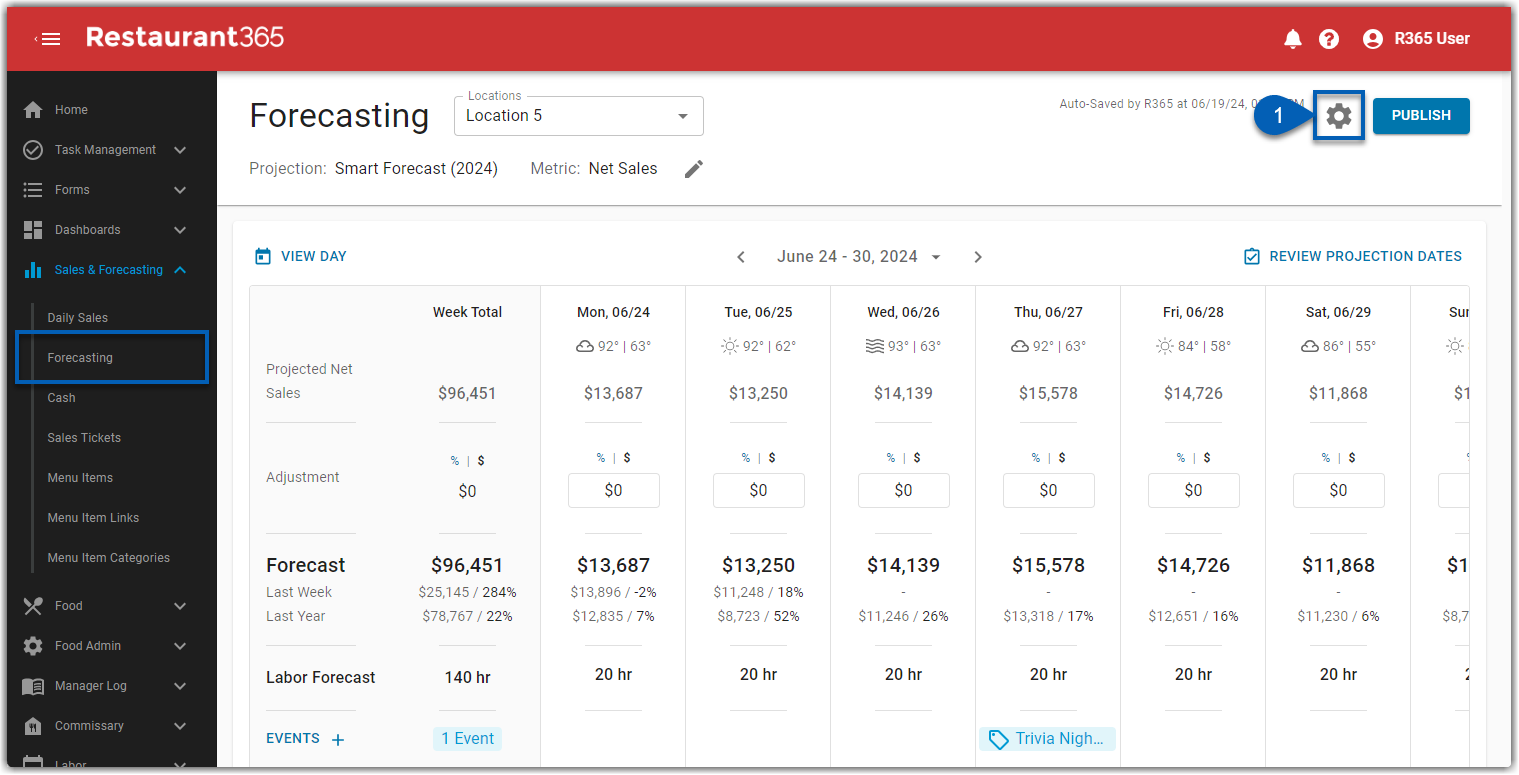
2) On the Forecast Settings sidesheet, click the Rules tab.
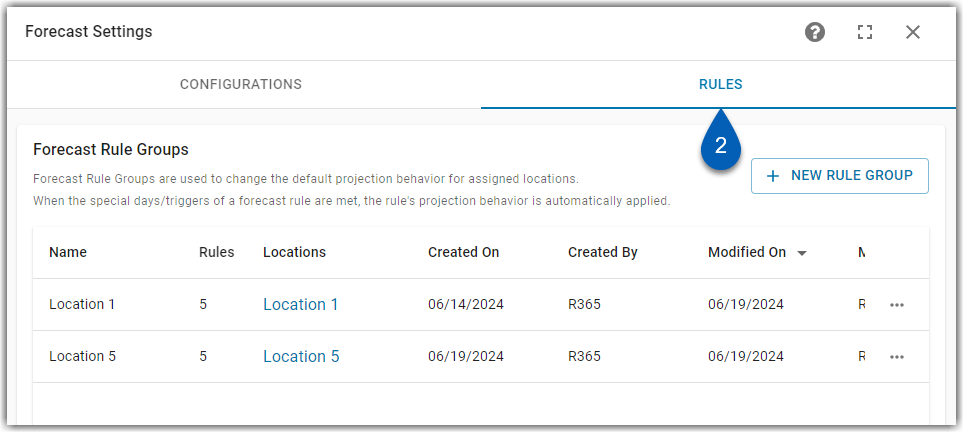
Forecast Settings Rules Tab
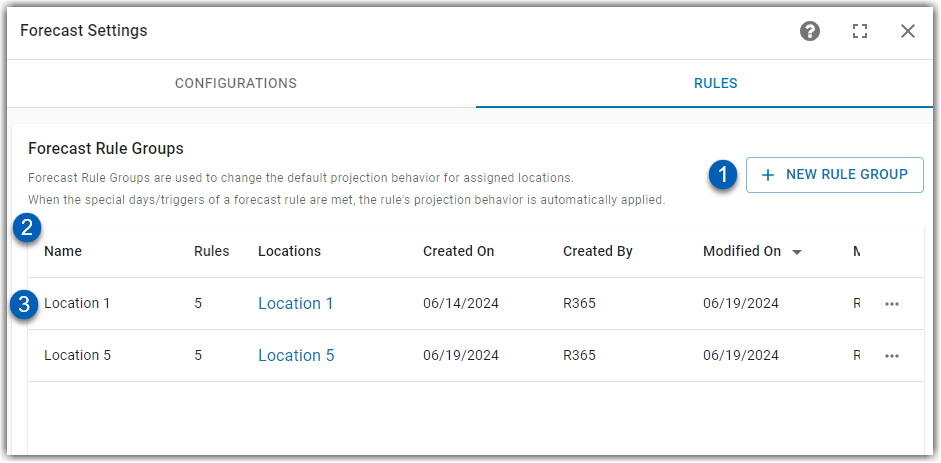
Field | Description | |
1 | +New Rule Group | Opens the Add a New Rule Group wizard that takes users through each step of creating a new rule group. |
2 | Rule Groups Grid | Lists the existing rule groups and their details. |
3 | Rule Group | Individual rule group entry. Clicking an entry will open the Rule Group Details. |
Rule Groups Grid
The Rule Groups grid shows users the following details:
Field | Description |
Name | Name of the rule group. |
Rules | Number of forecast rules within the rule group. |
Locations | Location(s) that have been assigned the rule group. |
Created On | Date that the rule group was created. |
Created By | User that created the rule group. |
Modified On | Date that the rule group was last modified. |
Modified By | User that last modified the rule group. |
Add a New Rule Group Wizard
The Add a New Rule Group wizard has three sections:
Details
Rules
Priority
Details

The Details section requires users to include the following information:
Field | Description |
Name | Name given to the rule group. |
Location(s) | Location(s) that the forecast rules in this group will be applied to.
|
Rules
From the Rules sections, users can create individual forecast rules to configure automations that will apply to the forecast(s).
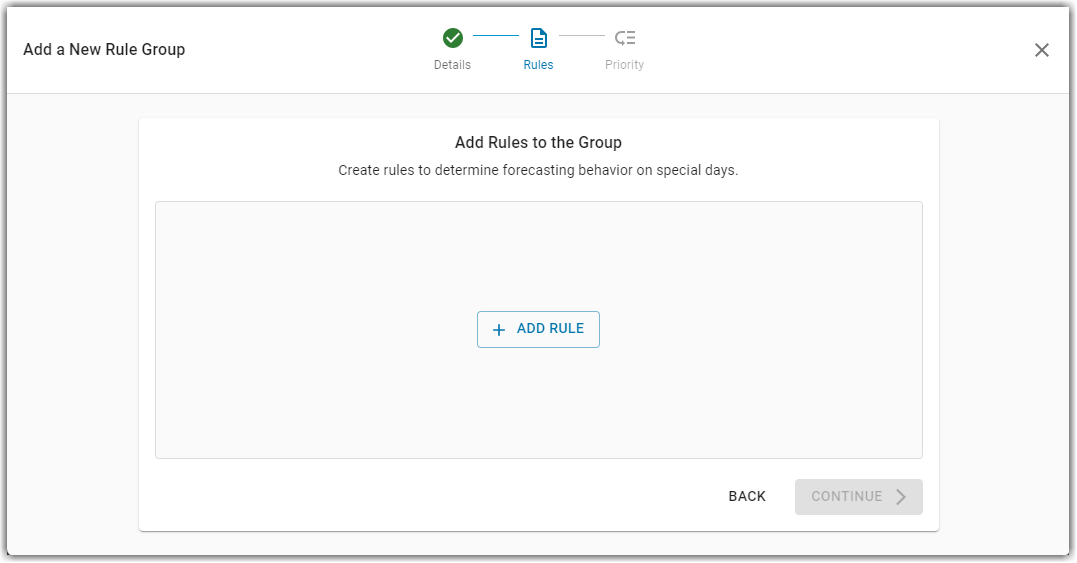
When the +Add Rule button is clicked, users will be prompted to configure the rule automation. Learn more about creating a forecast rule here.
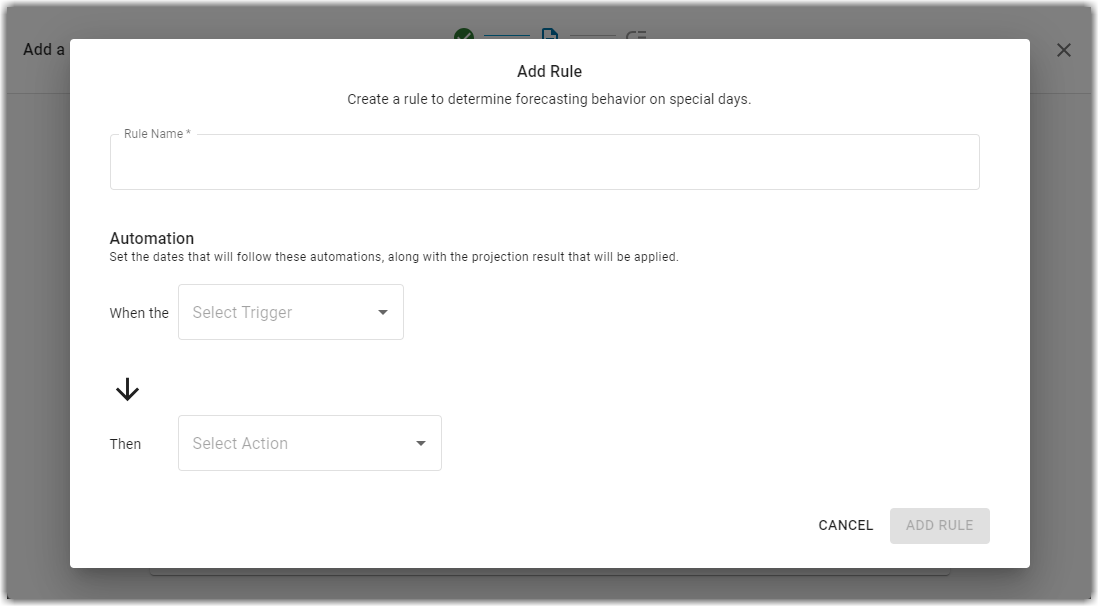
Users can add as many rules as needed. When all rules are added, click Continue to move on to the final step in the wizard. Rules can later be edited or added at any time from the Rule Group Details.

Priority
From the Priority section, users can sort the rules in order of their priority by dragging and dropping the rules into the desired position. When a date meets the criteria of more than one rule, the topmost rule will take priority. The priority of the rules can later be edited at any time from the Rule Group Details.
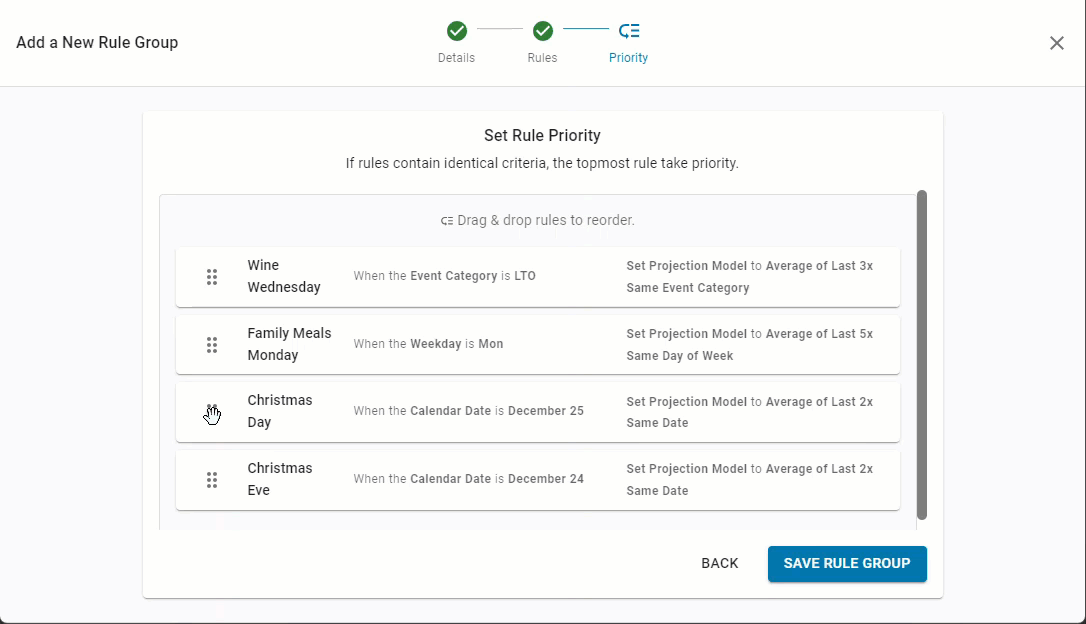
Rule Group Details
From the Rule Group Details, users can manage the selected rule group. This includes creating and editing forecast rules.
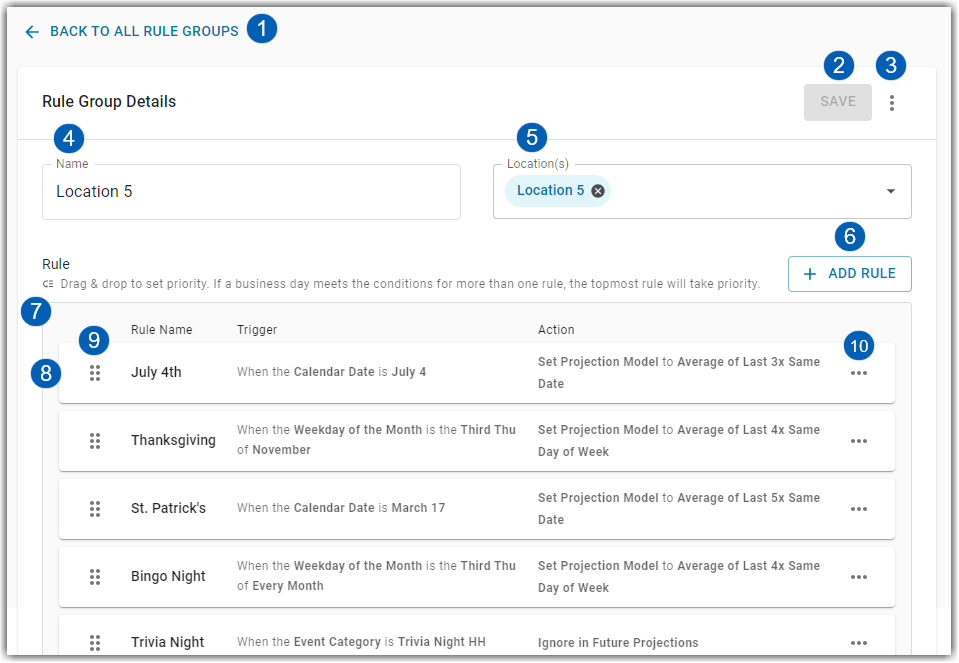
Field | Description | |
1 | Back to All Rule Groups | Returns the user to the list of all rule groups. |
2 | Save | Saves and changes made to the rule group. |
3 | Rule Group Option Menu | Enables the user to delete or duplicate the rule group. |
4 | Name | Name of the rule group. |
5 | Location | Location(s) that the rule group is assigned to. |
6 | +Add Rule | Opens the Add Rule dialog box, where users can configure the rule name and automation of a new forecast rule. |
7 | Rule List | List of all created forecast rules in the order of priority. |
8 | Forecast Rule | Individual forecast rule, including the following rule information:
|
9 | Rearrange | Enables the user to drag and drop the rules to reprioritize the forecast rules. |
10 | Rule Option Menu | Enables the user to edit, duplicate, or delete a single rule. |
Duplicate a Rule Group
Users can duplicate a group to create a new rule group with the same exact forecast rules without having to recreate each rule.
To do this, open the Rule Group that needs to be duplicated. Then, click the action menu icon. From the dropdown, click Duplicate.
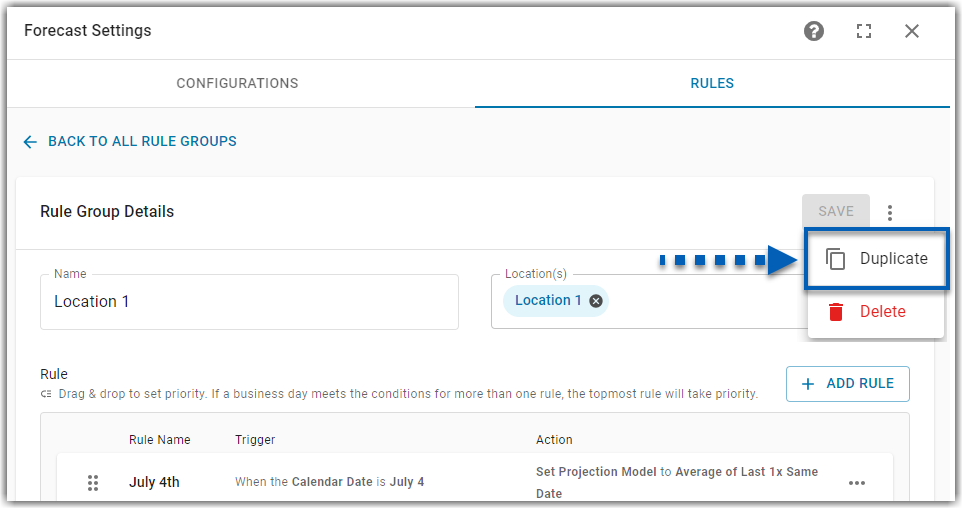
This will open a new rule group with the name Copy of [Rule Group Name]. The same list of forecast rules will be listed. The rule group name and assigned locations can be edited before clicking Save.
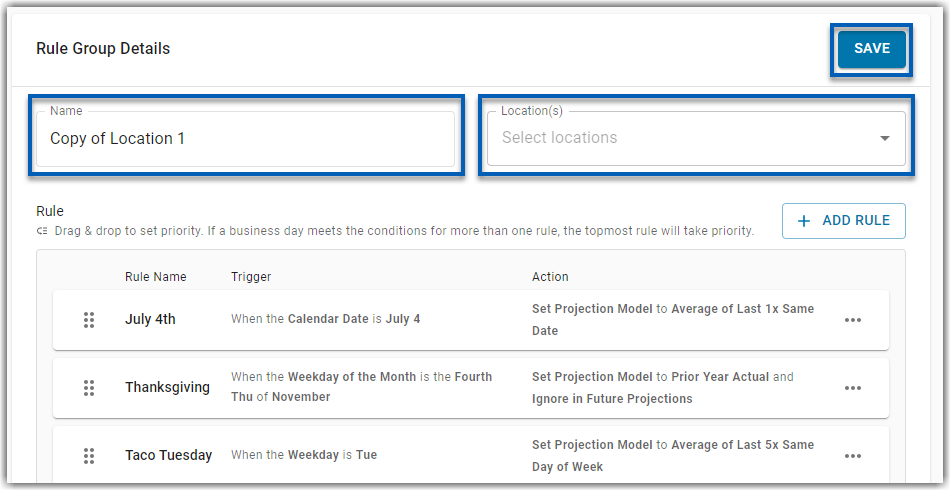
Create and Edit a Forecast Rule
Forecast rules can be created upon creation of a new rule group. Once a rule group is created, forecast rules can then be added or edited at any time from the Rule Group Details.
Creating or editing a forecast rule requires users to assign a name and configure a rule automation that includes both a trigger and an action. Learn more about creating and editing a forecast rule here.
Apply Forecast Rules to Projections
When forecast rules have been created or edited, the rules will automatically be applied to all future-generated projection dates that match the trigger criteria at the assigned location(s).
If a projection has already been generated or is already published, the projection will need to be recalculated in order for the forecast rules to apply. Learn more about recalculating to apply forecast rules to projection dates here.
Any projection dates with zero dollar sales ($0) will be automatically excluded from forecast projections calculated through forecast rules.