This is a part of the Inventory Counts feature.
When new Purchased Items are added to your database, Users will be notified of these new items the first any Inventory Count or Inventory Count Template is opened. This new item alert is used to help prevent items from being missed when counted in inventory, and with this feature's quick-add abilities, items can be added easily to keep your Managers on track with their Inventory counting.
In addition to Permissions that allow access to edit inventory counts/inventory count templates, users must have the following permissions to add items to either inventory counts or inventory count templates:
Food → Inventory Counts → Edit Inventory Counts → Edit Items/Recipes → Add Items/Recipes
Food → Inventory Count Templates → Edit Inventory Count Templates → Edit Items/Recipes → Add Items/Recipes
New Item Notification – Inventory Count
When creating a new Inventory Count, a modal will appear where the Location and template will need to be selected.
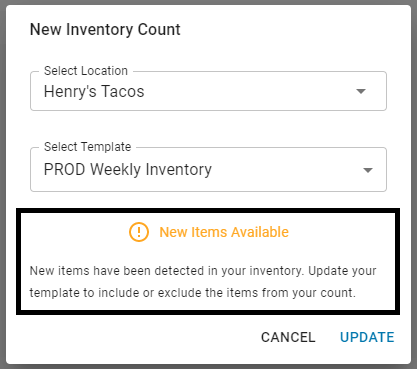
At the bottom of this template, a 'New Items Available' warning will be listed if new items were added to your database. Clicking 'Update' will enable the User to either add new items to the template or dismiss the new item alert.
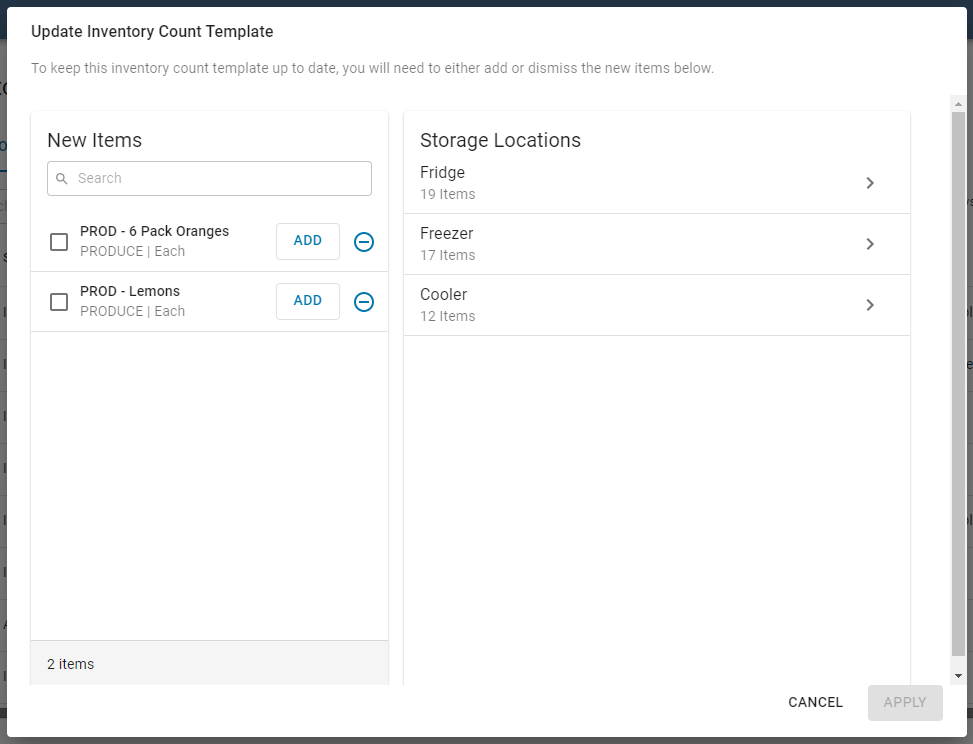
When 'Update' is selected, the 'Update Inventory Count Template' modal will open and list all of the new items added to your database since this template was last used. Users can add and/or dismiss new items individually or in bulk.
Add New Items
Items can be added in one of the following ways:
Individually - Click the 'Add' next to the desired item in the 'New Items' section
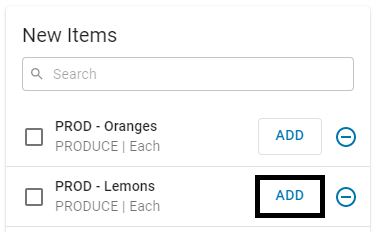
In Bulk - Select the desired items and then click 'Add' at the bottom of the 'New Items' section. A listing of all Storage Locations will appear where the User can select the desired Storage Location(s) and then click 'Add' to add those items. Clicking 'Clear All' will clear all choices made in the 'Storage Locations' menu

When new items are added, they can be rearranged within the corresponding Storage Location list by clicking the rearrange icon before the item name and dragging and dropping the item where desired in the listing. In addition to this, Users can also remove a newly added item by clicking the trash can icon
before the item name and dragging and dropping the item where desired in the listing. In addition to this, Users can also remove a newly added item by clicking the trash can icon at the end of the item row. If deleted, the system will recognize it as a 'Dismiss' action and delete it from the template.
at the end of the item row. If deleted, the system will recognize it as a 'Dismiss' action and delete it from the template.
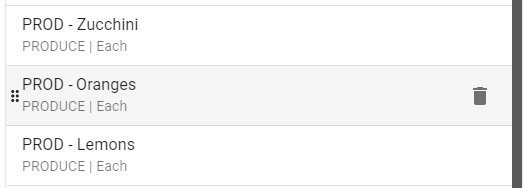
Dismiss New Items
New items will need to be dismissed if they will not be added to the template. This can be done individually or in bulk.
Individually - Click the dismiss icon next to the desired item in the 'New Items' section
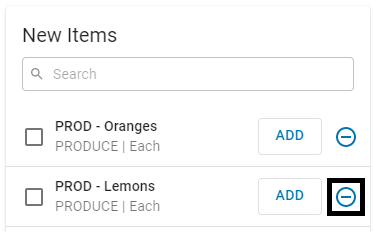
In Bulk - Select the desired items and then click 'Dismiss' at the bottom of the 'New Items' section
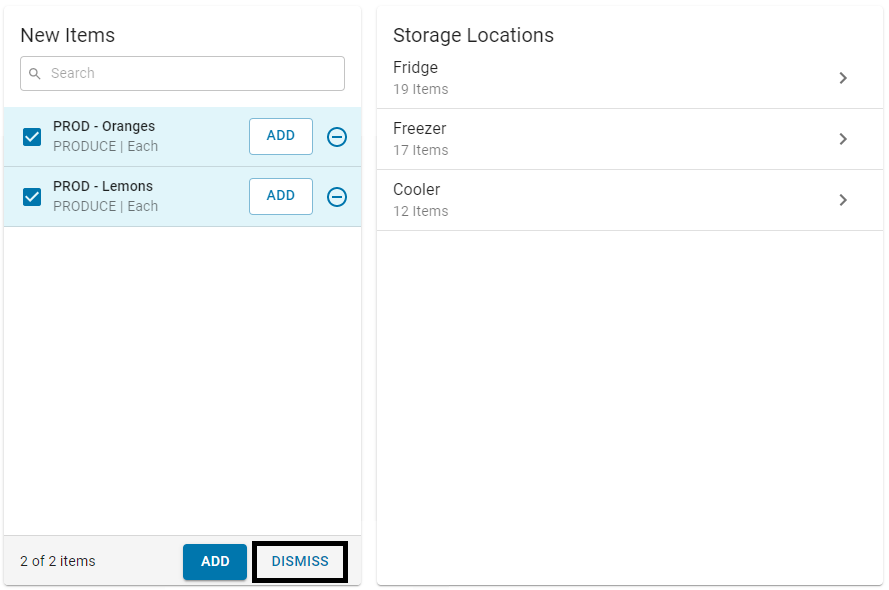
Apply Changes
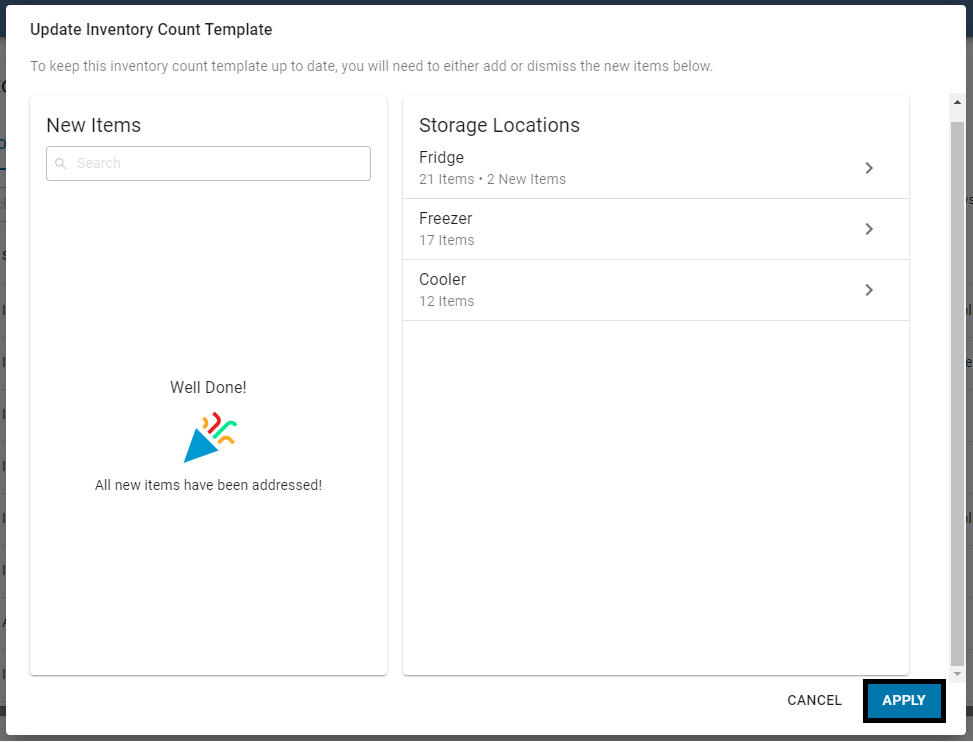
When all new item updates are made, click the 'Apply' button in the bottom, right corner of the modal. This will save the changes and open to the Inventory Count where the User can begin counting inventory.
New Item Notification – Inventory Count Template
When an Inventory Count Template is edited, new items will appear in the 'Search Items' grid with an orange banner to signify that they are new items.
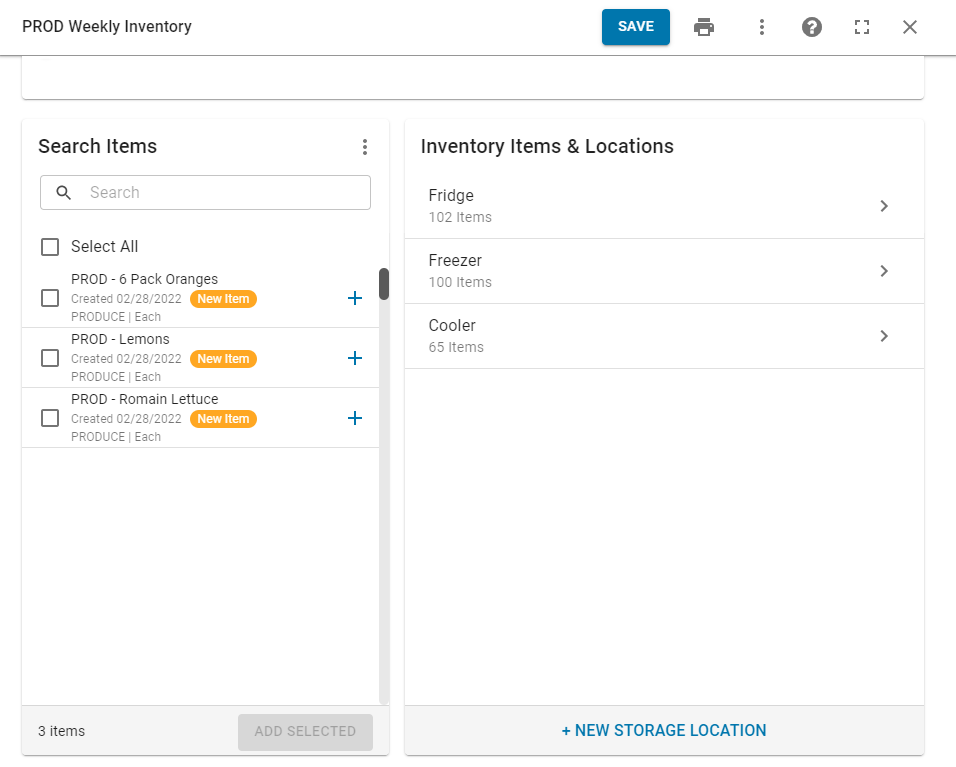
In addition to this, new items will display the date they were created as well as their Category 3 and Inventory Unit of Measure 1 selections. Click here to learn how to add new items to an Inventory Count Template.
If a Category 3 was not listed, it will display their Category 2 selection. If a Category 2 was not listed, it will display their Category 1 selection.
Ensure to save the template once new items are added.
New Items Button
New items can be added to a count or template at any time and even if they were originally dismissed. For Inventory Count Templates, these can be added by simply opening the desired template and adding items via the 'Search Items' grid.
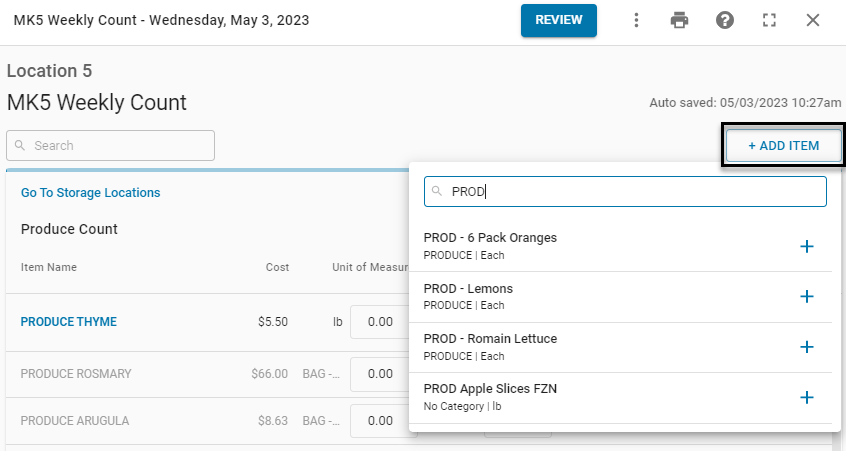
For Inventory Counts, items can be added from within the Storage Location listing. To do this, select the desired Storage Location to open its item listing and then click '+ Add Item' above the listing. This will open a menu where Users can search for the desired item and click the plus icon to add it to either only this count or the count and the template.
to add it to either only this count or the count and the template.