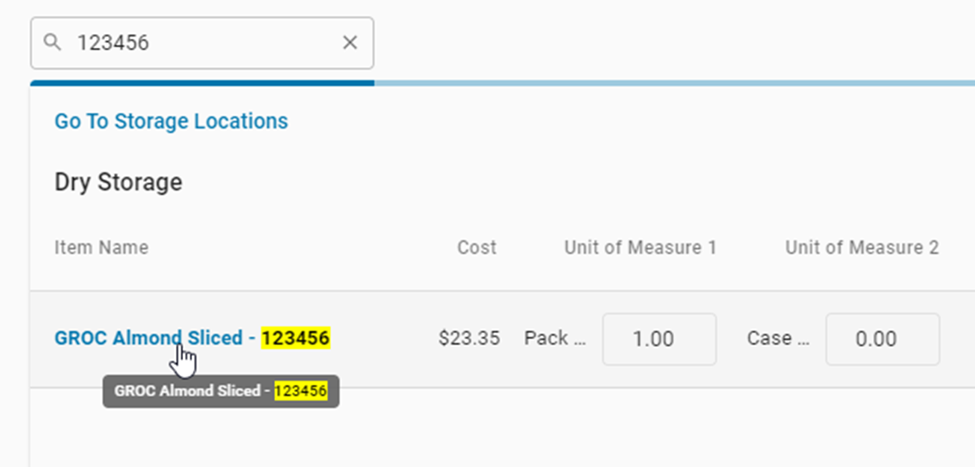Inventory Templates are custom-made counts that are routinely put in use. When creating a template, Users can create the names of and organize items within each Storage Location to best reflect the needs of individual Restaurant Locations. Templates can easily be updated as needed and copied to other Locations for efficiency purposes.
Inventory Count Templates can be exported and then imported to create a new or update an existing template. Click here to learn more about exporting and importing Inventory Count Templates.
Important Note on Updating Inventory Count Templates
Before updating an Inventory Count Template, ensure that all counts using that template are completed and/or approved. If a template is edited while it is in use, then it will be updated to reflect the structure of the 'In Progress' count when that count is marked as completed and/or approved.
Create an Inventory Template
A new Inventory Template can be easily created by navigating to the Inventory page, clicking the + Create button in the top, right corner of the page, and then selecting Inventory Count Template. This will open a new Inventory Count Template sidesheet where the following information will need to be entered.

General Information
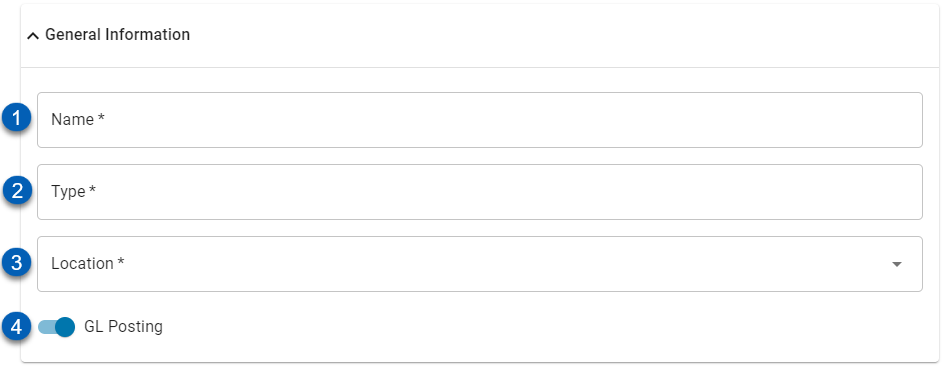
Field | Description | |
|---|---|---|
1 | Name | A unique name for the inventory template. This will be displayed and referenced in the inventory template listing. |
2 | Type | The type of inventory count template it is. This user-defined field is where users can indicate whether this template is for counts that occur Nightly, Weekly, Monthly, Daily, etc. |
3 | Location | The location that will use this Inventory Template. Inventory templates and counts are unique to each location in R365. They can be copied to another location from the template's action menu |
4 | GL Posting | This toggle enables the inventory template to post to the General Ledger (GL) when toggled on. The default for this toggle is on. |
Storage Locations
The bottom half of the sidesheet is where storage locations and their corresponding items will be added. Storage locations can be built out first before adding Inventory Items or both can be done simultaneously. View more details on how via the Inventory Items sub-section below.
To begin, click the New Storage Location button and enter the name of the storage location(s) as needed.

Once completed, storage locations will be displayed along with the number of items that are included within each location for a quick reference. Users can rearrange or edit the storage locations in the following ways:
Edit Storage Locations - Storage location names can be edited and deleted via the menu icon
 listed next to the desired storage location.
listed next to the desired storage location.Rearrange Storage Locations - Storage locations should be arranged in the order that makes the most sense for entry purposes. Therefore, reorganize storage locations if needed by clicking either Move Up or Move Down in the Storage Location Menu
 or by simply dragging and dropping the Storage Locations in the correct order
or by simply dragging and dropping the Storage Locations in the correct orderEdit Inventory Items - Inventory Items that have been added to Storage Locations can be easily viewed by clicking the list extension arrow
 and can be deleted in the listing via the trash can icon or moved to another Storage Location by checking the desired item, clicking the 'Edit Selected' button, and selecting the new Storage Location
and can be deleted in the listing via the trash can icon or moved to another Storage Location by checking the desired item, clicking the 'Edit Selected' button, and selecting the new Storage Location
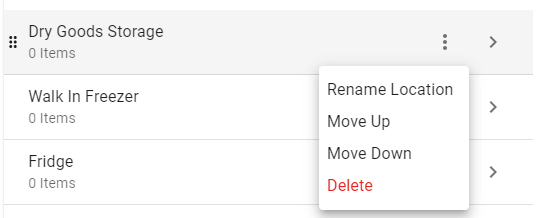
Inventory Items
When adding inventory items, ensure they are added with the correct unit of measure. Only inventory units of measure can be used for items on an inventory count.
Inventory items can be filtered through the search menu or the search mar and then added to a storage location. The first option reviews the filtering capability of the search menu. The other three options are based on entering the name, number, or at the minimum the first two letters, of the desired inventory item into the search bar to view a listing of all related items.
Inventory items that have an assigned item number can be searched for by that number. Item numbers are assigned on the Purchase Item Record or Recipe Item Record and are different from vendor item numbers used for invoice imports.
The item number will not appear in the list; however, it will appear when hovering over the item.
The following discuss the four ways to add items in bulk or individually:
Click a section to expand for additional information and images.
Search Menu
Used when adding multiple items at once. Click the menu icon  to look for items by category. After selecting a Category and a Storage Location, the number of items within that Category will be listed as a bulk-add option in the bottom, right-hand corner of the menu
to look for items by category. After selecting a Category and a Storage Location, the number of items within that Category will be listed as a bulk-add option in the bottom, right-hand corner of the menu
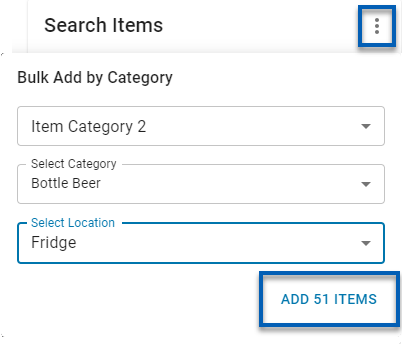
Add Selected Button
Used when adding multiple items at once. Select the desired item(s) and navigate to the Add Selected button at the bottom of the item listing. From here, the desired storage location can be selected.
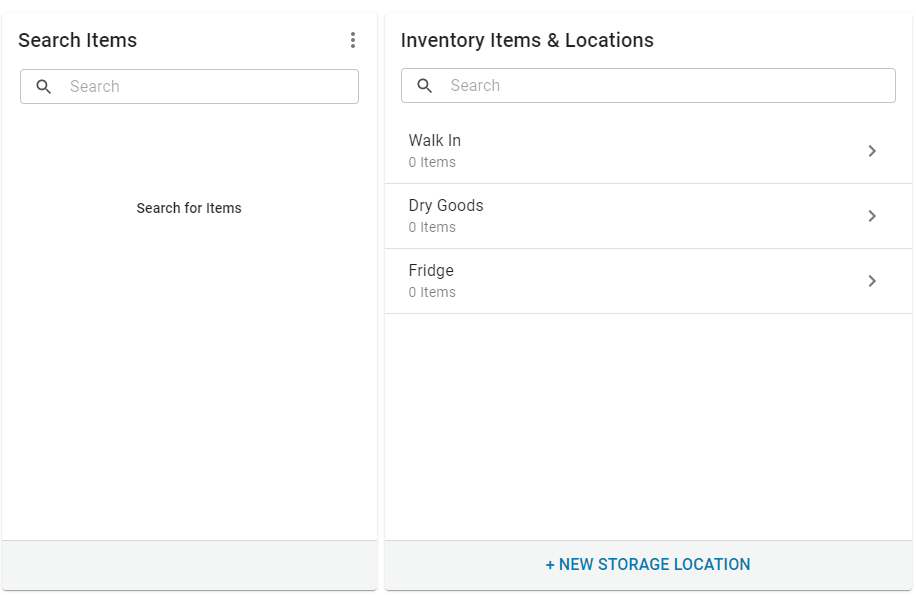
Drag and Drop
Used when adding single items to any Storage Location. Click and drag the desired item(s) to the chosen Storage Location and drop on top of the Storage Location name for the items to be included in it.

Individual Add Button
![]() Used when adding single items to a newly created storage location. Navigate to the desired item and click the plus sign next to the item name. This will add the item to the storage location listed last. To make this option more efficient, it is recommended to add items as each storage location is created.
Used when adding single items to a newly created storage location. Navigate to the desired item and click the plus sign next to the item name. This will add the item to the storage location listed last. To make this option more efficient, it is recommended to add items as each storage location is created.
Inventory Template Actions
The inventory template includes the following actions before it is saved. Once saved, the context menu will also be included.

Field | Description | |
|---|---|---|
1 | Save | This will save the template and add the context menu icon (described below) to the template header. |
2 | This will print the template. | |
3 | Help Menu | This will open the help menu, which list multiple resources to assist in creating an inventory template. |
4 | Full Screen | This will expand the sidesheet to full screen. This can then return back to the original size by clicking the minimize icon. |
5 | Close | This will close our the sidesheet without saving. |
Before closing, click Save to create the template.
Context Menu Actions
The context menu houses various functions that can make template creation and use easy for the user.
| Field | Description | |
|---|---|---|---|
1 | Use Template | Click to begin an inventory count using this template. | |
2 | Copy to Other Locations | Make a copy of this template for the selected location(s). | |
3 | Export Template | Click to export the template as .csv file. | |
4 | Import Template | Click to upload the template as a CSV. Read more below. | |
5 | Delete | Delete the template. This action cannot be undone. |
Exporting and Importing a Template
The export/import functions can be used either when creating or updating an inventory count template.
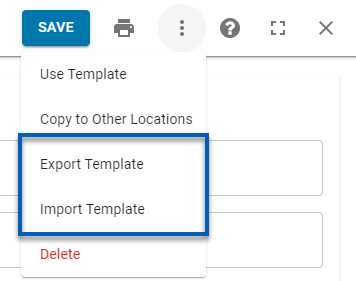
To do so, click the context menu icon and then Export Template to download the current template's item listing as a CSV. Items can then be added or updated as needed and then saved.
Ensure that the items are in the order that you want them to appear in the system.
To import an exported template, click the context menu icon and then Import Template to open the import inventory count template modal.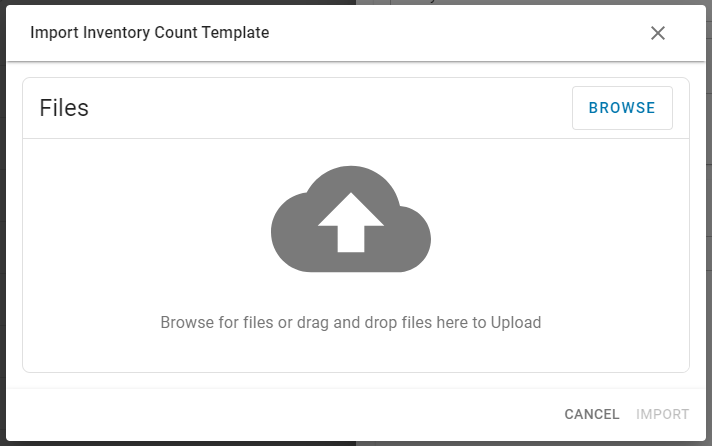
From this modal, either drag and drop or click Browse to select the updated inventory count template CSV file and then click Import. The system will validate the file before uploading it.
Once successfully imported, save the inventory count template.
Edit an Inventory Template
Inventory templates can be updated at any time by clicking into the desired template from the Templates tab, making the necessary changes, and then clicking Save.
Searching Storage Locations
The inventory items & locations search bar can be used to quickly find inventory items. Entering two or more characters will filter the inventory items & locations list, displaying only storage locations that contain inventory items whose name contains the entered search.
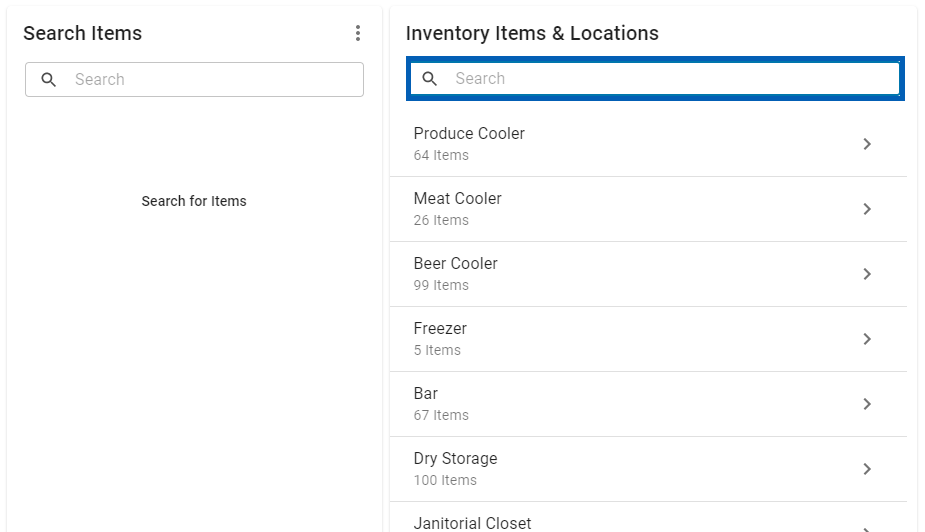
Each storage location can then be opened to view the inventory item search results.

Rearrange Inventory Items
Inventory Items inside of storage locations can be rearranged by dragging and dropping.

Move Inventory Items to a Different Storage Location
To move inventory items to a different storage location, click the checkbox in line with the item, then Edit Selected, then storage location, then select the desired storage location.
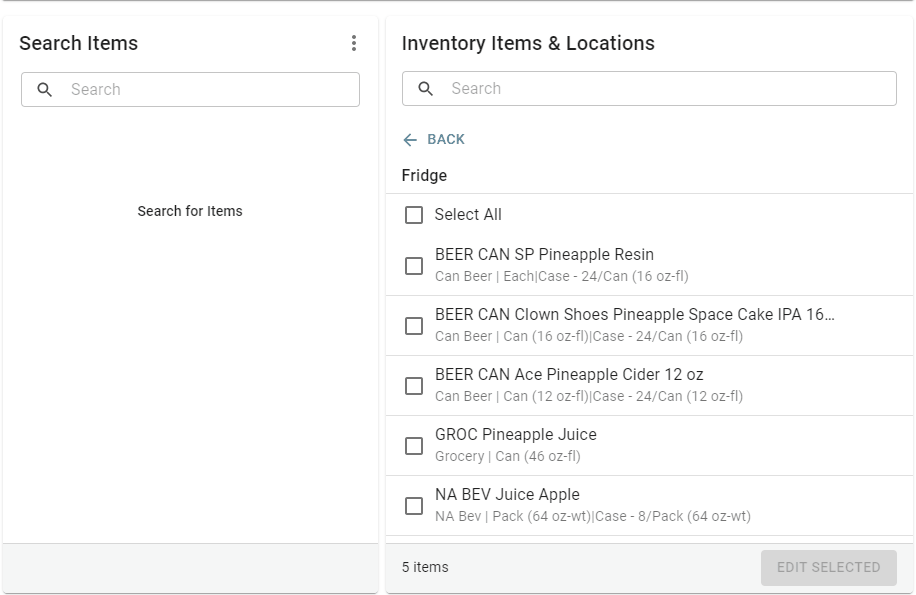
Remove Inventory Items
To remove an inventory item from the template, hover over the item, then click the trashcan icon that appears.
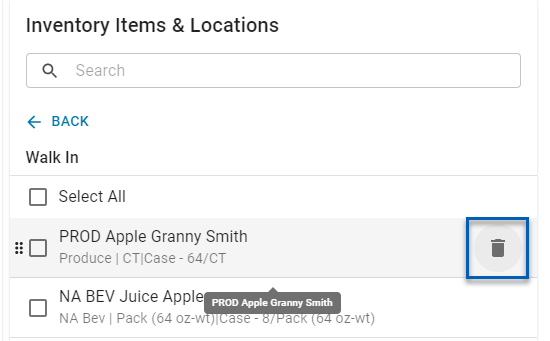
 once the template has been saved.
once the template has been saved.