The payment run record has been updated to include credit memos in the invoice table.
Learn more about the payment run update.
The Payment Run record provides users with a list of approved and open Accounts Payable invoices and credit memos. The user can then apply AP credit memos and discounts, create payments, print checks, and produce ACH and Positive Pay exports for selected invoices. Click here for more information on the Payment Run Overview.
Navigation
Open a new payment run by clicking create then payment run.
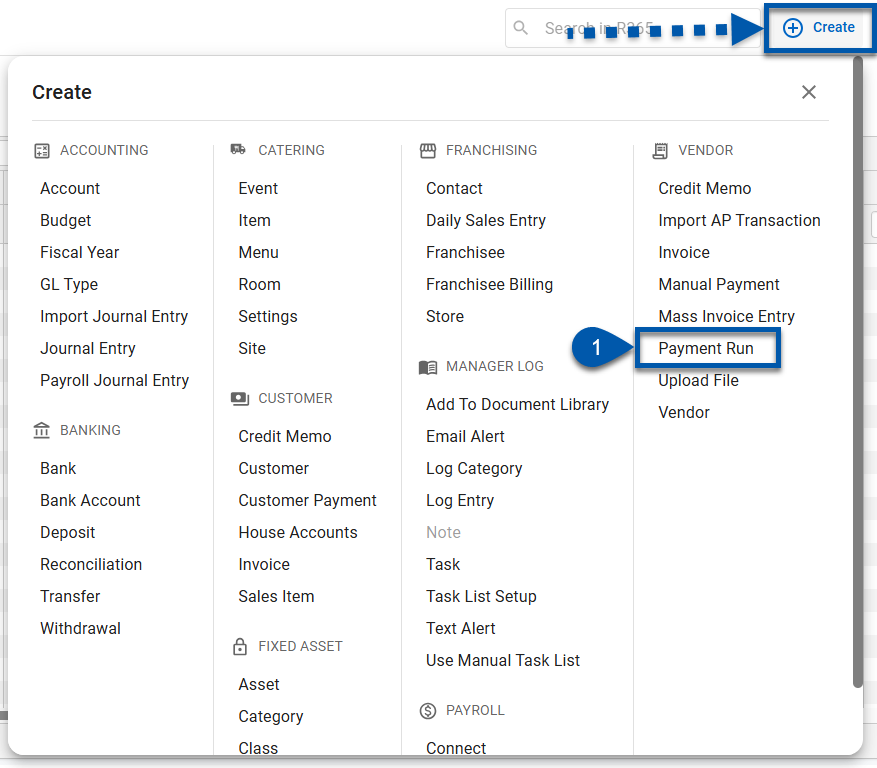
Payment Run Record
Buttons and Fields
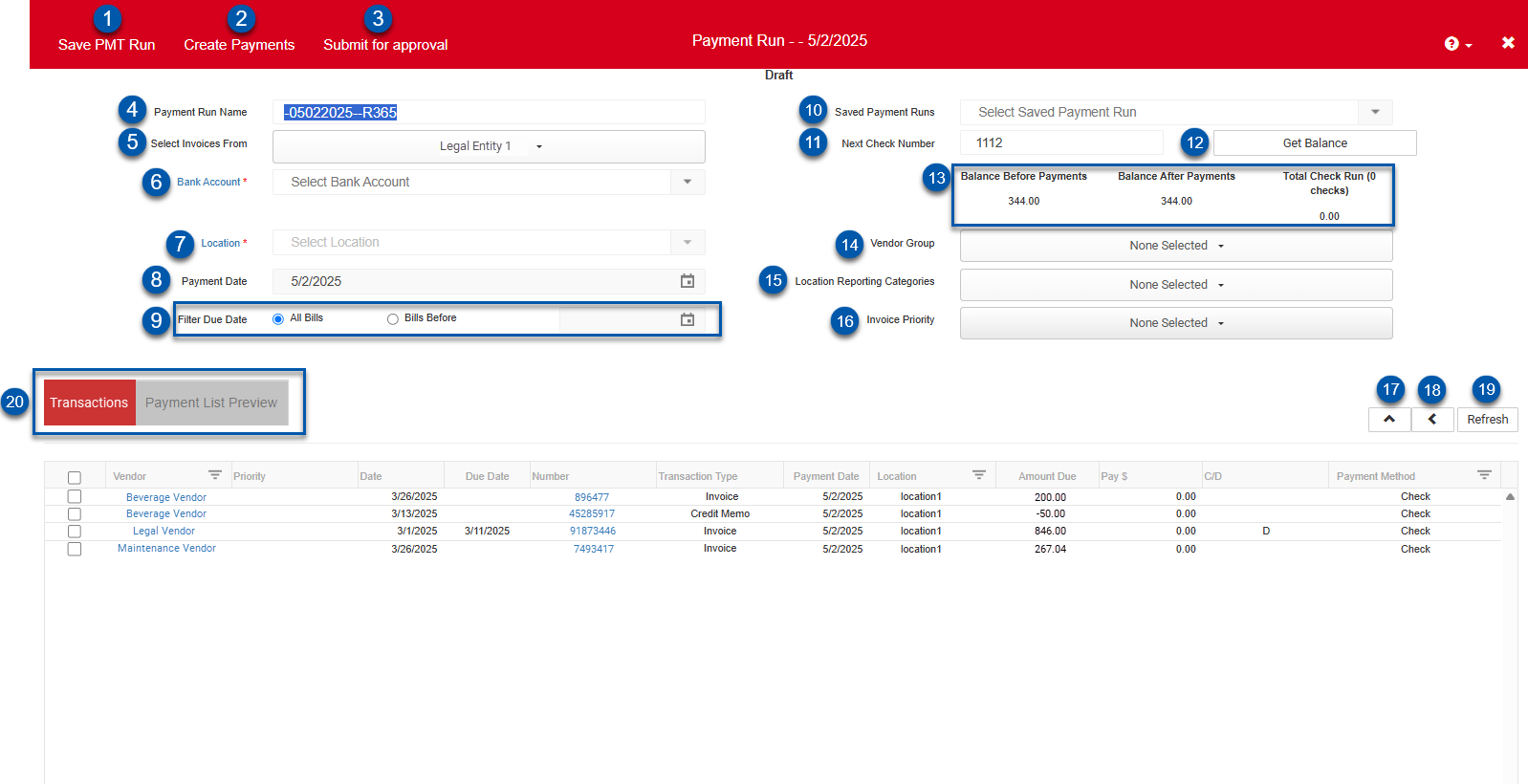
Field | Description | |
|---|---|---|
1 | Save PMT Run | Saves the Payment Run. |
2 | Create Payments | Opens the Payments Created window where users can take action on the payments created in the run. |
3 | Submit for approval | Submits payments for approval by higher level Accounting Admins. This button appears only if the Payment Run Approvals features is enabled for the organization.
|
4 | Payment Run Name | A unique name for the Payment Run. The system automatically generates a default name based on the bank account number, date and time, sequence number, and the user's full name. Users can edit the name, if preferred.
|
5 | Select Invoices From | Legal entity whose locations are represented on the Payment Run. |
6 | Bank Account | The bank account used to record the payment(s) generated by the Payment Run.The options available in the drop-down are based on the legal entity selected in the Select Invoices From field. Users can search the list by the following options:
|
7 | Location | Location that will appear on all payments created by the Payment Run. This field becomes active only after a the Bank Account field is complete.
|
8 | Payment Date | Date on which all payments are created for the Payment Run.
|
9 | Filter Due Date | Filters the table view to the selected date option. Options include:
|
10 | Saved Payment Runs | Opens a dropdown of previously saved Payment Run. This is useful when an Accounting Clerk prepares the Payment Run and then an Accounting Manager opens the Payment Run to create the payments.
|
11 | Next Check Number | The next available check number for the selected bank account. The Get Balance button is used to display current balances for the account.
|
12 | Get Balance | Refreshes the bank balance summary with the most recent information. |
13 | Bank Balance Summary | Displays the bank balance:
|
14 | Vendor Group | Filters the transaction shown on the Transactions tab by the selected Vendor Groups. |
15 | Location Reporting Categories | Filters the transactions shown on the Transactions tab by the selected Location Reporting Categories. Location Reporting Categories are created in System Preferences and assigned on the Location record. |
16 | Invoice Priority | Filters the transactions shown on the Transactions tab based on the priority of the AP Invoice. Priority can be set on the AP Invoice header or by vendor on the Vendor record. |
17 | Expand/Collapse Header | Expands or collapses the header of the payment run. |
18 | Expand / Collapse | Shows or hides the Discounts section which displays discount information for the selected line item on the Transactions table. |
19 | Refresh | Refreshes the Transactions table. |
20 | Tabs | Displays either the Transactions tab or the Payment List Preview.
|
Columns on the Transactions Table
Column | Description |
|---|---|
Select | A selected checkbox indicates that the transaction will be included in the Payment Run. Users can select individual line items or select the checkbox in the column header to include all available transactions.
When multiple credit memos are included, each is applied in full before the next, in order of credit memo transaction date, from oldest to newest. |
Vendor | Name of the vendor for the invoice. Users can select the Filter icon in this column to filter the table by vendor. Selecting the vendor name opens the Vendor record. |
Priority | Priority status for the AP Invoice. Viewing the priority of an invoice can help determine which invoices should be paid first. |
Date | Date on the invoice. |
Due Date | Date when the payment is due, based on the Payment Terms. |
Number | Number used to identify the invoice or credit memo. Selecting the invoice number opens the associated AP Invoice or AP credit memo.
|
Transaction Type | Indicates the transaction type: credit memo or invoice. |
Payment Date | Date when the payment will be made. |
Location | Location associated with the invoice or credit memo. Users can select the Filter icon in this column to filter the table by location. |
Amount Due | Total amount remaining on the invoice or credit memo. Credit memos are displayed as negative amounts. |
Pay $ | Total amount to be paid on the invoice or credit memo. By default, the amount due is populated in this column when a transaction is selected. Click to specify an amount that differs from the amount due. |
C/D | Indicates whether the amount includes a credit or a discount.
|
Payment Method | The method by which the vendor will be paid, as set on the Vendor record. Each payment method creates an AP Payment record in Restaurant365. Users can select the Filter icon in this column to filter the table by payment method.
|
Discounts
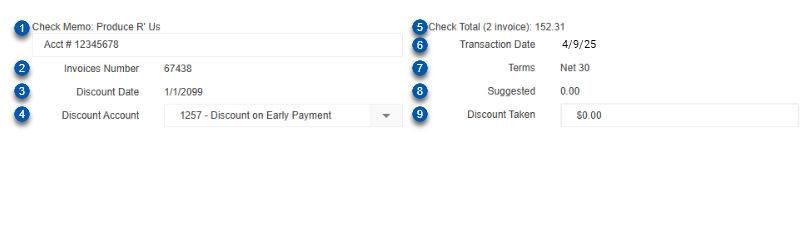
Field | Description | |
|---|---|---|
1 | Check Memo | Displays the name of the vendor. Users can enter a note for the credit or discount in the text field, such as the location's customer number for the vendor. |
2 | Invoice Number | Number used to identify the invoice. |
3 | Discount Date | Date by which the vendor must receive payment for the discount to apply. |
4 | Discount Account | Account on which the discount is recorded. |
5 | Check Total | Total amount of all invoices that are selected on the Transactions table and are associated with the vendor. |
6 | Transaction Date | Date on the invoice. |
7 | Terms | Payment Terms on the invoice. |
8 | Suggested | If the vendor offers a discount for early payment and the payment is made within the discount date range, this field displays the amount for the available discount. |
9 | Discount Taken | Amount to subtract from the total payment as a result of the discount. |
Payment List Preview tab
This tab displays totals for the Payment Run by vendor as well as overall total amounts for the Payment Run.
Columns on the Payment List Preview table
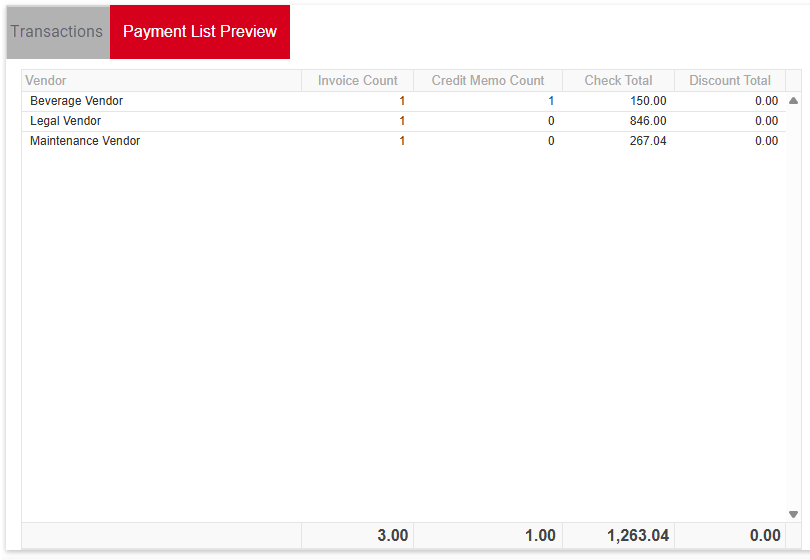
Column | Description |
|---|---|
Vendor | Name of the vendor. |
Invoice Count | Total number of invoices that are selected on the Transactions table and are associated with the vendor. |
Credit Memo Count | Total number of credit memos that are selected on the Transactions table and are associated with the vendor. |
Check Total | Total amount to be paid on all invoices that are selected on the Transactions table and are associated with the vendor. |
Discount Total | Total amount of discounts on all invoices that are selected on the Transactions table and are associated with the vendor. |
Payments Created Window
The payments created window opens when a payment run has been created from the payment run record or from the payment runs page.
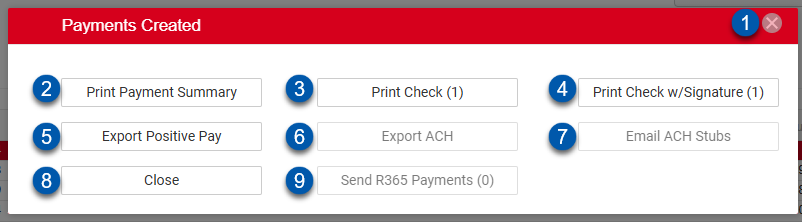
Button/Field | Description | |
|---|---|---|
1 | Exit Button | Closes the payments created window. |
2 | Print Payment Summary | Opens the Print Payment Summary in a new tab. The Print Payment Summary displays payment amounts by vendor and includes links to each payment created. |
3 | Print Check | Generates a PDF of payments with the payment method of check. The checks generated have blank check signatures. Once selected, users are prompted to confirm the check printed successfully with the following options:
|
4 | Print Check w/Signature | Generates a PDF of payments with the payment method of check. The checks generated have include check signatures from the bank account record. Once selected, users are prompted to confirm the check printed successfully with the following options:
|
5 | Export Positive Pay | Generates and downloads a positive pay file that can be uploaded to the organization’s bank account. The positive pay file type is configured on the bank record. |
6 | Export ACH | Generates and downloads an ACH file that can be uploaded to the organization’s bank account. The ACH file type is configured on the bank account and bank record.
|
7 | Email ACH Stubs | Emails an ACH stub to the email on the vendor record.
|
8 | Close | Closes the Payments Created window. |
9 | Send R365 Payments | Submits payments to the R365 Payments service.
|
