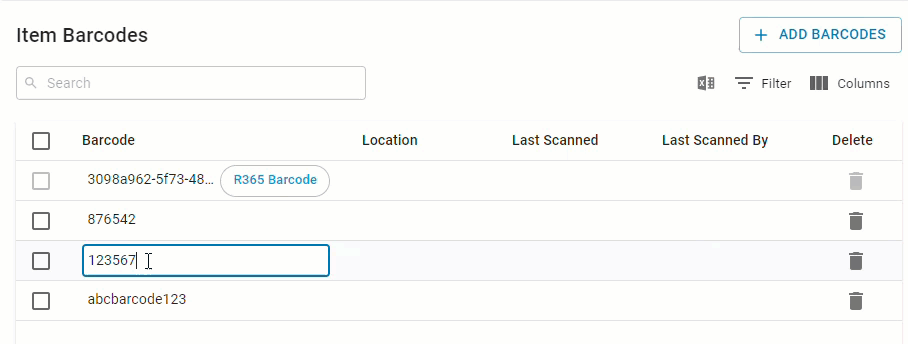This article is part of Barcode Scanning and covers adding and deleting Barcodes in R365 Web.
Purchased Item Barcodes can be found in the 'Barcodes' Column of the Items Grid and the Recipes Grid as well as within the Purchased Item Record. When an additional Barcode needs to be connected to a Purchased Item or Recipe, Users can add a new Barcode to the Item. When a Barcode was added in error or is no longer needed, Users can delete Barcodes from Items/Recipes. Users can Add and Delete Barcodes from the Items Grid, Recipe Grid, or the Purchased Item Record.
Security
In addition to Inventory Count Permissions required to utilize Barcode Scanning, Adding and Deleting Barcodes requires Users to have access to editing Purchased Items and Recipes. The Permissions listed here are associated with Adding and Deleting Barcodes. These Permissions can be added to Custom User Roles or single Users. Learn more about managing Permissions and Custom User Roles here.
Recipe and Item Permissions are found in the Permission Tree as follows:
-
Food
-
Purchased Items
-
View Purchased Items
-
Edit Purchased Items
-
Create Purchased Items
-
Delete Purchased Items
-
-
Recipes
-
View Recipes
-
Edit Recipes
-
Create Recipes
-
Delete Recipes
-
-
The Generating a Permissions Access Report can be used to determine which User Roles or Users already have these Permissions assigned. Learn more about User Setup and Security here.
Editing Barcodes from the Items or Recipes Grid
To edit Barcodes in the Smart Items or Recipes Grid, the Barcodes Column must first be made available. This can be done by clicking the 'Columns' button from the Table Functions and checking the 'Barcodes' checkbox.
from the Table Functions and checking the 'Barcodes' checkbox.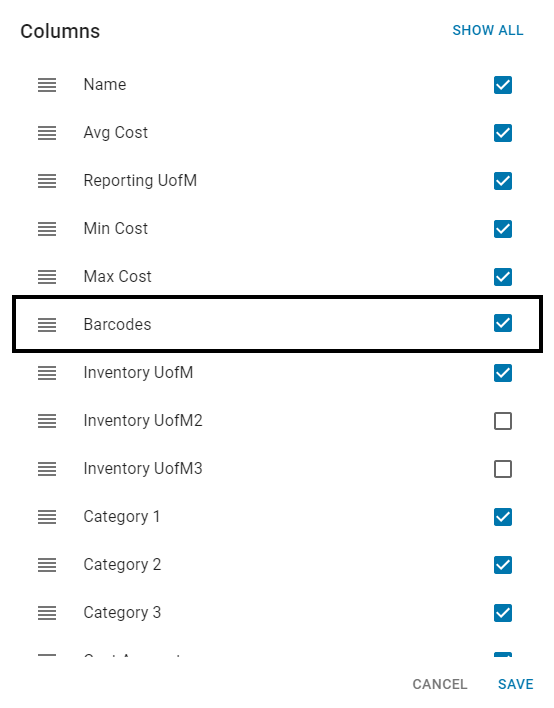
To Add, Edit, or Delete Barcodes in the Items or Recipes Grid, follow these steps:
-
Locate the Item or Recipe in the Grid. Then, hover over and click the Barcode field.

-
Click 'Edit Barcodes' from the dropdown
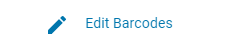
-
From the Barcode Edit Mode, Users can Add, Edit, or Delete Barcodes. The R365 Assigned Barcode will be locked and cannot be edited or deleted
-
Add a New Barcode
To add a Barcode, click the '+New Barcode' button.
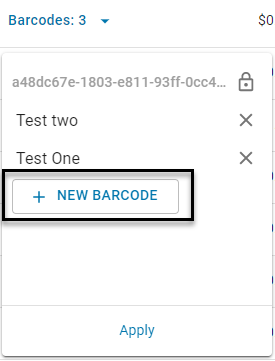
Then, type in the new Barcode as prompted and press the ENTER key. The Barcode will now appear in the Barcodes list.
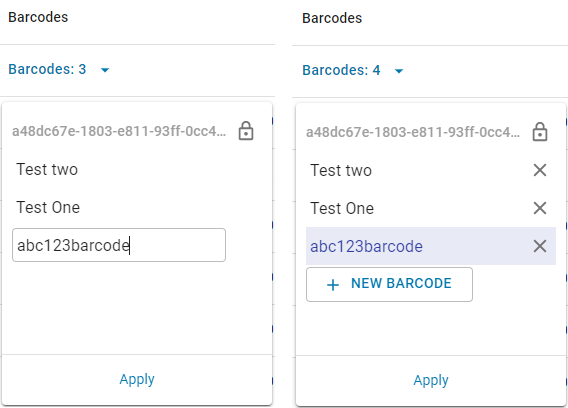
-
Edit an Existing Barcode
To edit an existing Barcode, click the Barcode that needs to be edited. Then, type in any changes in the field.
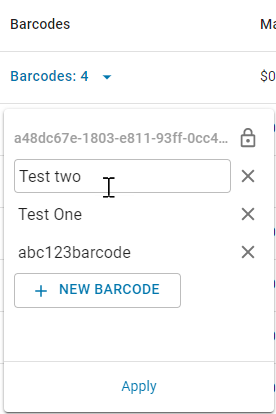
-
Delete a Barcode
To delete an existing Barcode, click the 'X' next to the Barcode that needs to be deleted.
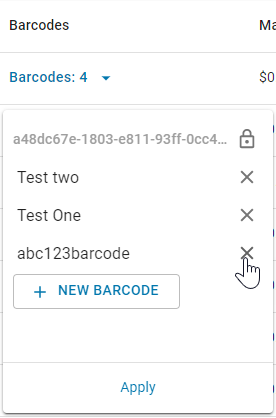
-
-
Once the necessary actions have been taken, click 'Apply' to apply and save the changes made to the Recipe/Item. The Barcode field will update to reflect the new number of Barcodes connected to the Purchased Item/Recipe. New Barcodes will be added to the list, Deleted Barcodes will be removed from the list, and any Edits will be reflected.
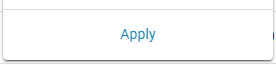
Purchased Item Record
To add and delete Barcodes from the Purchased Item Record, first navigate to the Item Barcodes list by clicking 'View Full Details' from the General section of the Purchased Item Record 'Settings' Tab.
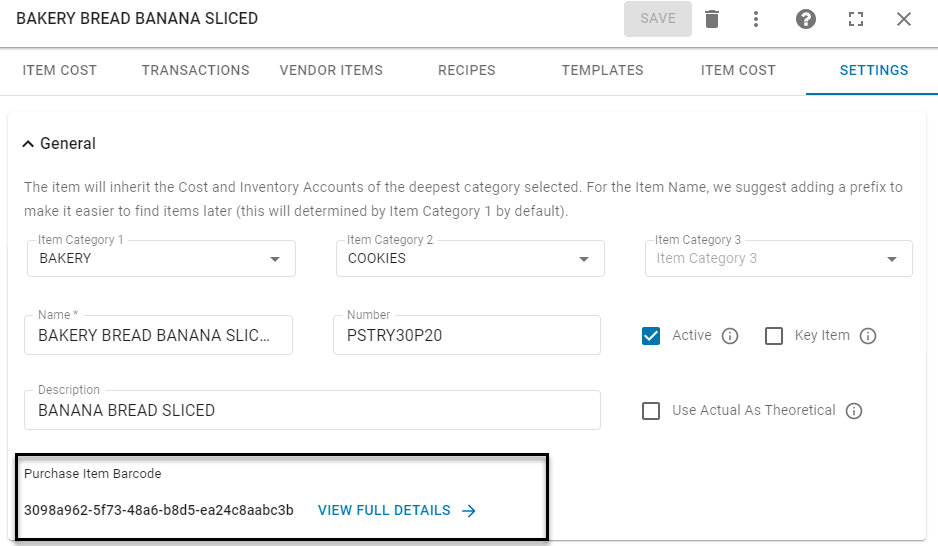
This will open the Item's Barcode List where Users can add, edit, or delete Barcodes for this specific Purchased Item.
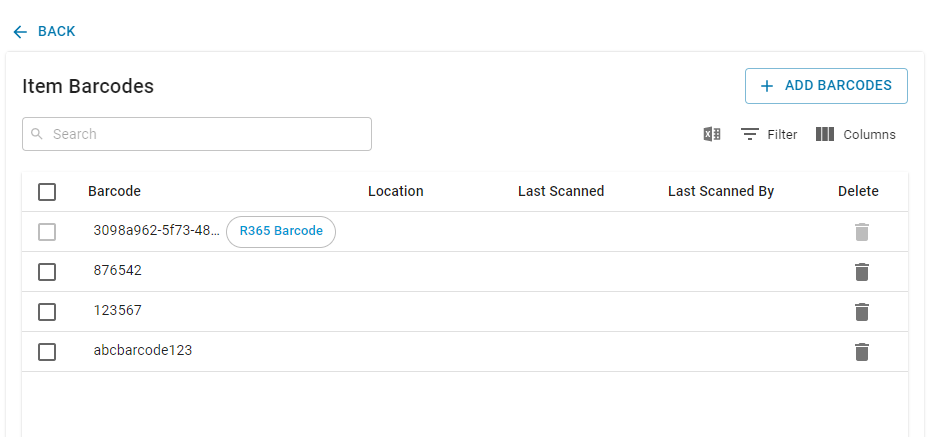
The R365 Assigned Barcode will be labeled with the 'R365 Barcode' marker. This Barcode cannot be edited or deleted.
Adding Barcodes
To Add a Barcode, follow these steps:
-
From the Item Barcodes List, click the '+ADD BARCODES' in the top right corner of the list.
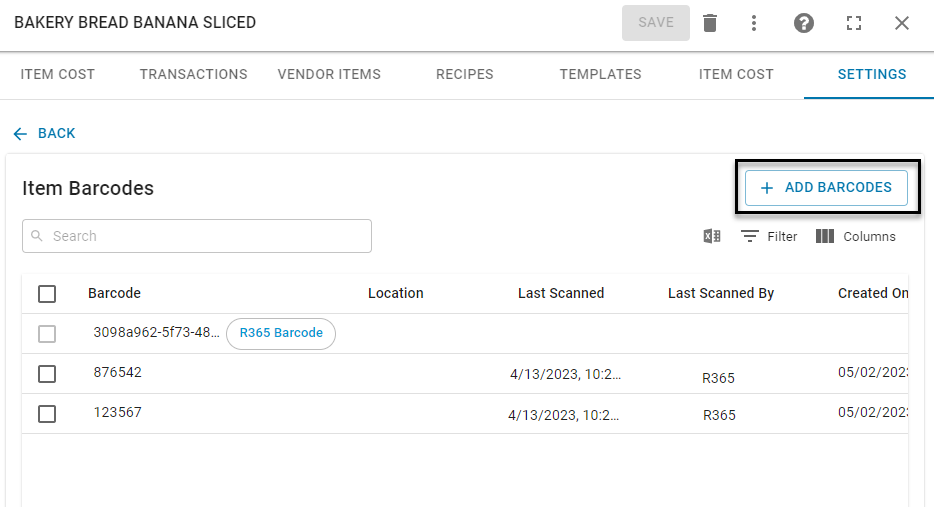
-
A new Barcode field will open. Type in the new Barcode and press the ENTER key
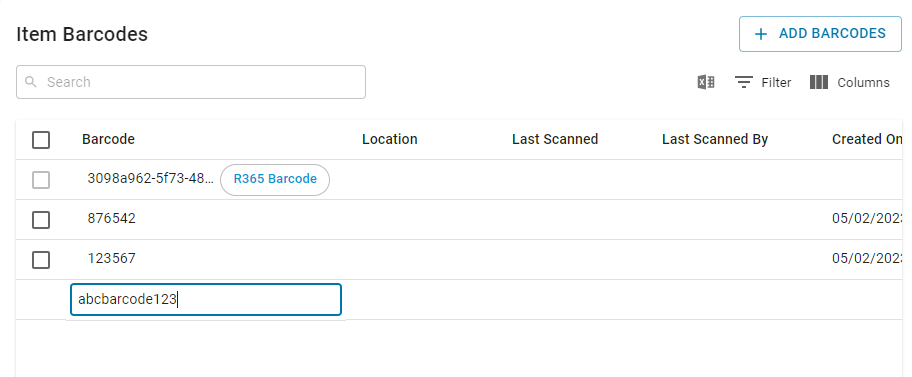
-
The Barcode will now appear on the Barcode List
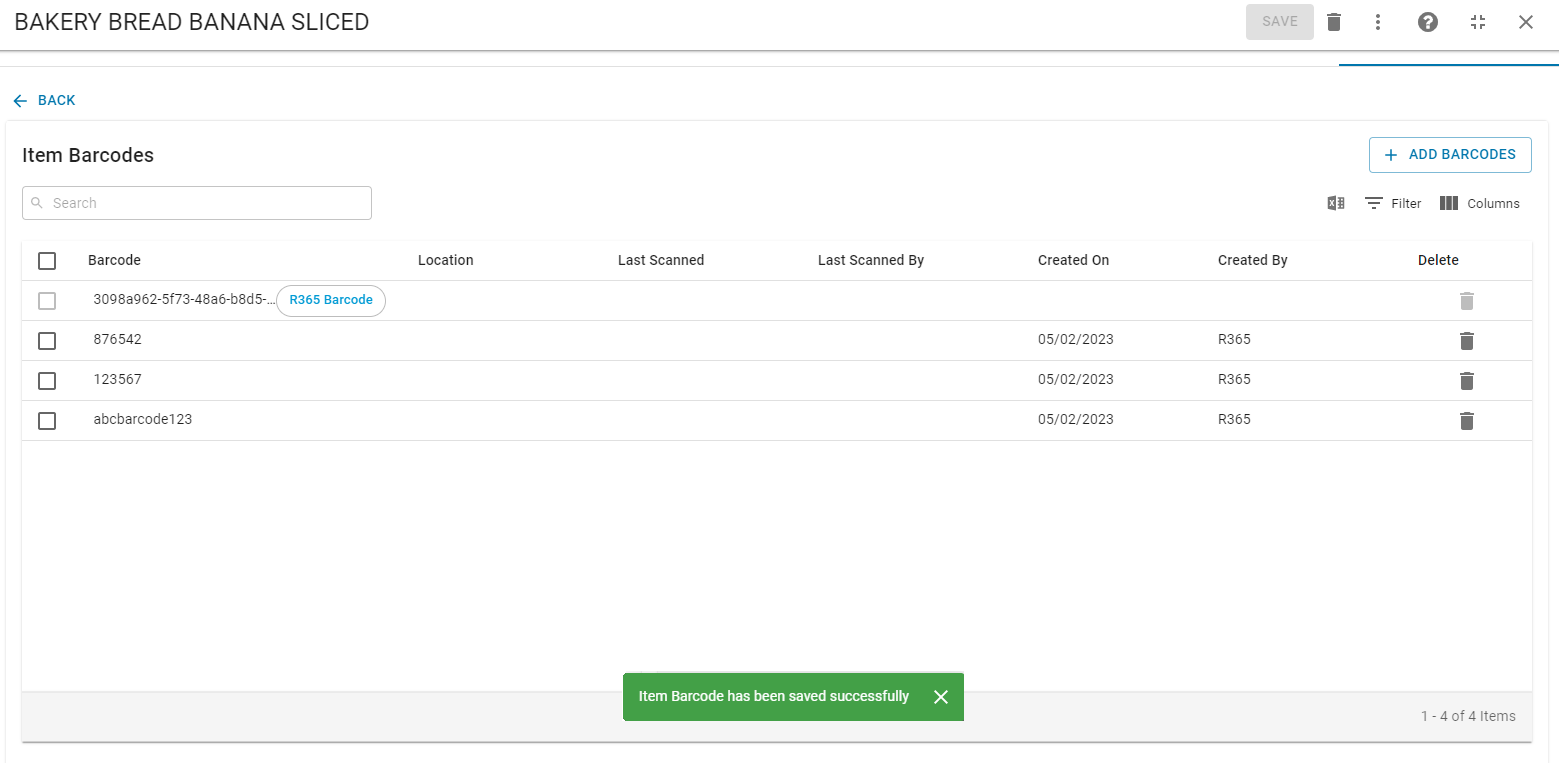
Deleting Barcodes
Barcodes can be deleted individually or in bulk.
-
Individually
To delete one Barcode, click the Trash Icon in the Barcode's row. The Barcode will then be deleted.
in the Barcode's row. The Barcode will then be deleted.

-
Bulk Delete
To bulk delete, check the boxes of the Barcodes that need to be deleted. Then, click the trash icon from the bulk delete options.
from the bulk delete options.
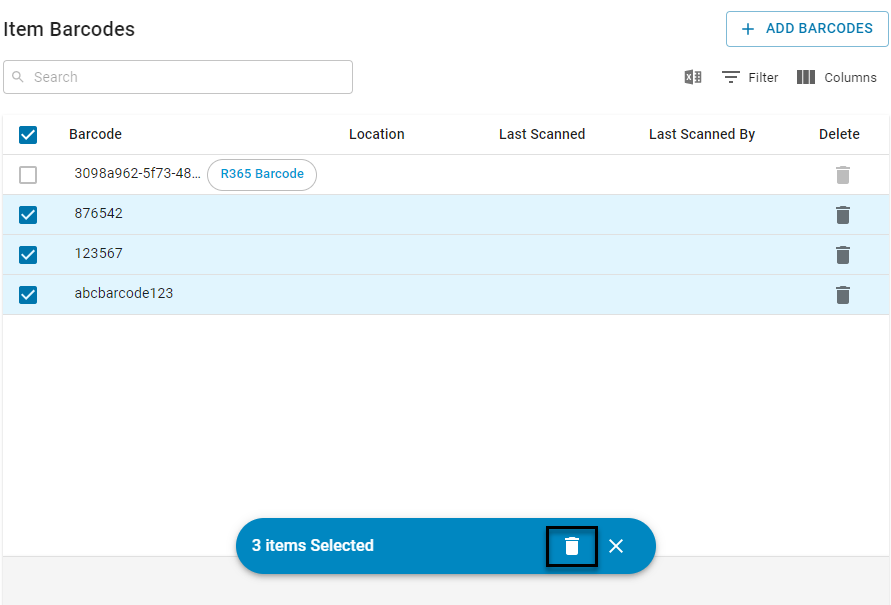
Editing Barcodes
To edit a Barcode, follow these steps:
-
Hover over and click the Barcode from the list that needs to be edited
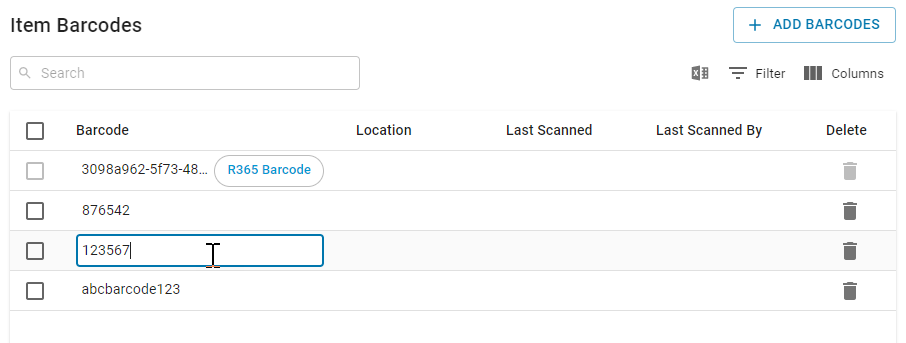
-
Edit the Barcode as necessary, and press the ENTER key to save the changes. The Barcode will now be updated in the list.