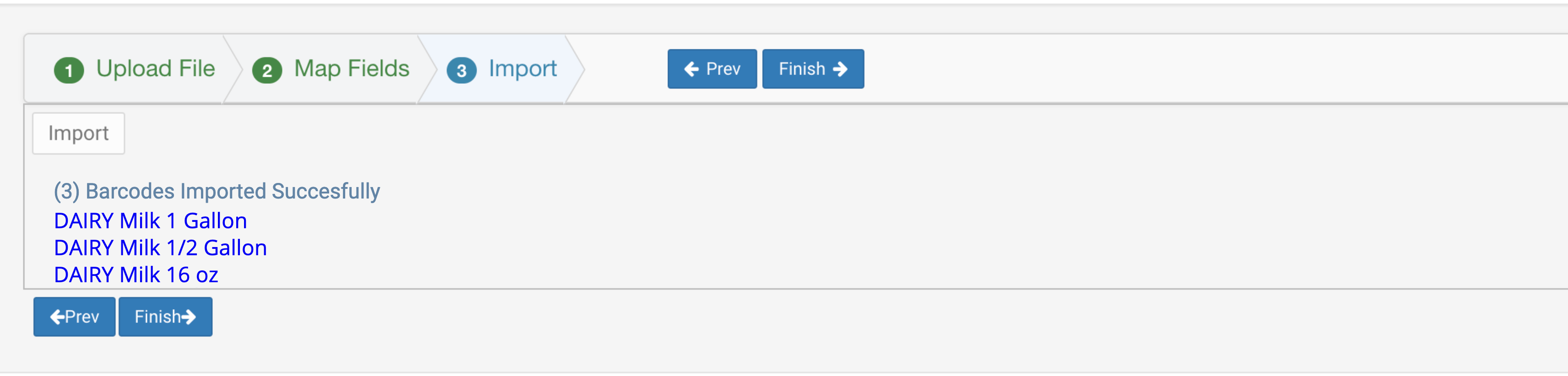This article is part of Barcode Scanning and covers Importing Barcodes via the web version of R365.
Users can import new and existing Barcode Data into R365 quickly and accurately using the Import Tool.
Navigation
Navigation Steps
Open the Admin app.
Expand Import.
Click Import to open the import tool in a new tab.

Search
Navigate to pages with the R365 global search bar:
Enter all or part of the page name in the R365 global search bar.
Select the page from the results list.
Only enabled pages can be searched for. If the desired page is not enabled, contact your CSM for assistance.

Importing New Barcodes
If there are no Barcodes in the system, Users will need to first import New Barcodes. To import new Barcodes, navigate to the Import Tool, then follow these steps:
From the Import Tool select 'Barcodes' from the 'Options' dropdown and 'Create New' from the 'Import Type' dropdown
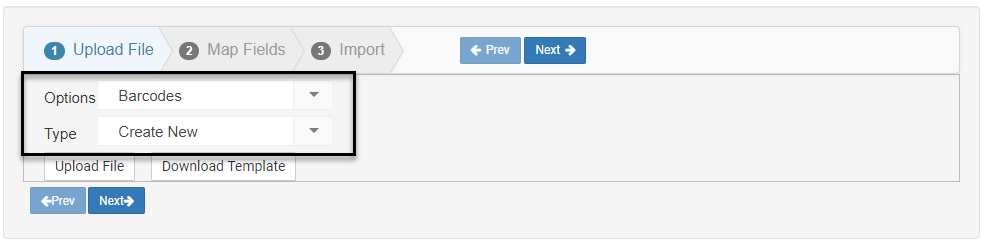
Click 'Download Template' to download the Barcode Import Template. This will download a .csv file named 'Barcodes New'
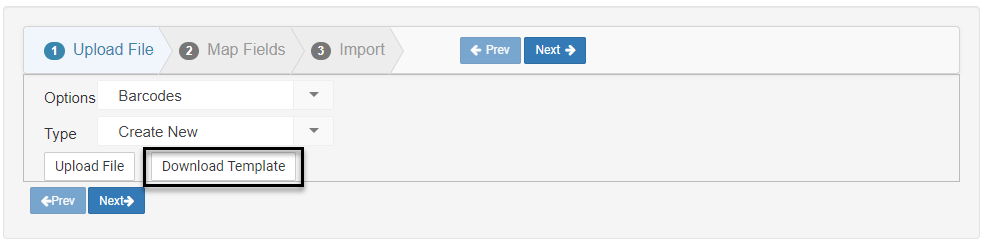
Open and edit the file as necessary. The Barcodes Import Template has two columns: Name & Barcode. Here, enter the exact Item names and their corresponding Barcode
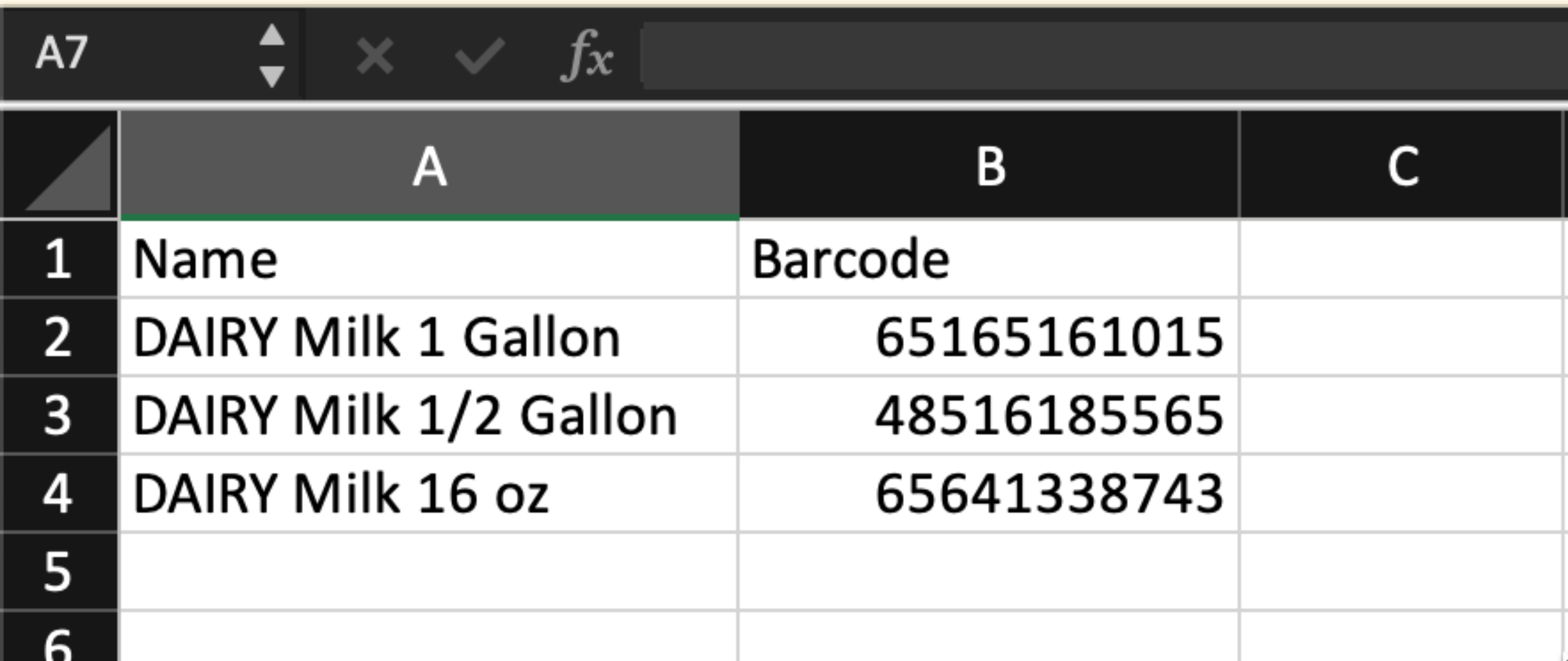
Return to the Import Tool. Click 'Upload File,' and select the correct file for Import
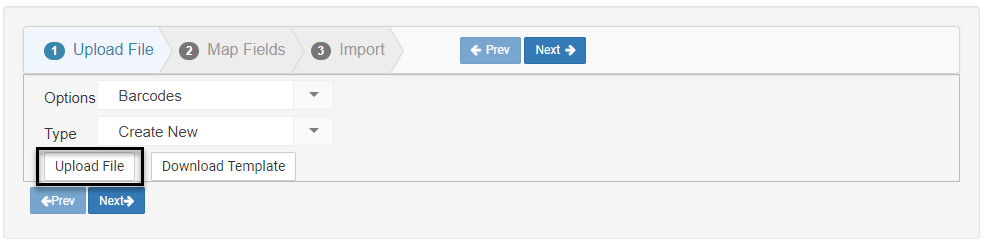

Once the correct file is uploaded, click the
 button to continue to the 'Map Fields' section
button to continue to the 'Map Fields' section
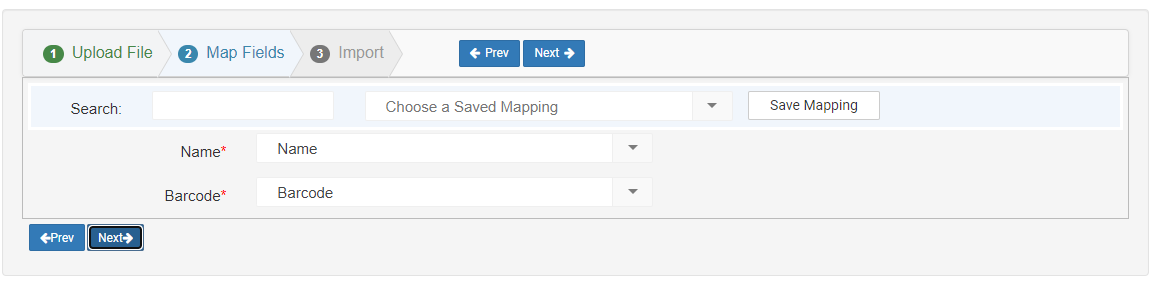
Once the Field Mapping is complete, click the
 button again to continue to the 'Import' section and click 'Import.' Users will be notified of the information that has successfully imported. Once completed, click 'Finish'
button again to continue to the 'Import' section and click 'Import.' Users will be notified of the information that has successfully imported. Once completed, click 'Finish'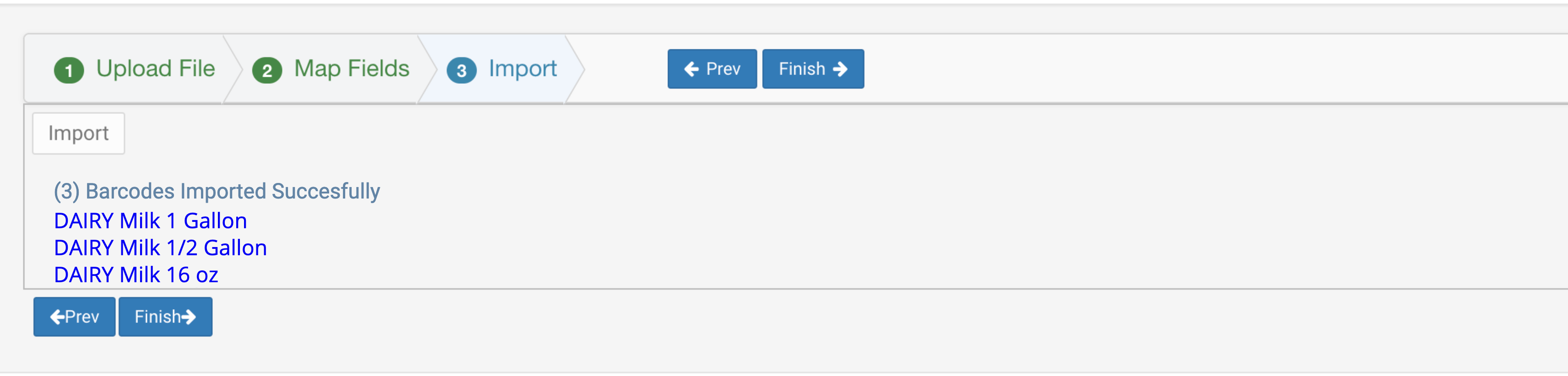
Updating Existing Barcodes
If there are already Barcodes in the system, and there are changes that need to be made in bulk, Users can use the Import Tool to update existing Barcodes. This can be used to make corrections or changes.
To make updates to existing Barcodes, open the Import Tool, and then follow these steps:
From the Import Tool select 'Barcodes' from the 'Options' dropdown and 'Update Existing' from the 'Import Type' dropdown
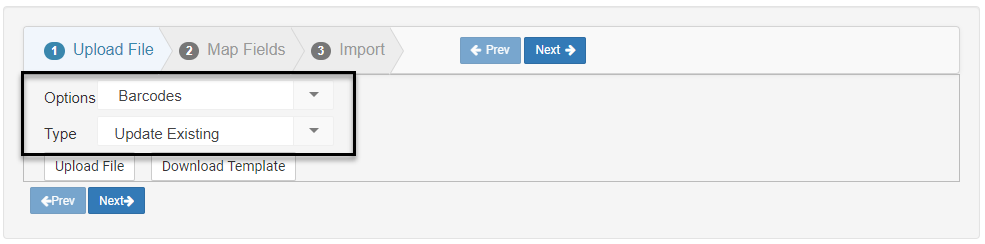
If a Template is needed, download by clicking 'Download Template.' If not, proceed to click 'Upload File' and upload the updated Barcode file
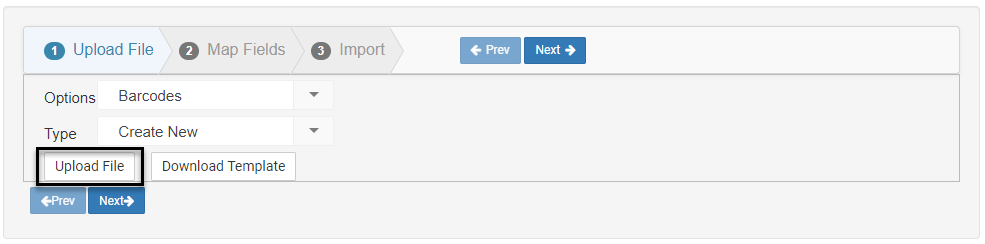
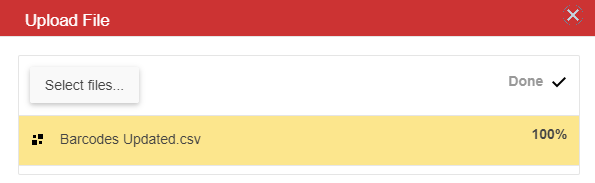
Once the correct file is uploaded, click the
 button to continue to the 'Map Fields' section
button to continue to the 'Map Fields' section
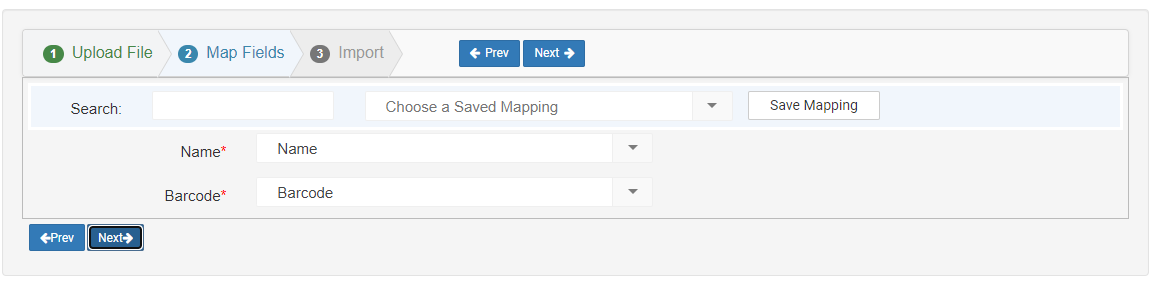
Once the Field Mapping is complete, click the
 button again to continue to the 'Import' section and click 'Import.' Users will be notified of the information that has successfully imported. Once completed, click 'Finish.' The updated Barcodes will now be updated in the system
button again to continue to the 'Import' section and click 'Import.' Users will be notified of the information that has successfully imported. Once completed, click 'Finish.' The updated Barcodes will now be updated in the system