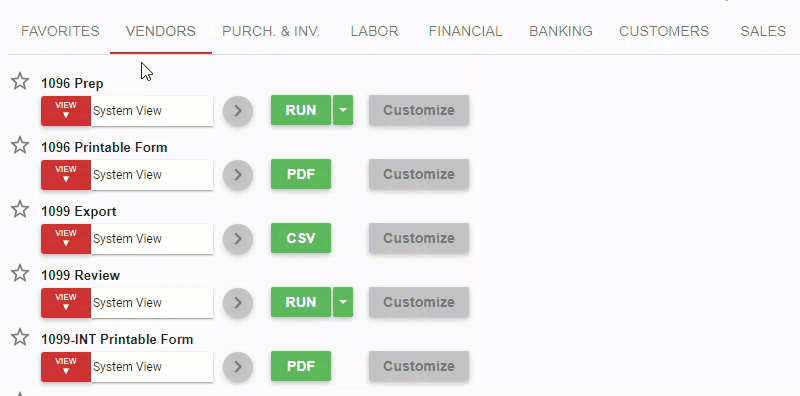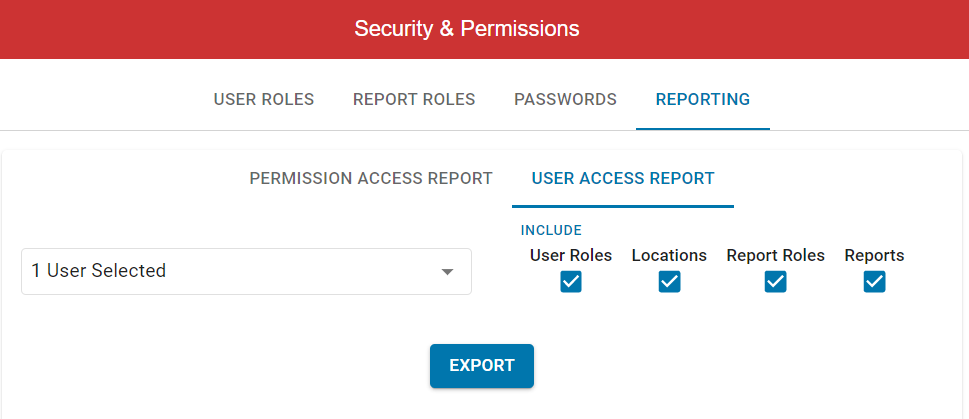This article reviews the checklist to reference before deactivating a User.
Sometimes, a User set to be deactivated is tied to several important areas of their R365 Database. In these cases, it's important to review saved Reports, Subscriptions, or Views, as well as that User's Settings. This would ensure that once the User is deactivated, other Users within the Database will continue to have access to information previously saved by the deactivated User.
If a new User is needed to continue the role of the deactivated User, connect with your R365 Administrator to create a new User.
Before deactivating a User, be sure to review the following:
|
✔
|
Report Subscriptions
Review all Report Subscriptions that are owned by the User set to be deactivated.
When a Report Subscription is owned by a User that no longer exists or is deactivated, the Report will receive an error, and it will not send. The Report Subscription will need to be deleted, changed to a new owner, or recreated by the User who will be the new Report Subscription owner.
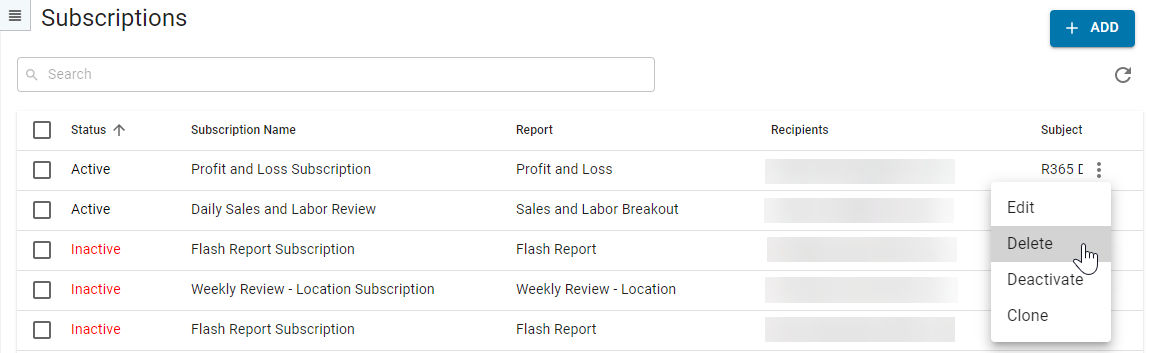
|
|
✔
|
Saved List Views
Review all List Views or Table Views originally created and owned by the User set to be deactivated.
When a List View is owned by a User that no longer exists or is deactivated, the List View will no longer be available, even if it was shared to All Users. The List View will need to be copied or recreated and saved by a new owner.
Before the deactivation of the User, have the new List View Owner navigate to the List View that needs saving. Then, click 'Save Current View.' From the pop out, change the name if necessary, then click 'Create New.' The same List View can now continue to exist without its previous owner.
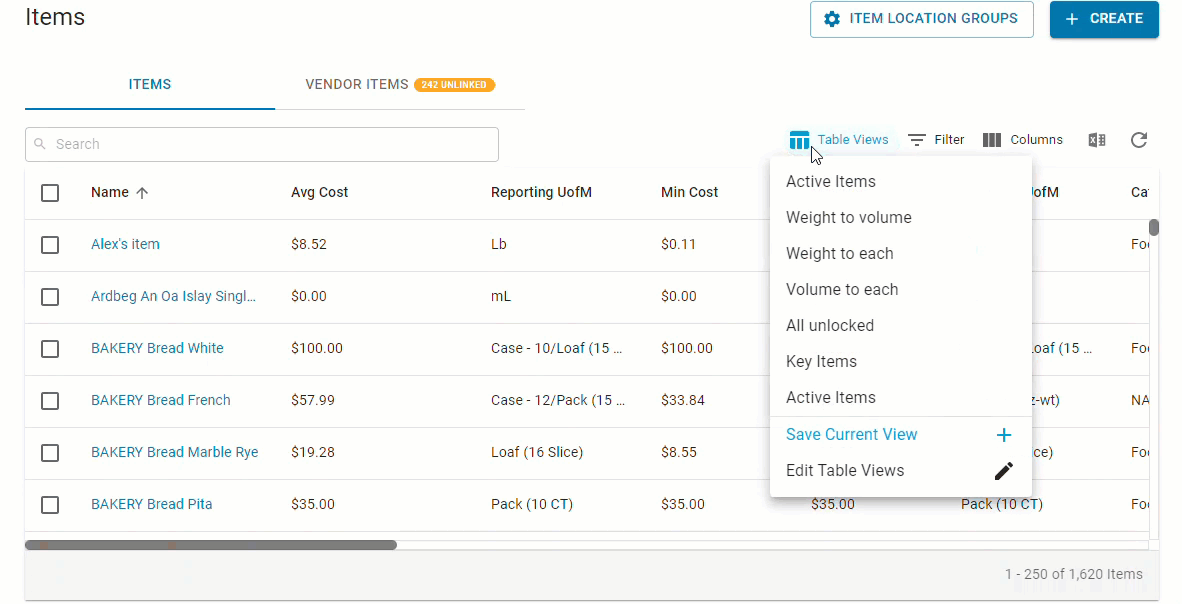
|
|
✔
|
Saved Report Views/Parameters
Review the Report Views/Parameters created and saved by the User set to be deactivated.
When a User that created and now owns a Report View is deactivated, the Report View will no longer be accessible. These Report View Parameters will need to be resaved as new Views from an activated User or recreated and saved.
For Public Report Views, have an active User navigate to the customizable Report Parameters. Open the Report View that needs to be saved. Then, click the add icon to add it as a new View as the new Owner. Rename if necessary, and click 'Save.' The View is now saved by a new Owner. to add it as a new View as the new Owner. Rename if necessary, and click 'Save.' The View is now saved by a new Owner.

|
|
✔
|
Favorited Reports
Review the list of Reports Favorited by the User set to be deactivated.
When a User is deactivated, their settings, including their Favorited Reports, will no longer be saved or accessible. Ensure that an activated User Favorites the Reports if needed.
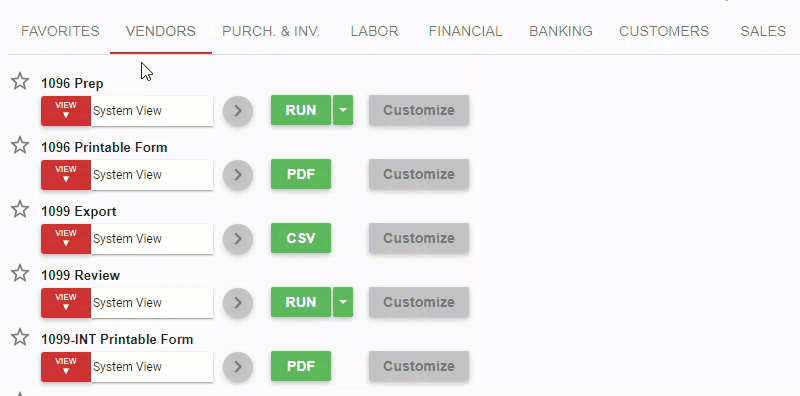
|
|
✔
|
User Roles and User Settings
Review the User Roles and Settings tied to the User that is set to be deactivated.
If a new User will resume the role of the User being deactivated, be sure to save the User Role settings. Ensure that the User that takes on the role is granted the necessary Permissions and access. The User Access Report can be generated to review a User's system access.
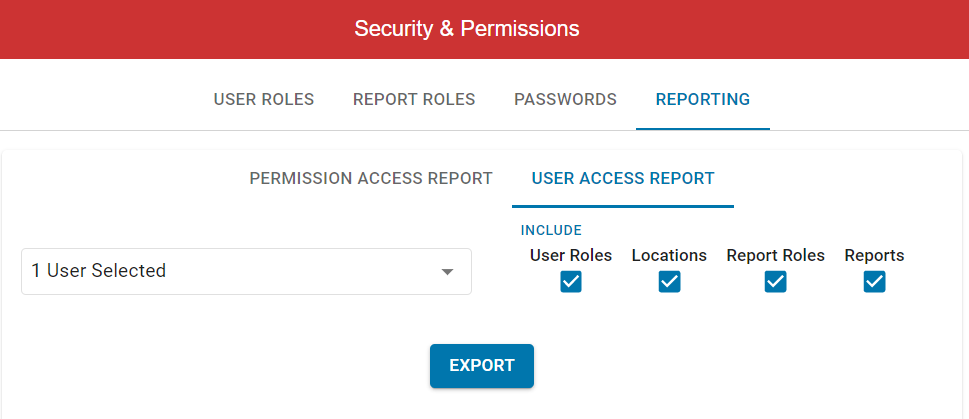
|
Structured documents that provide insights and summaries of various operational metrics and financial data.
Access rights granted to users or user roles that dictate what actions they can perform within the system.
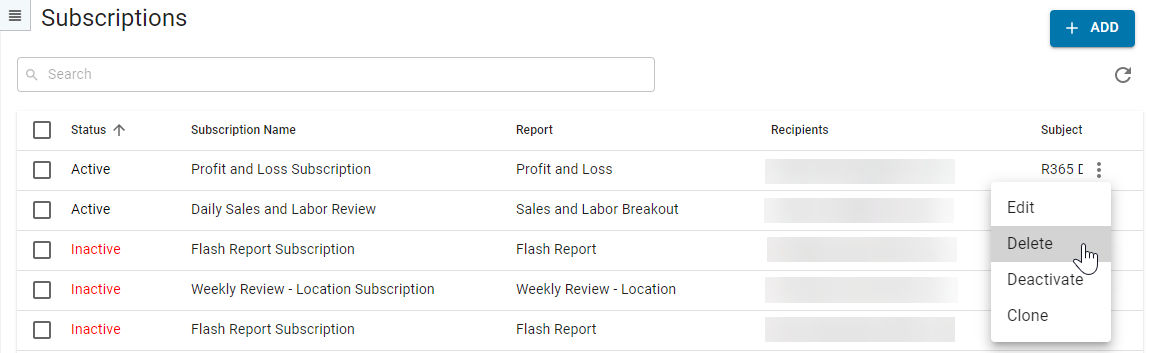
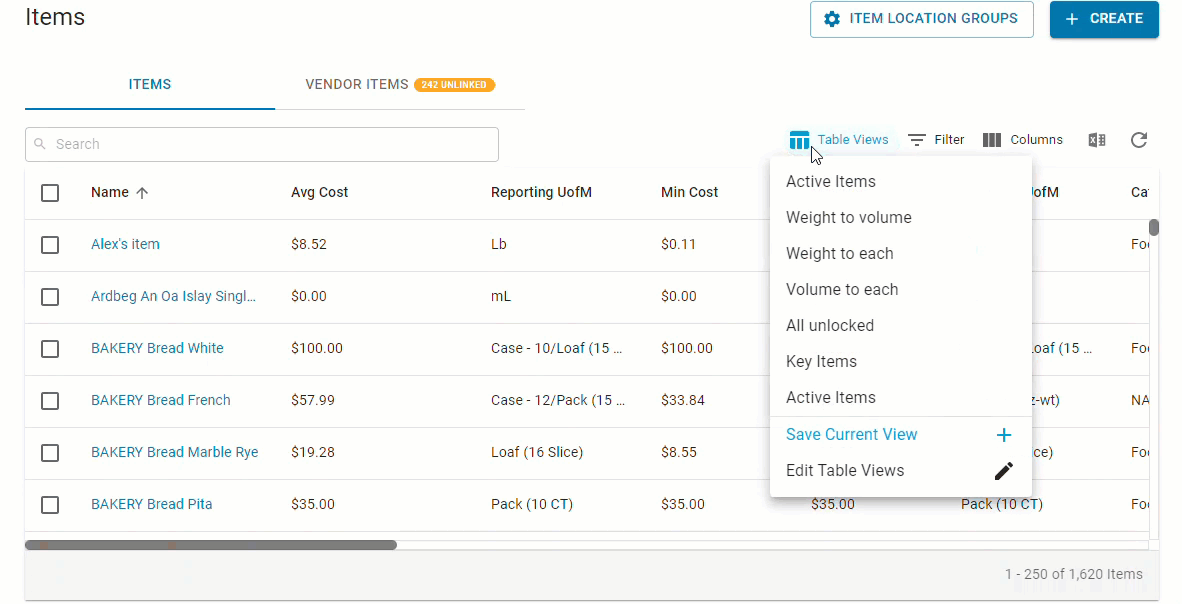
 to add it as a new View as the new Owner. Rename if necessary, and click 'Save.' The View is now saved by a new Owner.
to add it as a new View as the new Owner. Rename if necessary, and click 'Save.' The View is now saved by a new Owner.