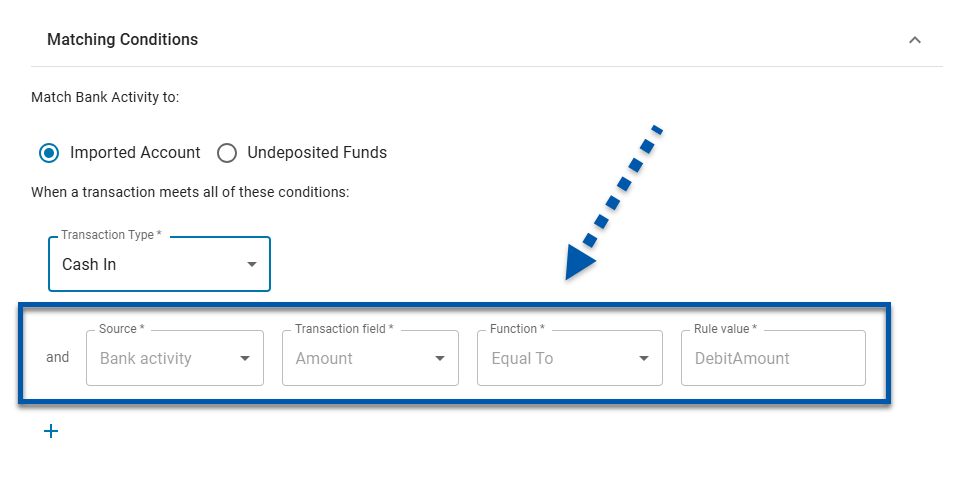Matching Rules set the conditions required for imported bank activity to match to existing R365 records.
Security
Users must have the following permission(s) to create Bank Rules.
Banking → Bank Activity → Bank Rules → Create Bank Rules
Create a Matching Rule
To create a Matching rule from the Rule Vault, follow these steps:
Click steps to expand for additional information and images.
1) Navigate to the Bank Activity page.
A) Open the Accounting application.
B) Expand the Banking category.
C) Select Bank Activity.
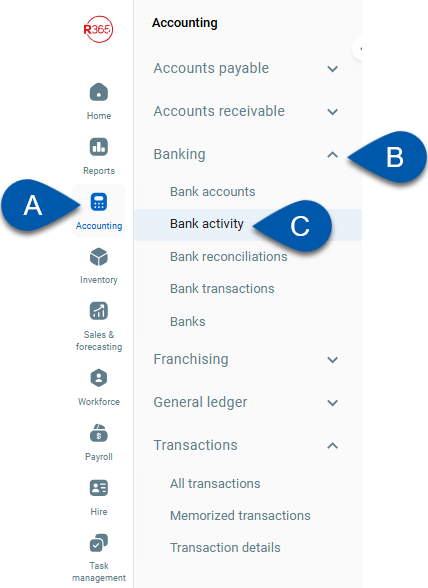
2) Click Rule Vault.
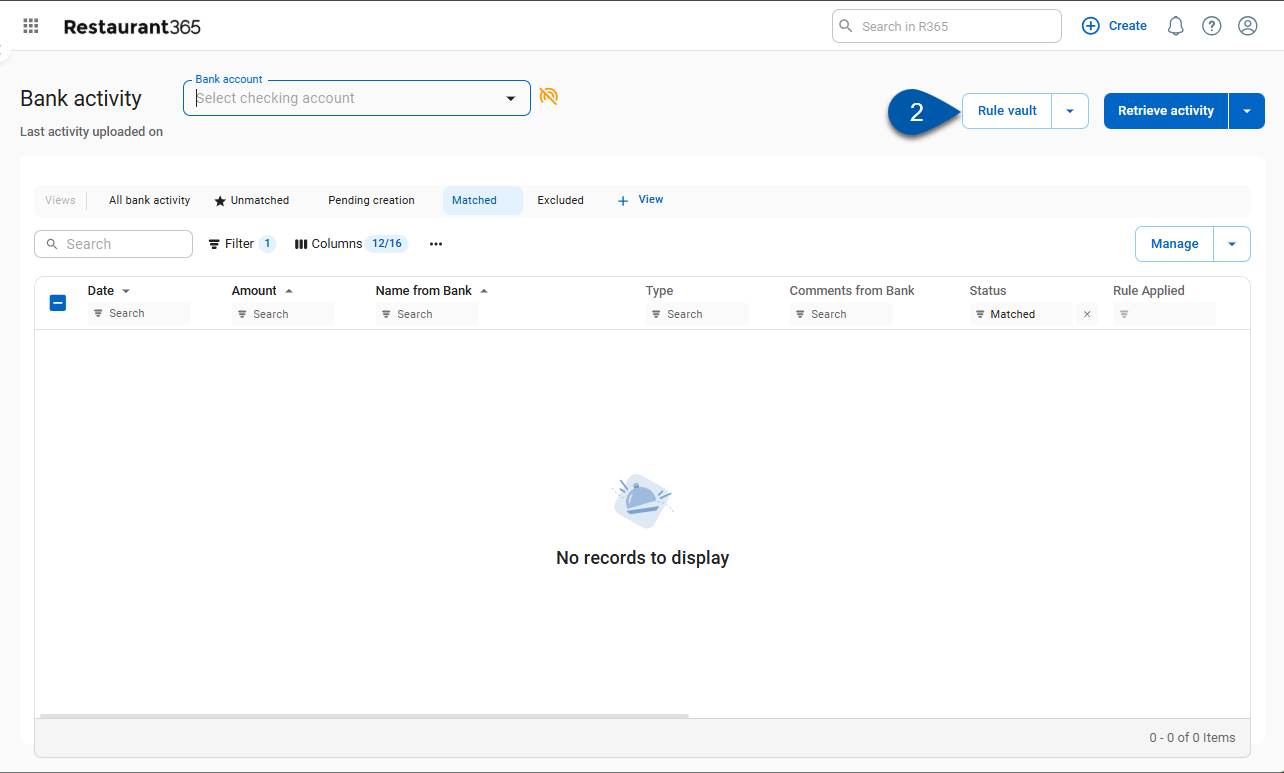
3) Click New Rule.
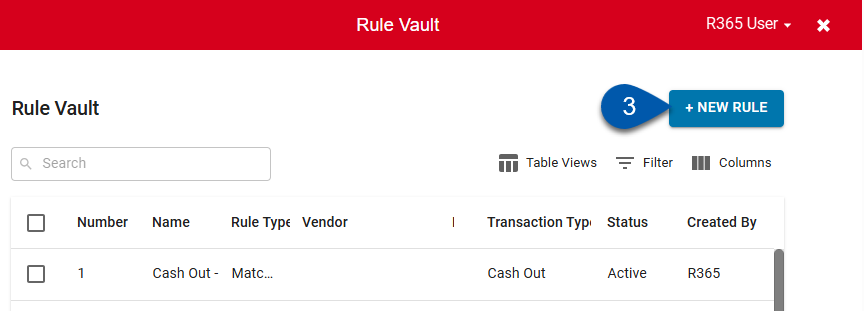
4) Select Matching Rule.
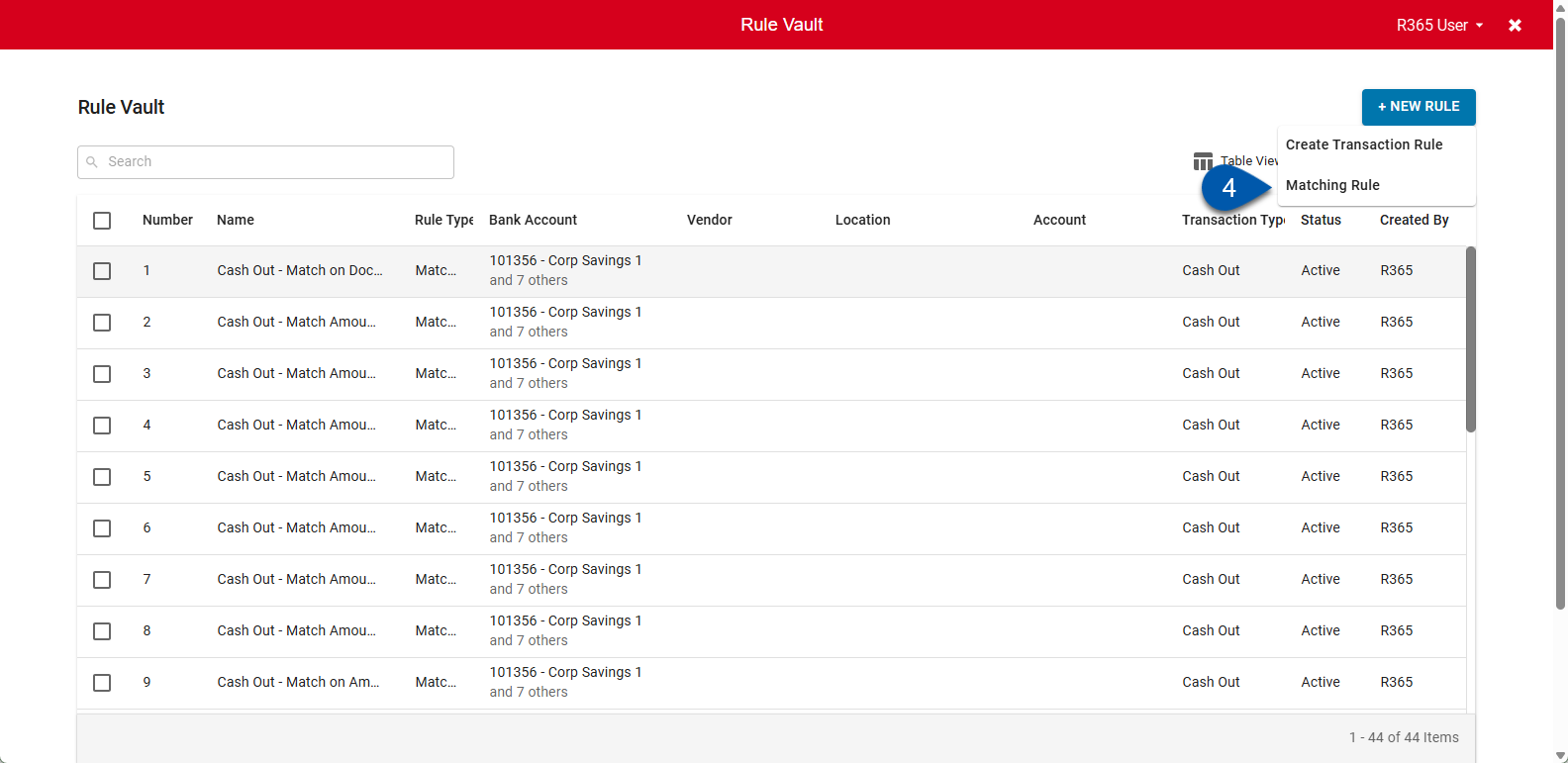
5) Enter a name for the rule.
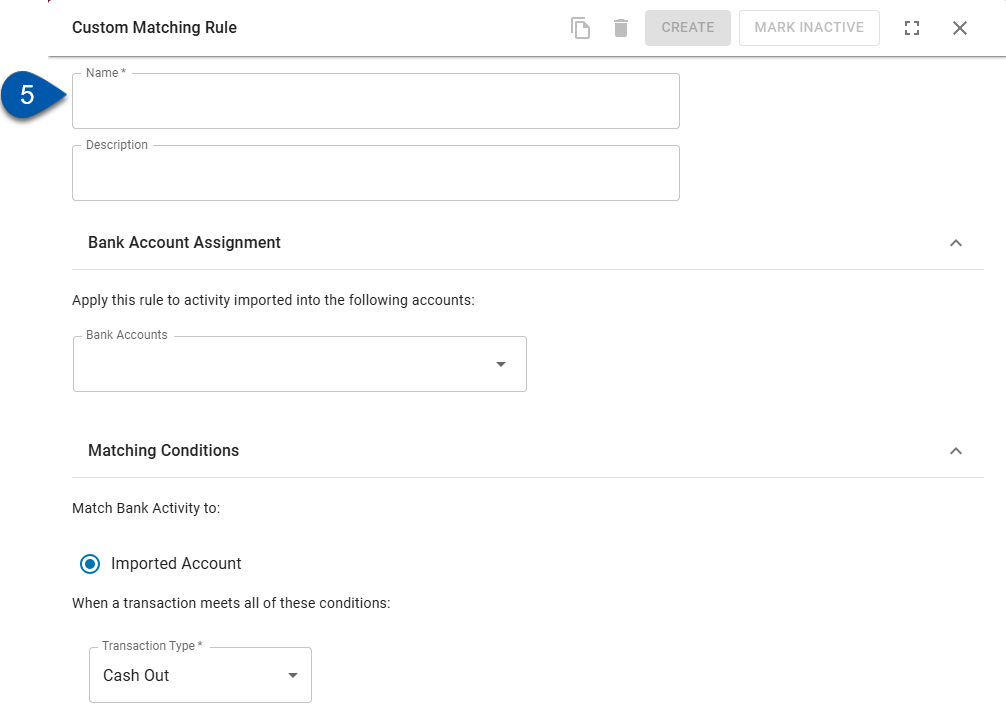
6) Select the bank account(s) the rule will apply to.
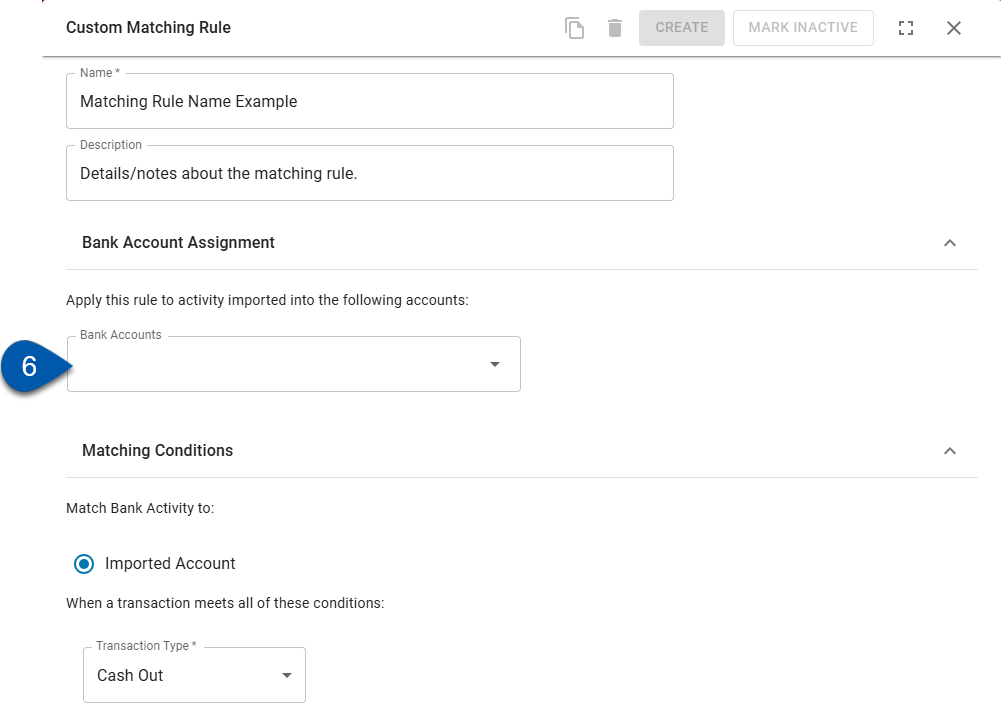
A window will open where the bank account(s) can be selected by account number, legal entity, or bank.
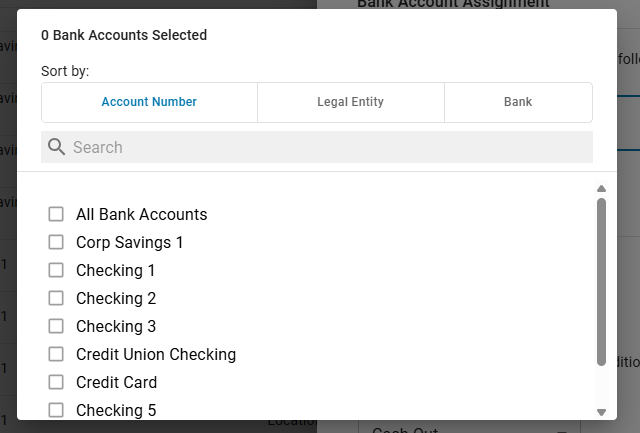
7) Select the transaction type: cash in or cash out.
Cash In - Applies the matching rule to imported bank activity for cash coming into the account.
Cash Out - Applies the matching rule to imported bank activity for cash going out of the bank account.
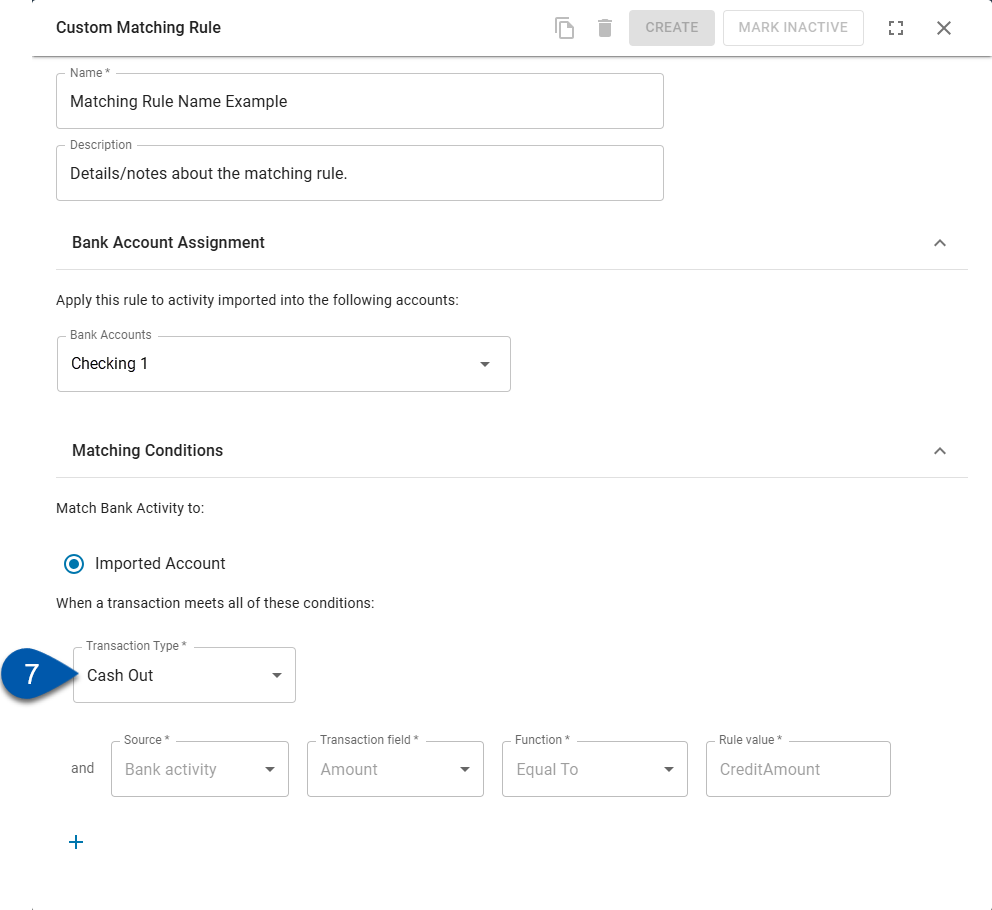
8) For Cash In transaction types, set what the rule will match bank activity to.
When Cash In is selected, the option to match bank activity to undeposited funds is added to the matching rule.
This indicates whether the rule should looks to match to transactions recorded to undeposited funds or the imported account.

9) Click the + to add a condition.
The default condition parameters require an exact amount match between the imported bank activity and the existing transaction and cannot be edited or deleted.
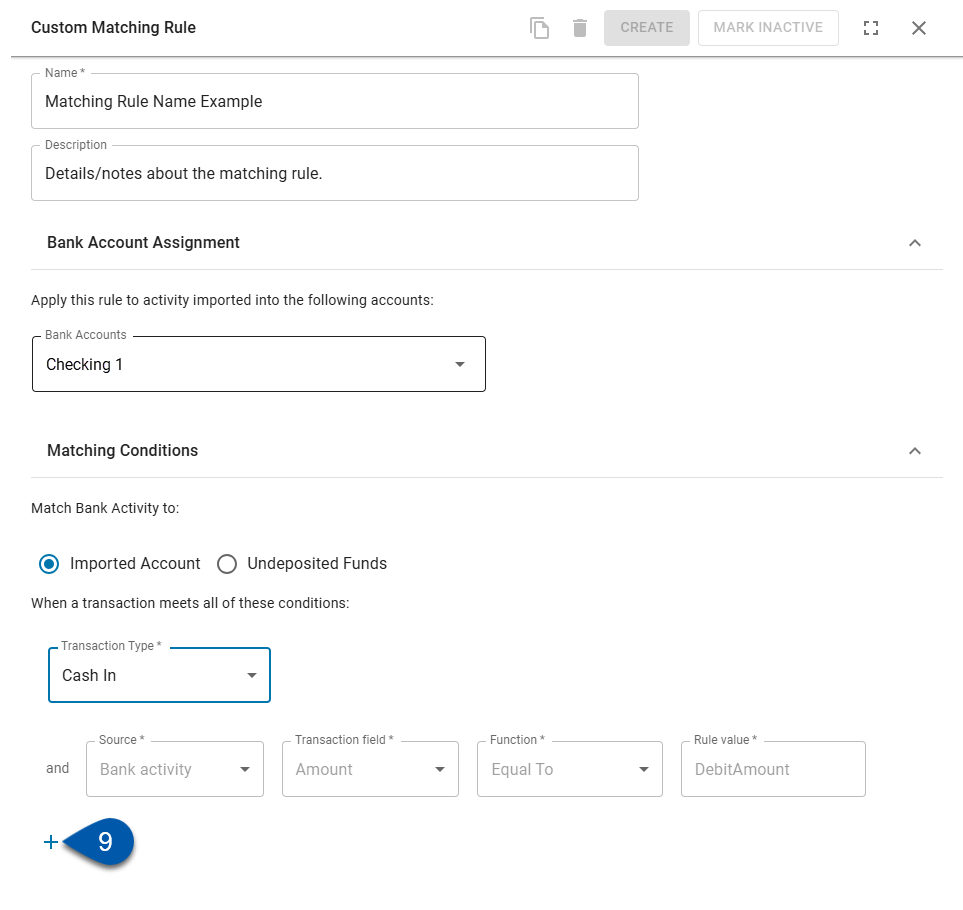
10) Select the source for the condition.
Determines which transaction type the rule criteria will reference. Options include:
Bank Activity: References bank activity transactions.
R365 Transaction: References data from existing transactions created in R365 (e.g., AP Payment, Bank Expenses, Bank Deposits, or Journal Entries).
When R365 transaction is selected, the available options in the Transaction field will adjust based on the selected Transaction Type (Cash In or Cash Out).
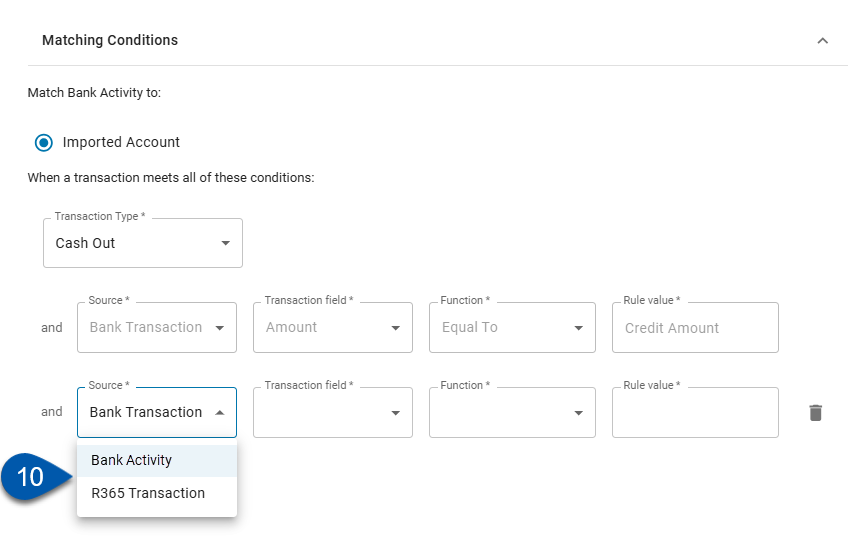
11) Select the transaction field for the condition.
The transaction fields options depend on the transaction type selected in step 7.
R365 Transaction Field Options
When cash in is selected, the rule conditions reference the fields on the bank deposit header or Journal Entry line, depending on the field selected.
When cash out is selected, the rule conditions reference the fields on the AP payment header, the bank expense header, or the journal entry line, depending on the selected field.
Cash In Options | |||
|---|---|---|---|
Transaction field | Function Options | Rule Value Options | References |
Location |
| When selected, the rule value accepts alphanumeric text. | The location field references the deposit header and journal entry line. |
Date |
| When selected, the rule value field accepts dates in the MM/DD/YYYY format. | The date field references the deposit header and journal entry header. |
Comment |
| When selected, the rule value accepts alphanumeric text. | The comment field only references the journal entry line. |
Check Memo |
| When selected, the rule value accepts alphanumeric text. | The check memo field only references the deposit header. |
Cash Out Options | |||
Transaction field | Function Options | Rule Value Options | |
Location |
| When selected, the rule value accepts alphanumeric text. | The location field references the AP payment header, bank expense header, or journal entry line. |
Date |
| When selected, the rule value field accepts dates in the MM/DD/YYYY format. | The date field references the the AP payment header, bank expense header, or journal entry header. |
Comment |
| When selected, the rule value accepts alphanumeric text. | The comment field references the AP payment header or journal entry line. |
Check Memo |
| When selected, the rule value accepts alphanumeric text. | The check memo field only references the bank expense header. |
Payment Method |
| When selected, the rule value dropdown includes:
| The payment method field references the AP Payment header only. |
Vendor |
| When selected, the rule value accepts alphanumeric text. | The vendor field references the AP payment header or bank expense header. |
Bank Activity Field Options
Transaction field | Function Options | Rule Value Options |
|---|---|---|
Date |
| When selected, the rule value field accepts dates in the MM/DD/YYYY format. |
Bank Transaction ID |
| When selected, the rule value field auto-populates as transaction number and cannot be edited. |
Name |
| When selected, the rule value field accepts letters, numbers, and special characters. |
Comment |
| When selected, the rule value field accepts letters, numbers, and special characters. |
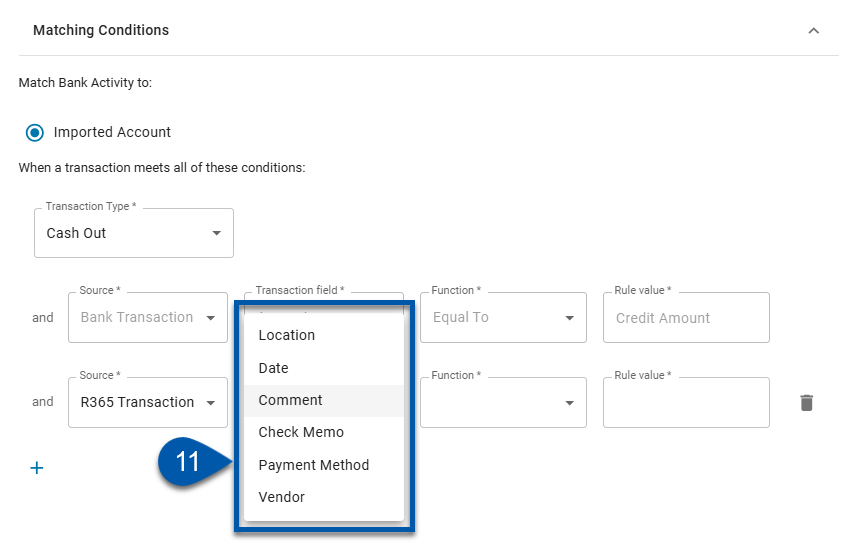
12) Select the function.
The functions available are dependent on the transaction field and source selected.
R365 Transaction field, function, and rule value options:
Cash In Options | |||
|---|---|---|---|
Transaction field | Function Options | Rule Value Options | References |
Location |
| When selected, the rule value accepts alphanumeric text. | The location field references the deposit header and journal entry line. |
Date |
| When selected, the rule value field accepts dates in the MM/DD/YYYY format. | The date field references the deposit header and journal entry header. |
Comment |
| When selected, the rule value accepts alphanumeric text. | The comment field only references the journal entry line. |
Check Memo |
| When selected, the rule value accepts alphanumeric text. | The check memo field only references the deposit header. |
Cash Out Options | |||
Transaction field | Function Options | Rule Value Options | |
Location |
| When selected, the rule value accepts alphanumeric text. | The location field references the AP payment header, bank expense header, or journal entry line. |
Date |
| When selected, the rule value field accepts dates in the MM/DD/YYYY format. | The date field references the the AP payment header, bank expense header, or journal entry header. |
Comment |
| When selected, the rule value accepts alphanumeric text. | The comment field references the AP payment header or journal entry line. |
Check Memo |
| When selected, the rule value accepts alphanumeric text. | The check memo field only references the bank expense header. |
Payment Method |
| When selected, the rule value dropdown includes:
| The payment method field references the AP Payment header only. |
Vendor |
| When selected, the rule value accepts alphanumeric text. | The vendor field references the AP payment header or bank expense header. |
Bank Transaction field, function, and rule value options:
Transaction field | Function Options | Rule Value Options |
|---|---|---|
Date |
| When selected, the rule value field accepts dates in the MM/DD/YYYY format. |
Bank Transaction ID |
| When selected, the rule value field auto-populates as transaction number and cannot be edited. |
Name |
| When selected, the rule value field accepts letters, numbers, and special characters. |
Comment |
| When selected, the rule value field accepts letters, numbers, and special characters. |
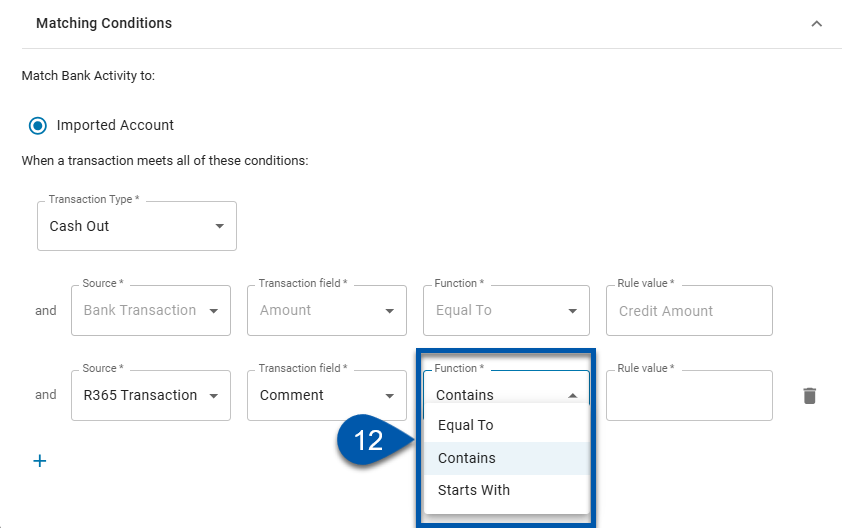
13) Enter/Select the rule value.
The rule value that is accepted is dependent on the transaction field and source selected.
R365 Transaction field, function, and rule value options:
Cash In Options | |||
|---|---|---|---|
Transaction field | Function Options | Rule Value Options | References |
Location |
| When selected, the rule value accepts alphanumeric text. | The location field references the deposit header and journal entry line. |
Date |
| When selected, the rule value field accepts dates in the MM/DD/YYYY format. | The date field references the deposit header and journal entry header. |
Comment |
| When selected, the rule value accepts alphanumeric text. | The comment field only references the journal entry line. |
Check Memo |
| When selected, the rule value accepts alphanumeric text. | The check memo field only references the deposit header. |
Cash Out Options | |||
Transaction field | Function Options | Rule Value Options | |
Location |
| When selected, the rule value accepts alphanumeric text. | The location field references the AP payment header, bank expense header, or journal entry line. |
Date |
| When selected, the rule value field accepts dates in the MM/DD/YYYY format. | The date field references the the AP payment header, bank expense header, or journal entry header. |
Comment |
| When selected, the rule value accepts alphanumeric text. | The comment field references the AP payment header or journal entry line. |
Check Memo |
| When selected, the rule value accepts alphanumeric text. | The check memo field only references the bank expense header. |
Payment Method |
| When selected, the rule value dropdown includes:
| The payment method field references the AP Payment header only. |
Vendor |
| When selected, the rule value accepts alphanumeric text. | The vendor field references the AP payment header or bank expense header. |
Bank Transaction field, function, and rule value options:
Transaction field | Function Options | Rule Value Options |
|---|---|---|
Date |
| When selected, the rule value field accepts dates in the MM/DD/YYYY format. |
Bank Transaction ID |
| When selected, the rule value field auto-populates as transaction number and cannot be edited. |
Name |
| When selected, the rule value field accepts letters, numbers, and special characters. |
Comment |
| When selected, the rule value field accepts letters, numbers, and special characters. |
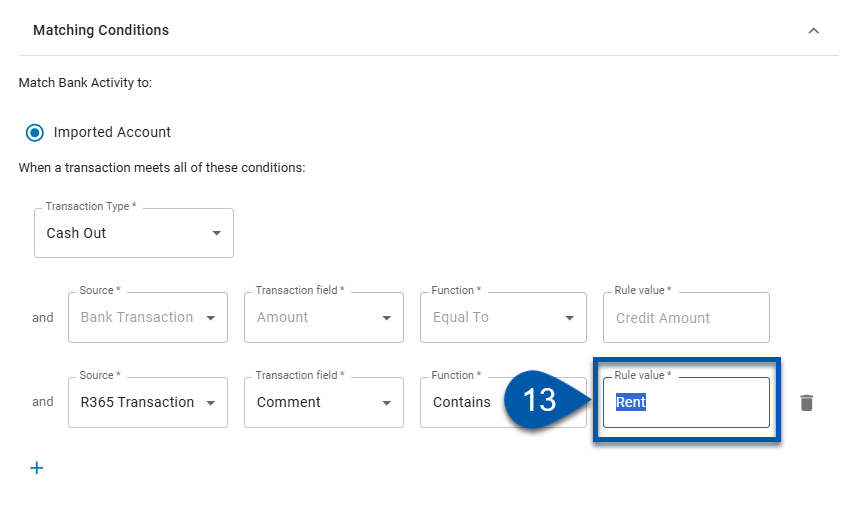
14) To add additional conditions click the + button . (Optional)
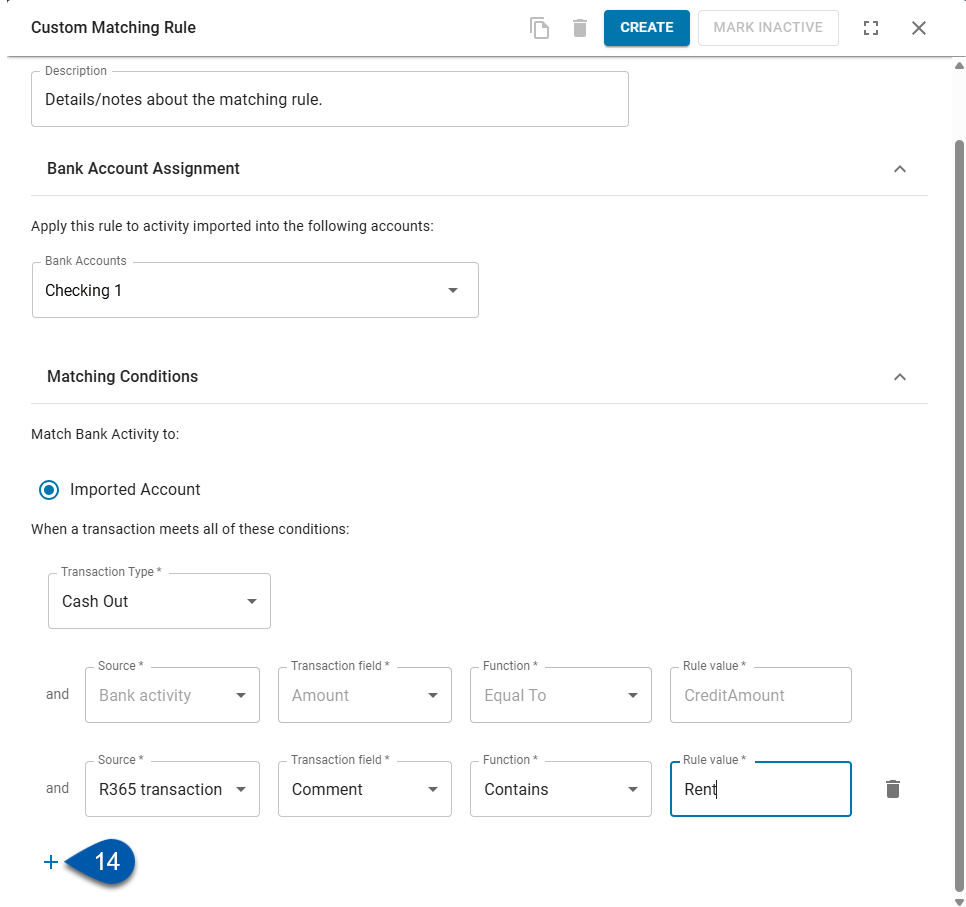
Review steps 10-13 to view condition options.
15) Once all required and desired fields have been entered, click create to add the rule.
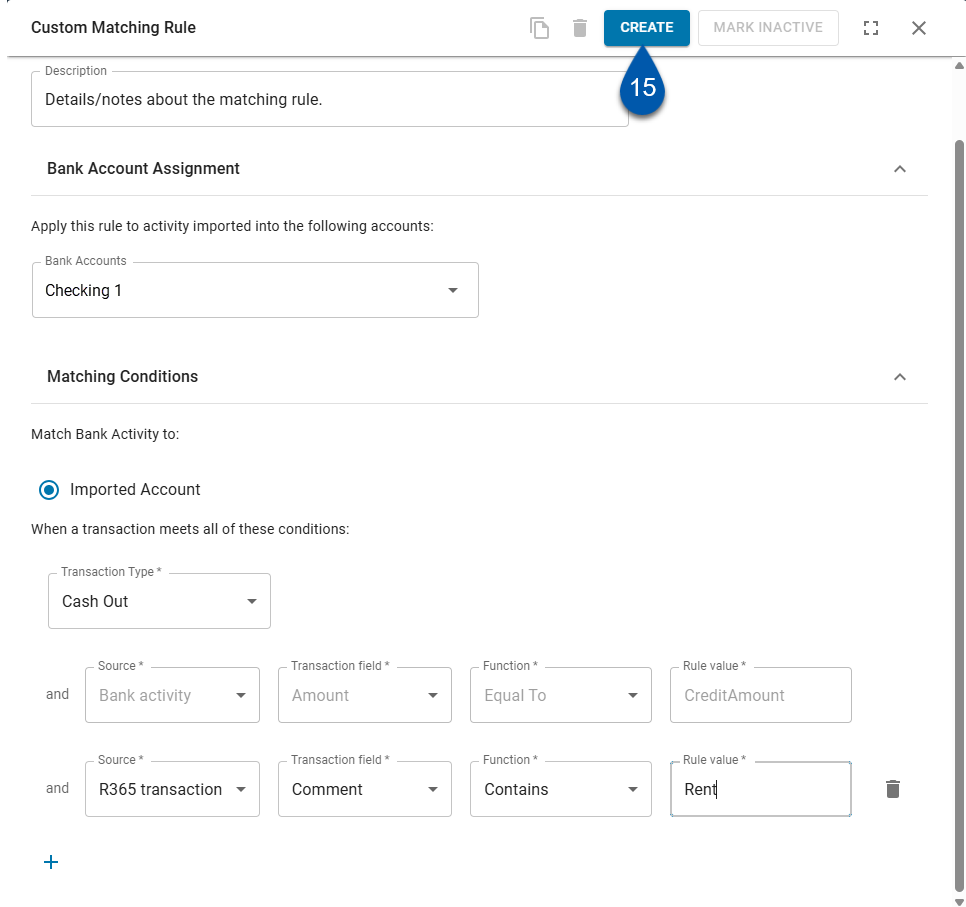
By default, new rules are set to active. Learn about marking a rule inactive.
When a new matching rule is created, it will appear in the Rule Vault list after the existing matching rules.