If your account has moved to the new Pay Runs experience, see New Pay Run Summary Details.
On the Paycheck Run Details sidesheet, users can review the details for the selected paycheck run and print the paychecks and paystubs contained in that paycheck run.
Navigation
The Paycheck Run Details sidesheet can be opened by clicking on either a 'Pending' or 'Past' paycheck run listed on the Paycheck Runs page.
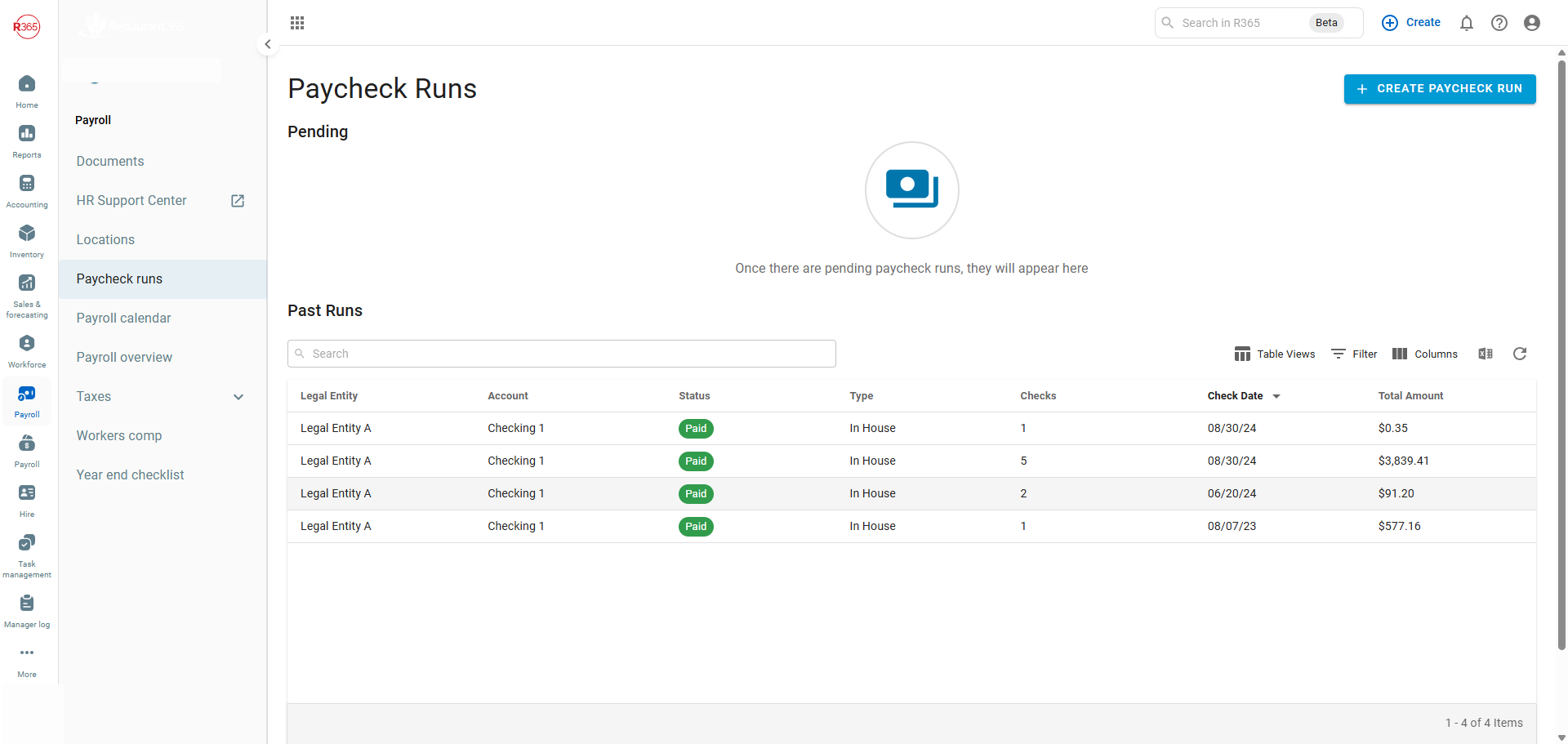
Paycheck Run Header
.png)
Button/Field | Description | |
|---|---|---|
1 | Status | Indicates the status of the entire paycheck run. Does not indicate the status of individual checks within the paycheck run. Approved - The associated Pay Run is approved, but the funding transaction and direct deposits have not been processed yet. Partially Paid - Indicates that the associated pay run has been processed, but not all paychecks in the paycheck run have been printed or submitted for printing through Print & Ship.
|
2 | Action Menu | Print Checks - Manually prints all included paychecks. Learn more about manually printing paychecks here.
Print Paystubs - Manually prints all included paystubs. Submit Checks - Submits paychecks for printing offsite through Print & Ship.
Delete - Delete the paycheck run and all associated checks and unapproved journal entries. The associated pay run will be available for selection when manually creating a new paycheck run.
|
3 | Paycheck / Paystub | Indicates the number of paychecks and paystubs contained in the paycheck run. |
4 | Payment Total | Total payment amount for all paychecks and paystubs in the paycheck run. |
5 | Balances | Before and after balances of the default payroll bank account for the legal entity associated with the paycheck run. |
6 | Bank Account | Default payroll bank account for the legal entity associated with the paycheck run. |
7 | Legal Entity | Legal entity associated with the paycheck run. |
8 | Location | Location associated with the paycheck run. Only displayed when the Payroll Clearing setting is ‘By Location’. |
9 | Date | The date that will be printed on paychecks. It is recommended to update this date before printing checks by clicking 'Edit', then selecting the appropriate pay date.
|
10 | Journal Entries Button | Opens the ‘Journal Entries Created for This Paycheck Run’ window where payroll journal entries and funding journal entries linked to the paycheck run can be viewed. Learn more about funding and payroll journal entries associated with pay runs. |
Journal Entries Created for this Paycheck Run Window
.png)
Button/Field | Description | |
|---|---|---|
1 | Payroll Journal Entry One-Time Journal Entry | Number of the payroll journal entry linked to the paycheck run. Click to open the associated payroll journal entry record in a new tab. If the associated pay run is a one-time payment, this button is labeled ‘One-Time Payment Journal Entry’. Click to open the associated journal entry record in a new tab. |
2 | Funding Journal Entry | Number of the funding journal entry linked to the paycheck run. Click to open the associated journal entry record in a new tab. If no journal entry has been linked, ‘No linked JE’ is displayed instead of the journal entry number. |
3 | +Create Button | Creates a new journal entry and links it to the paycheck run. This button only appears when a journal entry of the associated type has not been created and linked yet.
|
Learn more about funding and payroll journal entries associated with pay runs.
Checks Section
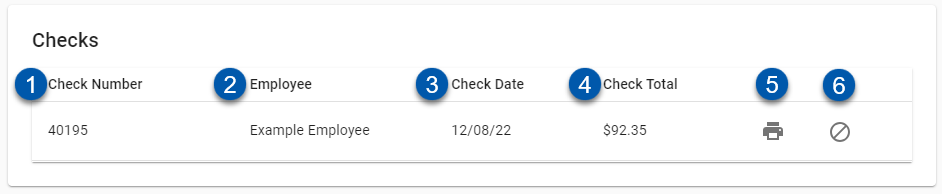
Button/Field | Description | |
|---|---|---|
1 | Check Number | When the paycheck run is created, paychecks are numbered in sequence with the checks for the associated bank account. |
2 | Employee | Name of the employee being paid. |
3 | Check Date | Pay date of the paycheck. |
4 | Check Total | Total amount of the paycheck. |
5 | Print | Prints the associated paycheck. If the paycheck has been previously printed, a paystub can be reprinted. Learn more about manually printing paychecks and paystubs here. |
6 | Void | Opens the Void Paycheck window. Learn more about voiding paychecks.
|
Unprinted Paycheck
If the paycheck has not been previously printed, the following confirmation window will appear:
Previously Printed Paycheck
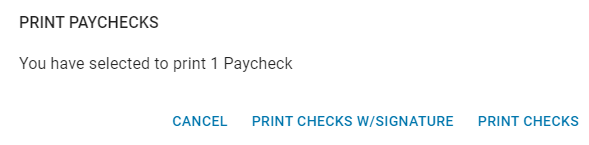
If the paycheck has already been printed, it cannot be printed again. Instead, a paystub can be printed.
Paystubs Section

Button/Field | Description | |
|---|---|---|
1 | Employee | Name of the employee being paid. |
2 | Check Date | Pay date of the paystub. |
3 | Print | Downloads a printable PDF of the paystub. |

.png)