If your account has moved to the new Pay Runs experience, see New Pay Runs Overview.
This article reviews the process for manually printing Paychecks and Paystubs within Paycheck Runs for R365 Payroll.
Once Paychecks have been printed, they cannot be reprinted. However, Paystubs can be printed for any already printed check. Paychecks are printed on the same check stock that is used when printing checks for AP Payments.
Security
The Permissions listed here are associated with printing Paychecks and Paystubs within Paycheck Runs. These Permissions can be added to Custom User Roles or single Users. Learn more about managing Permissions and Custom User Roles here.
Paycheck Run Permissions are found in the Permission Tree as follows:
Payroll
R365 Payroll
Paycheck Runs
View Paycheck Runs
Print Paychecks with signature
Print Paychecks
Print Paystubs
Edit Payment Date
The Permission Access report can be used to determine which User Roles or Users already have these Permissions assigned.
Learn more about User Setup and Security here.
Printing All Paychecks
Follow these steps to print all unprinted Paychecks within a Paycheck Run:
Open the created Paycheck Run from the Paycheck Runs page
Confirm that the Pay Run Date is the correct pay date for printed Paychecks.
This date cannot be changed once any Paychecks within the Paycheck Run are printed.
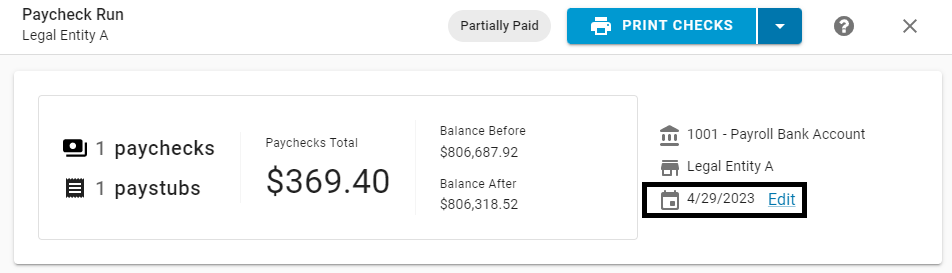
Click 'Print Checks' in the header

If Print & Ship is enabled, the 'Print Checks' option will be in the drop-down menu

Choose to 'Print Checks' or 'Print Checks w/ Signature'
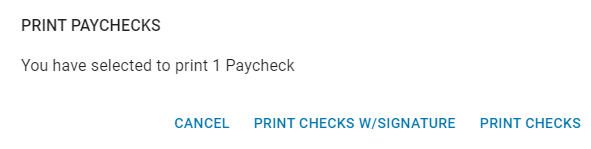
A PDF will open in a new tab or be automatically downloaded, depending on the browser being used.Navigate to the PDF and print the checks
Choose one of the following:
Printed Successfully - Clicking this option will change the status of the Paycheck Run to 'Printed' and create a Journal Entry for the Paycheck Run. Once Paychecks have been successfully printed, they cannot be reprinted
Reprint Now - Clicking this option will re-generate the PDF. The PDF will open in a new tab or automatically download, depending on the browser being used.
Reprint Later - Clicking this option will not change the status of the Paycheck Run and checks will be considered unprinted. A Journal Entry will not be created.
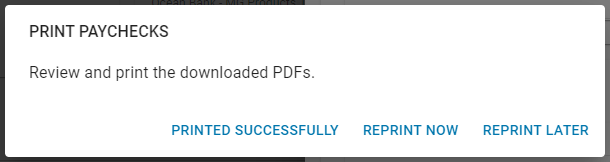
Printing All Paystubs
If Paystubs are included in the Paycheck Run, the action button in the header can be changed to 'Print Paystubs' by selecting 'Print Paystubs' from the drop-down menu.

Click the button to generate a PDF of all Paystubs in the Paycheck Run. The PDF will open in a new tab or automatically download, depending on the browser being used.
button to generate a PDF of all Paystubs in the Paycheck Run. The PDF will open in a new tab or automatically download, depending on the browser being used.
Printing Individual Paychecks and Paystubs
Paychecks and Paystubs can be printed individually. Printing an individual Paycheck will not change the status of the Paycheck Run unless all Paychecks have been printed.
Paychecks
Follow these steps to print an individual Paycheck:
Confirm that the Pay Run Date is the correct pay date for printed Paychecks.
This date cannot be changed once any Paychecks within the Paycheck Run are printed.
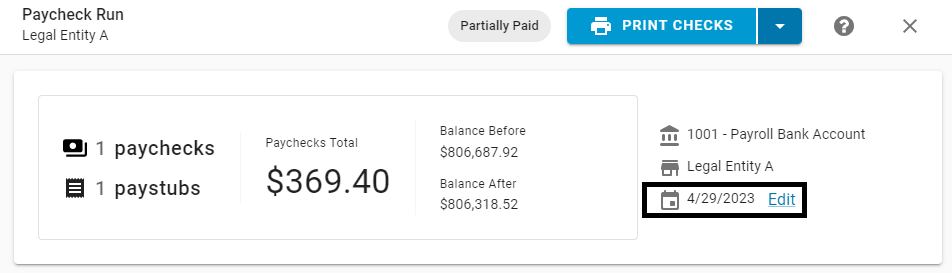
Locate the desired Paycheck in the 'Checks' section
Click the print icon
 for the desired Paycheck
for the desired Paycheck
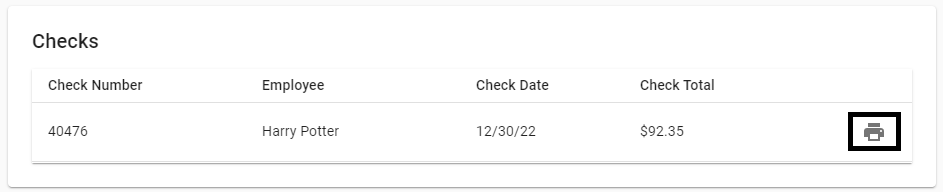
Choose to 'Print Checks' or 'Print Checks w/ Signature'

A PDF will open in a new tab or be automatically downloaded, depending on the browser being used.Navigate to the PDF and print the checks
Choose one of the following:
Printed Successfully - Clicking this option will create a Journal Entry for the Paycheck. Once a Paycheck has been successfully printed, it cannot be reprinted
Reprint Now - Clicking this option will regenerate the PDF. The PDF will open in a new tab or be automatically download, depending on the browser being used.
Reprint Later - Clicking this option will not create a Journal Entry and the check will be considered unprinted.
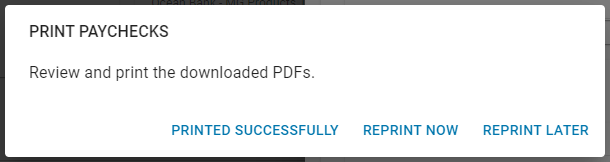
Paystubs for Printed Paychecks
After a Paycheck has been printed, it cannot be reprinted. However, a Paystub can be reprinted.
Follow these steps to print a Paystub for an already printed Paycheck:
Locate the desired Paycheck in the 'Checks' section
Click the print icon
 for the desired Paycheck. A Print Paystubs confirmation window will open, stating that the Paycheck has already been printed.
for the desired Paycheck. A Print Paystubs confirmation window will open, stating that the Paycheck has already been printed.
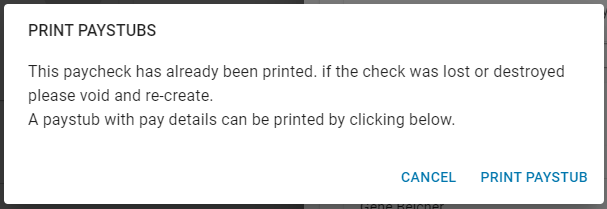
Click 'Print Paystub' to generate a PDF of the Paystub. The PDF will open in a new tab or automatically download, depending on the browser being used.
Paystubs
If Paystubs are included in the Paycheck Run, they can be printed individually.
Follow these steps to print an individual Paystub:
Locate the desired Paystub in the 'Paystubs' section
Click the print icon
 for the desired Paystub. A 'Print Paystubs' confirmation window will open.
for the desired Paystub. A 'Print Paystubs' confirmation window will open.
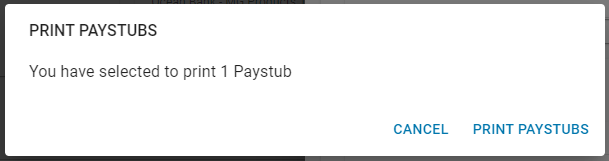
Click 'Print Paystub' to generate a PDF of the Paystub. The PDF will open in a new tab or automatically download, depending on the browser being used.