This integration is only available to Customers with the Core Operations plan.
Send important accounting information directly from R365 to QuickBooks Online (QBO) using the QuickBooks Online Integration. This integration allows organizations to connect multiple QBO accounts to R365, enabling seamless management of financial data across different entities. In addition to financial data, new GL Accounts and their mappings can be instantly transferred to connected QBO accounts, streamlining the accounting process.
Data Push to QuickBooks Online (QBO)
The QuickBooks Online (QBO) integration streamlines the transfer of essential financial data from R365 to QBO. Using the ‘Complete’ button within the R365 Ops application, users can push data to QBO across various forms, ensuring accurate and timely updates to financial records. This functionality applies to invoices, daily sales summaries (DSS), inventory counts, waste logs, and item transfers. When marked as ‘complete’, invoices generate corresponding bills in QBO, while all other forms send journal entries, maintaining alignment between operational data and financial reporting.
Connect or Disconnect QuickBooks Online
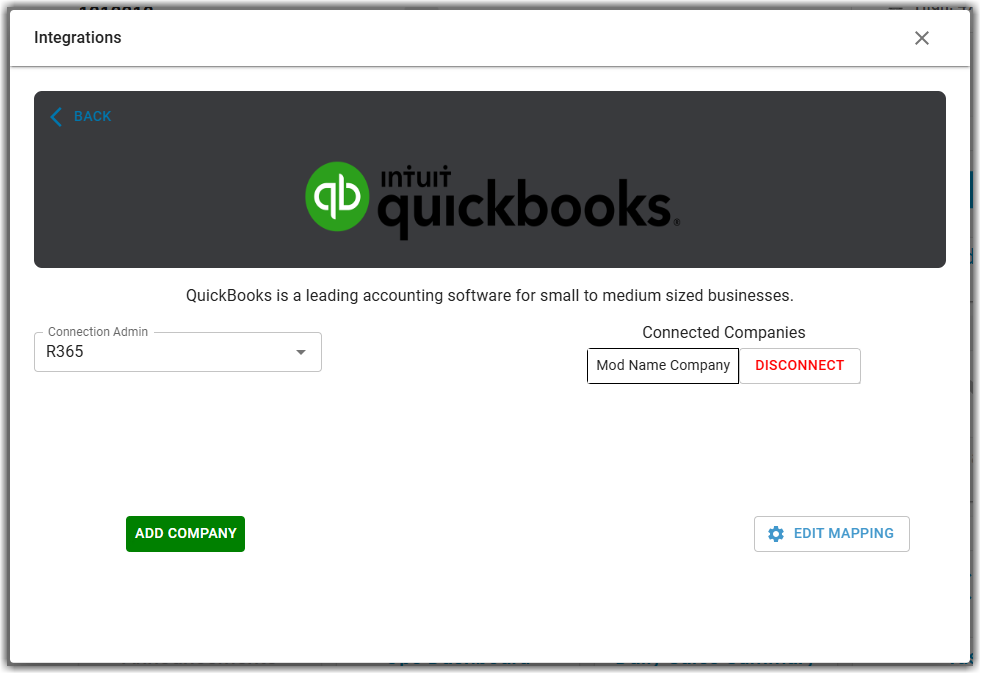
Manage the QuickBooks integration by adding, editing, or remove a quickbooks connection. Users can add one or multiple QuickBooks online accounts to accommodate organizations with multiple QBO logins.
QuickBooks Mapping Screen
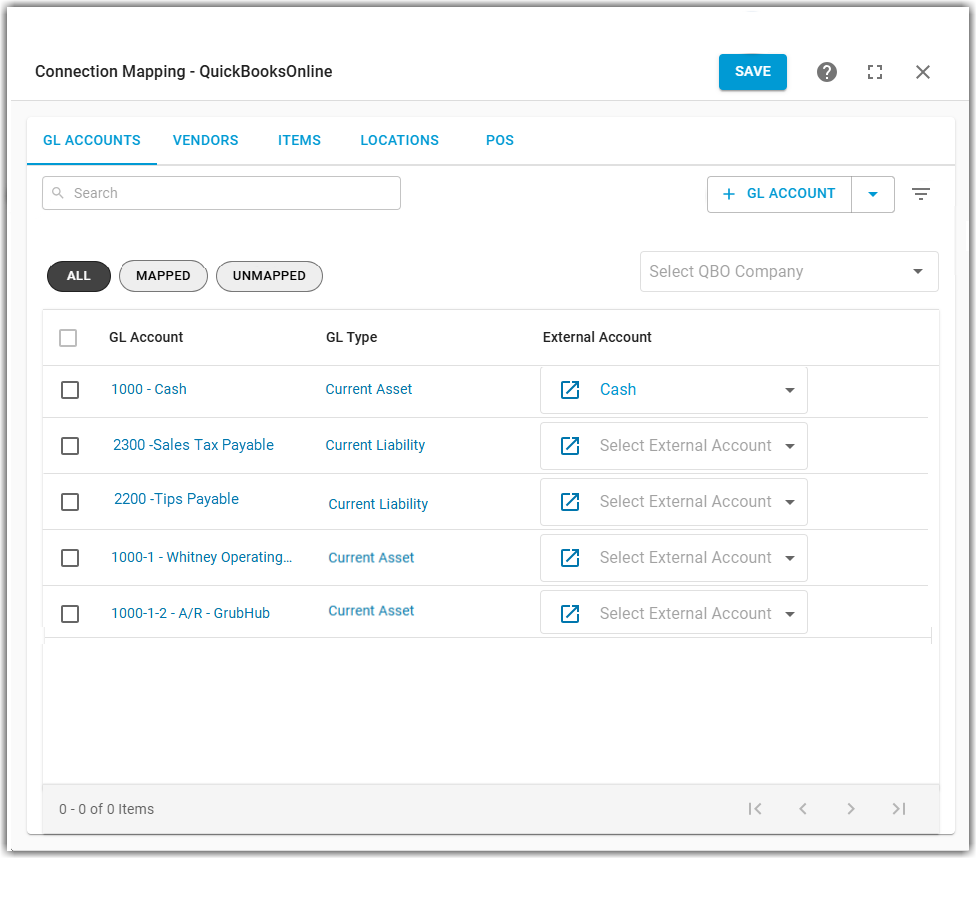
Users can view, edit, and map information from R365 to QBO online on the QuickBooks Mapping Screen. The QuickBooks mapping screen allows users to impact mapping for all key data that flows from R365 to QBO. The mapping screen is comprised of the following tabs: GL accounts, vendors, items, location, and POS.
Manage QuickBooks GL Account Mapping
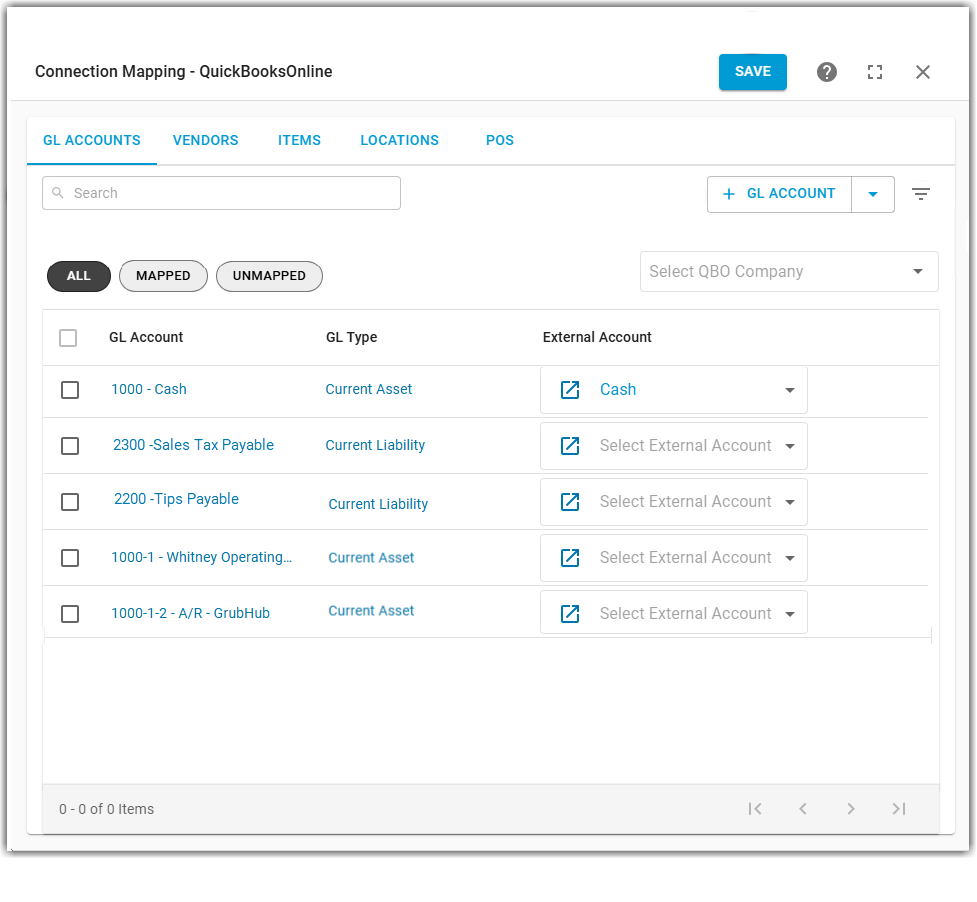
Before data can be successfully transferred to QBO, users must manage GL account mapping. Users have the option to view, edit, and map GL accounts on the GL Account mapping tab of the QuickBooks mapping screen and have the ability to map individually or in bulk.
Manage QuickBooks Vendor Mapping
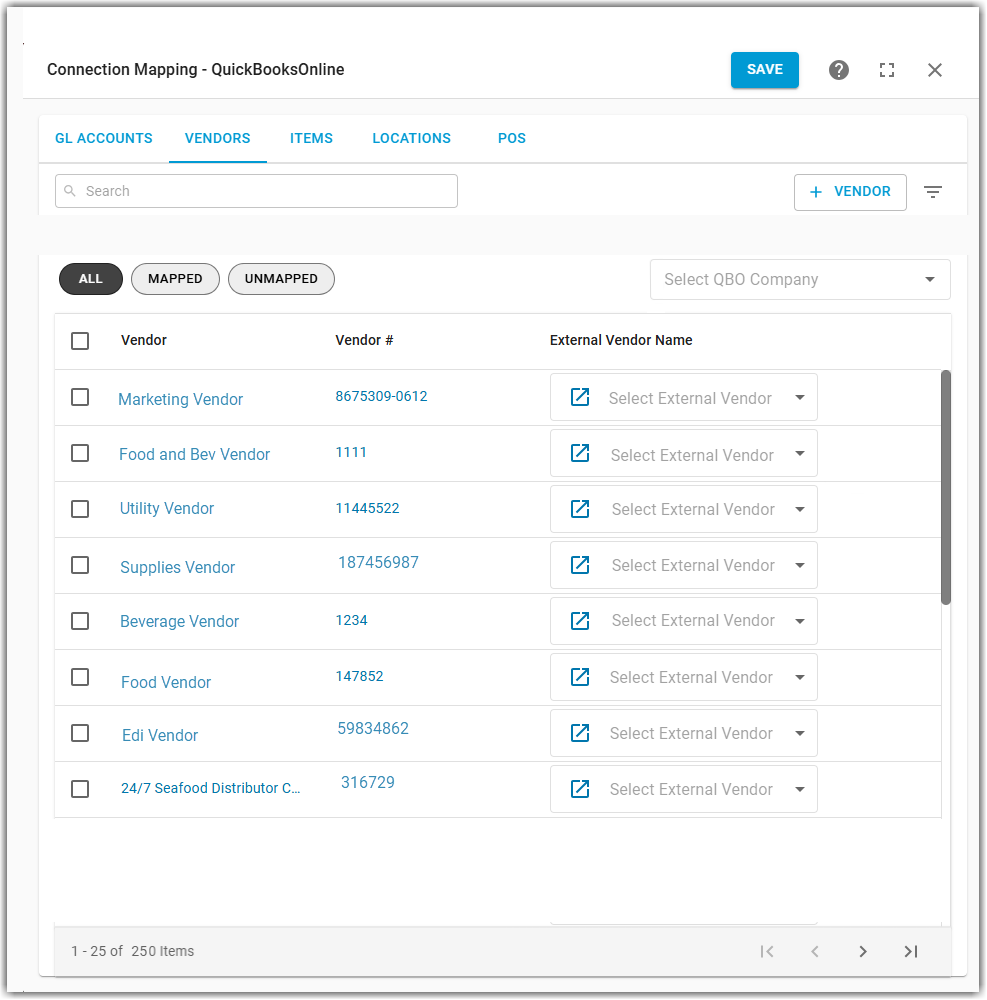
From the Vendors tab, users can map R365 Vendors to external (QBO) vendors, a necessary step for transmitting invoices to QBO. The same process applies when mapping vendors for the first time or updating existing vendor mappings. Vendor management can be performed individually or in bulk for greater flexibility.
Manage QuickBooks Item Mapping
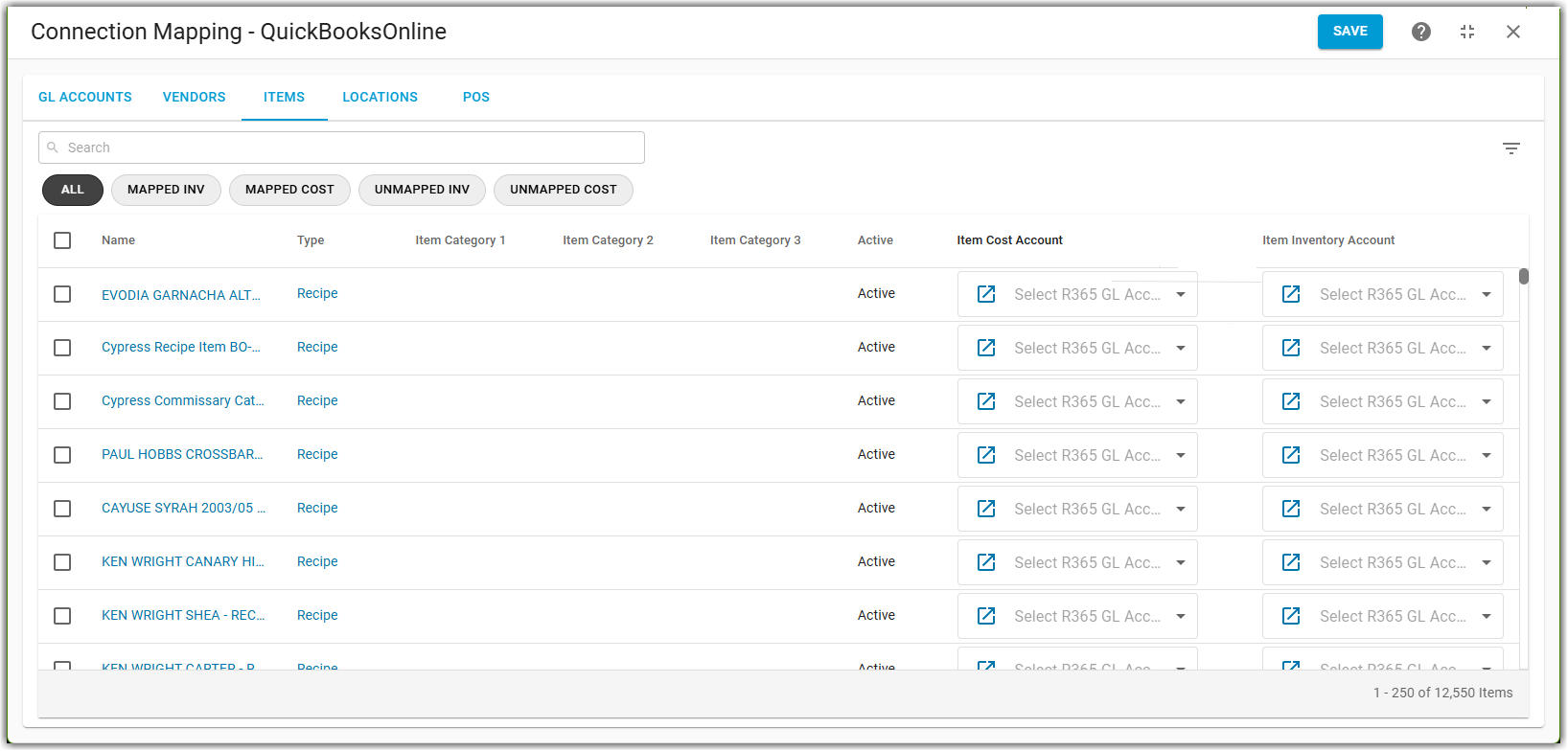
From the Items tab, users can map R365 purchased items and recipe items to cost and inventory accounts. This mapping ensures accurate transmission of journal entries for Waste Logs and Item Transfers.
Manage QuickBooks Location Mapping
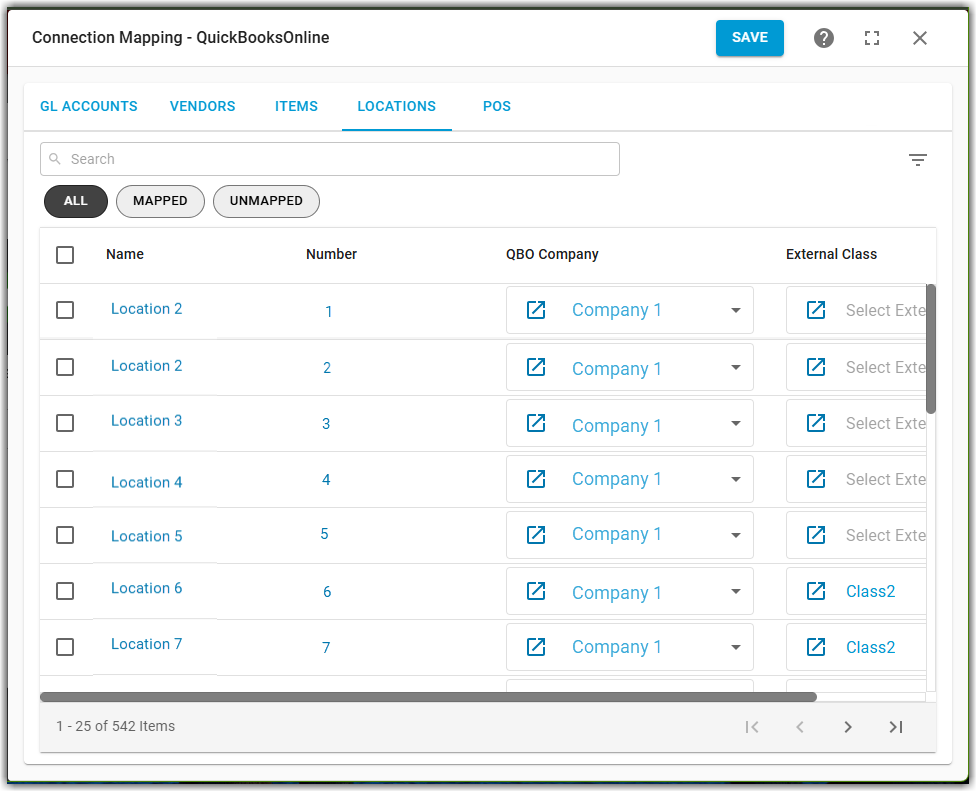
From the Location tab, users can map R365 locations to QuickBooks Online classes, with the option to map multiple R365 locations to a single QBO class. This mapping ensures that Journal Entry details are accurately assigned to the appropriate classes or locations when data is transmitted from R365 to QBO.
Manage QuickBooks POS Mapping
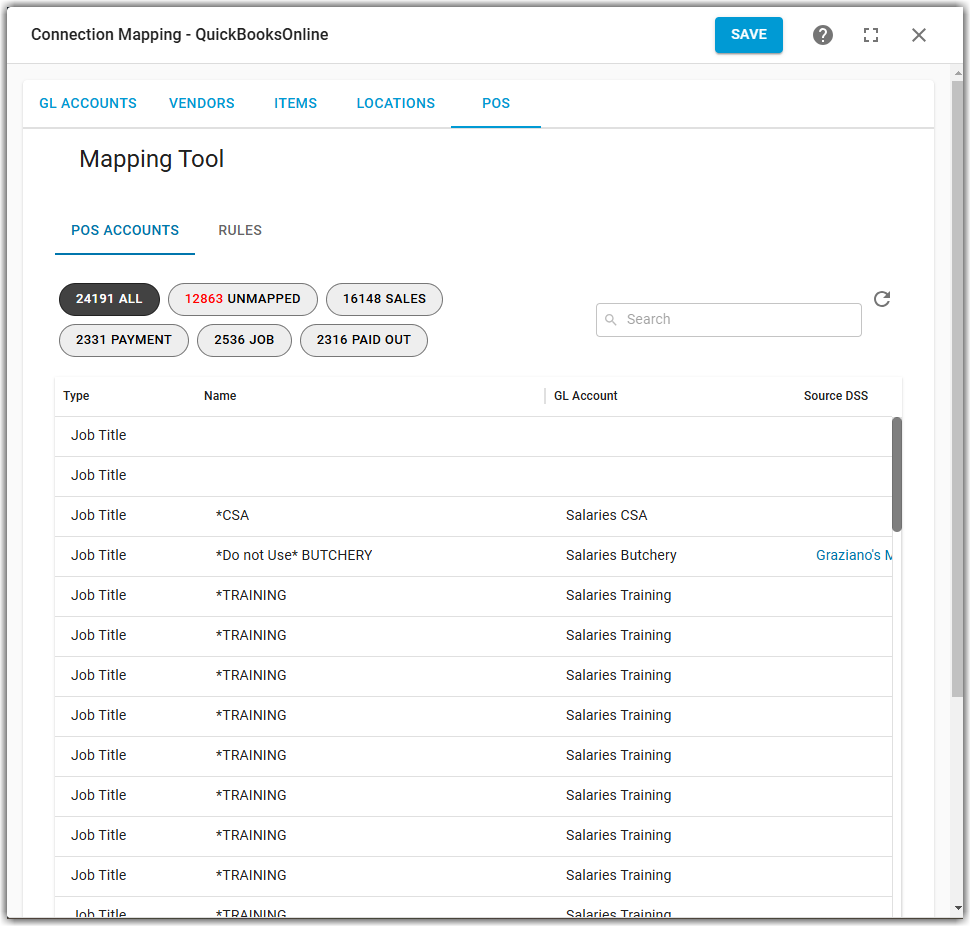
The POS tab of the QuickBooks mapping screen opens the POS Mapping Tool where users can view and impact POS account mapping. Rules allow R365 to automatically map Sales and Payment Type accounts, Job Titles, and Paid Out Types.