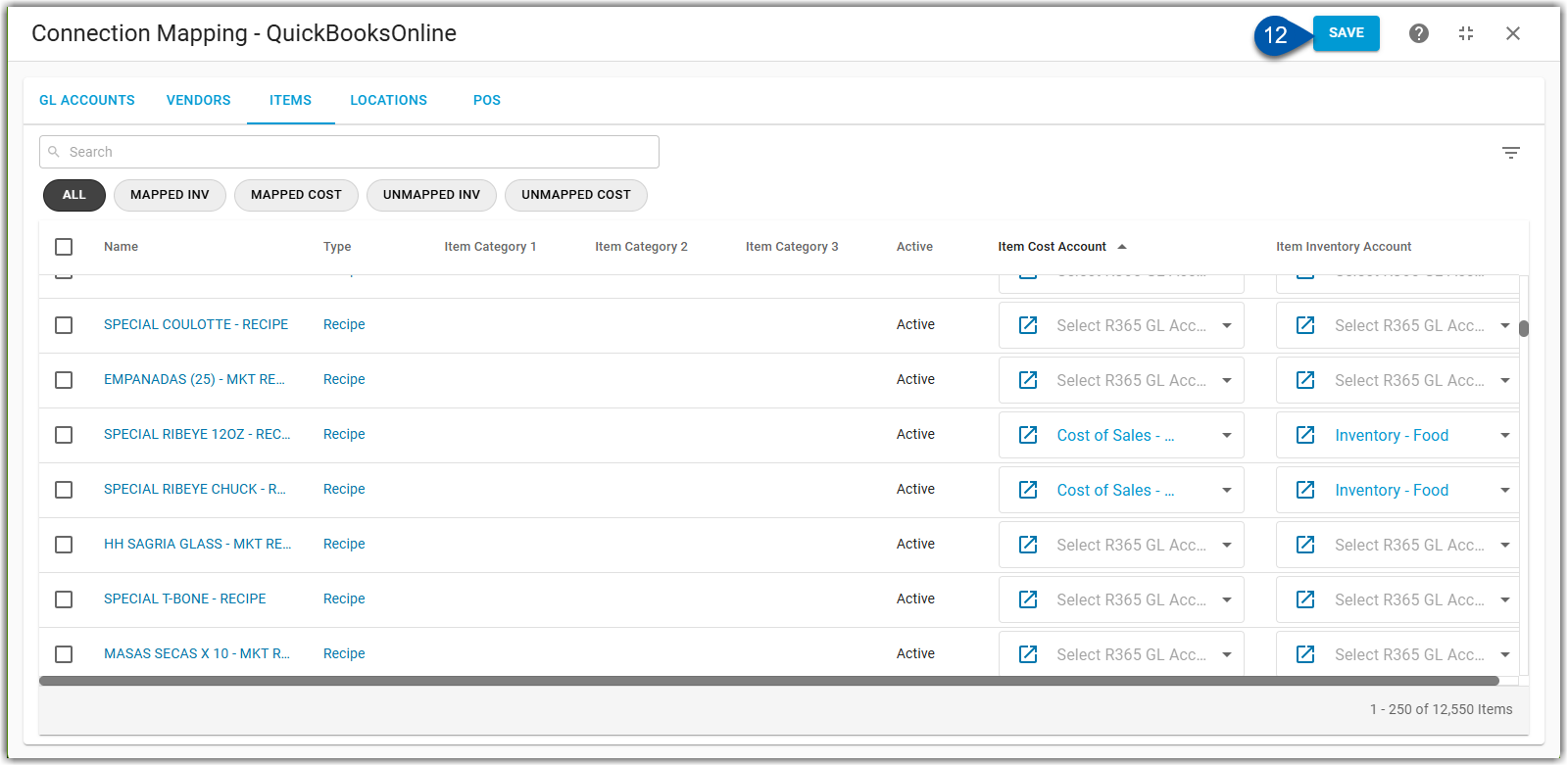The QuickBooks Online (QBO) integration and requires users to manage item mapping within the QuickBooks Integration screen.
From the Items tab, Users can map R365 Purchased Items and Recipes to External Cost and Inventory Accounts. This is used for transmitting Journal Entries for Waste Logs and Item Transfers. Item management can be performed individually or in bulk from the items tab of the QuickBooks mapping screen.
Map R365 Items Individually
To map or edit item mapping, follow these steps:
Click steps to expand for additional information and images.
1) Navigate to the Integrations page.
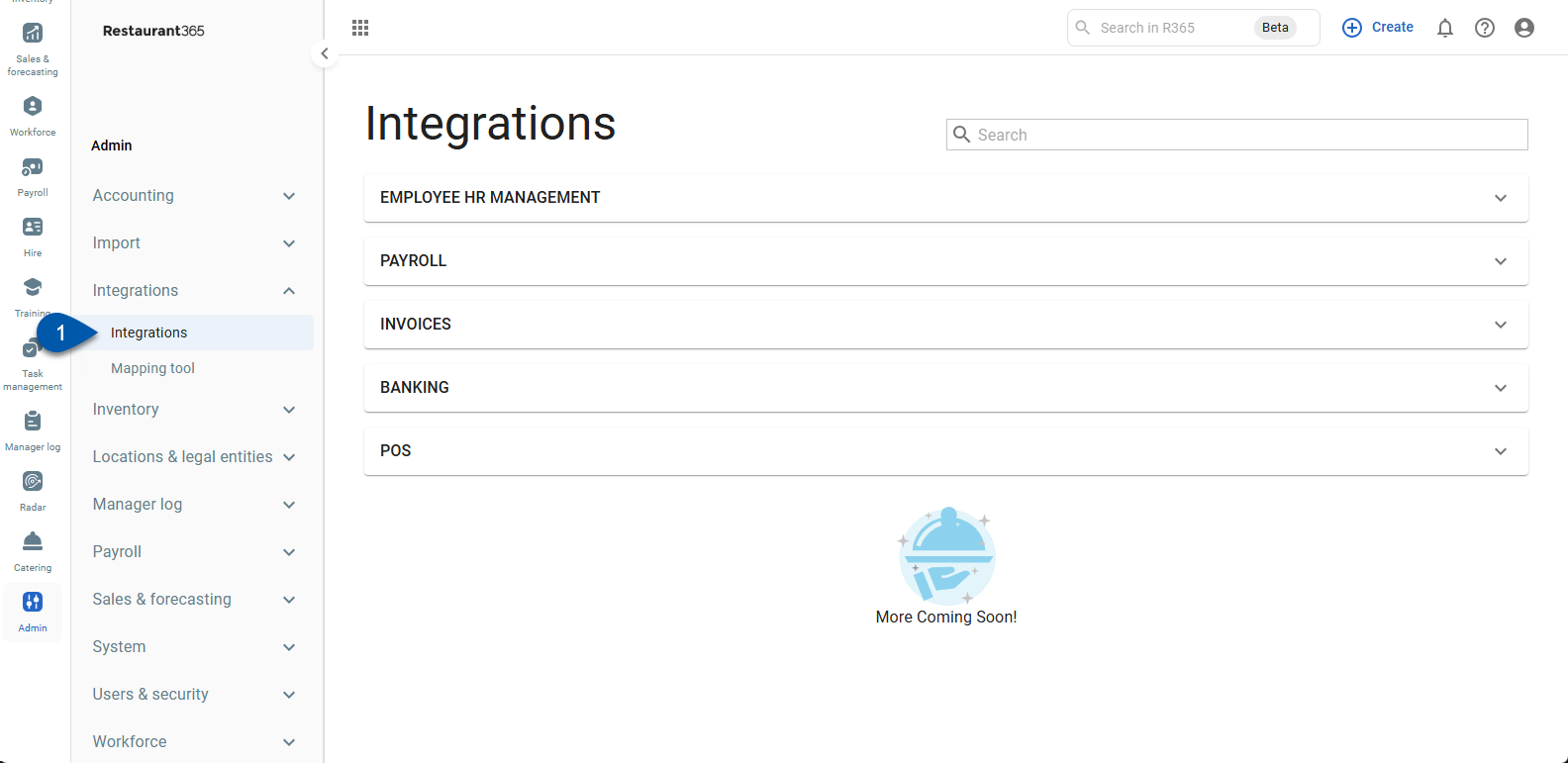
2) Expand the Banking category.
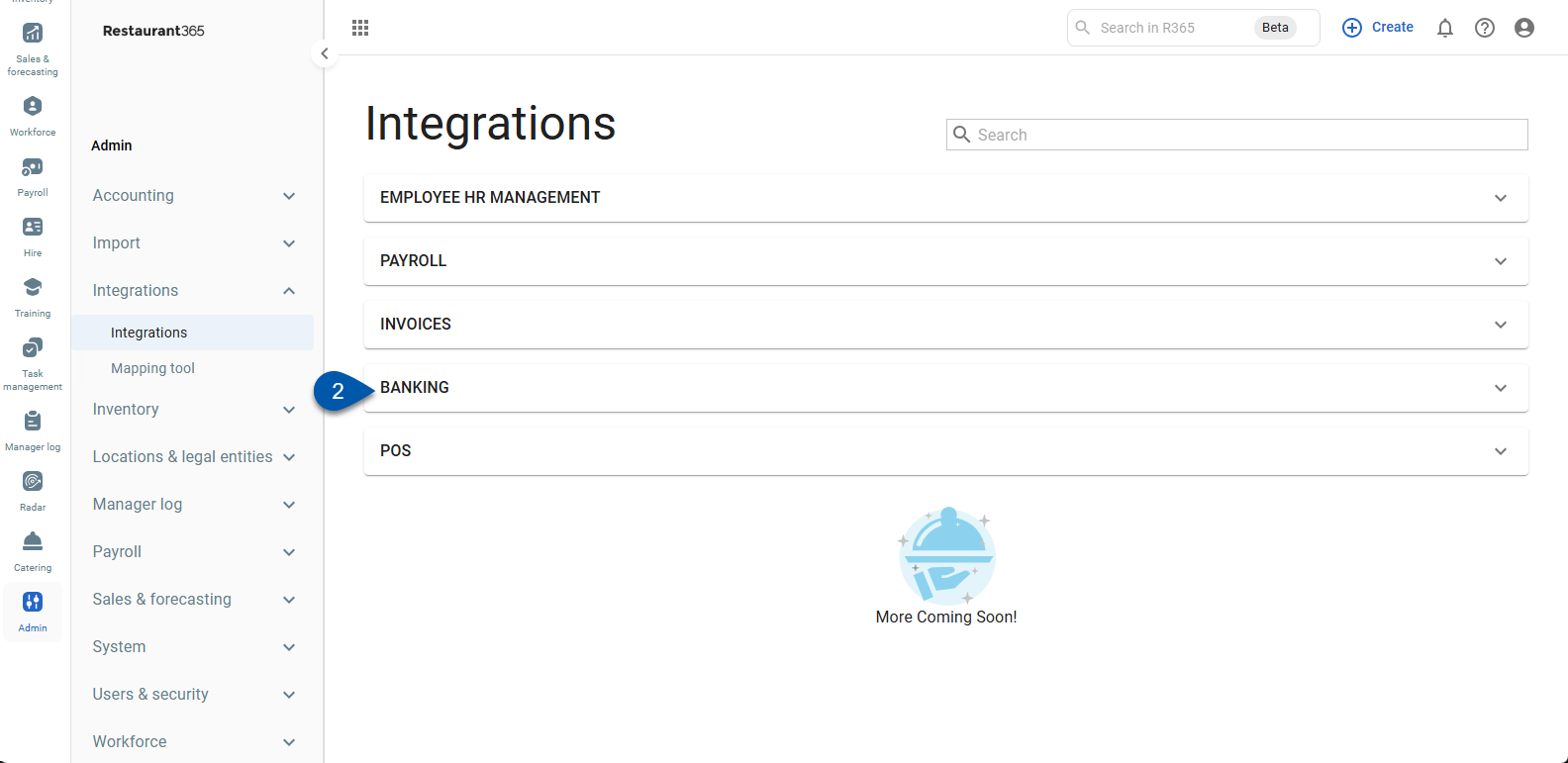
3) Click the QuickBooks card.
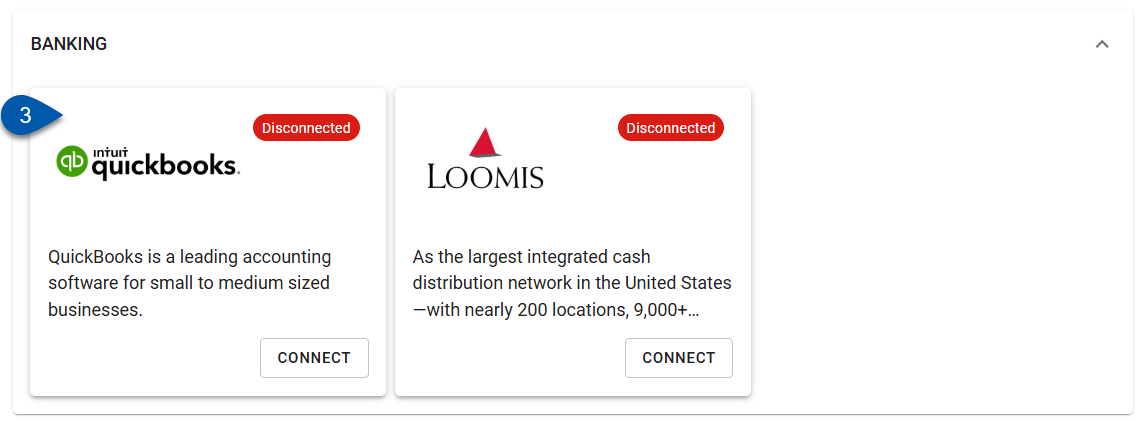
4) Click edit mapping.
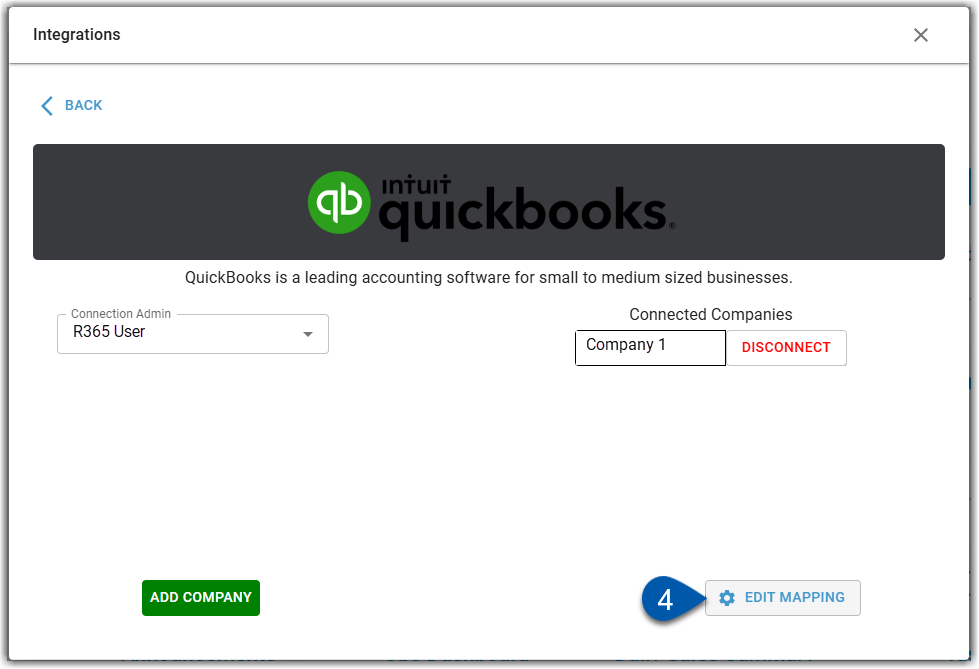
5) Click the items tab.
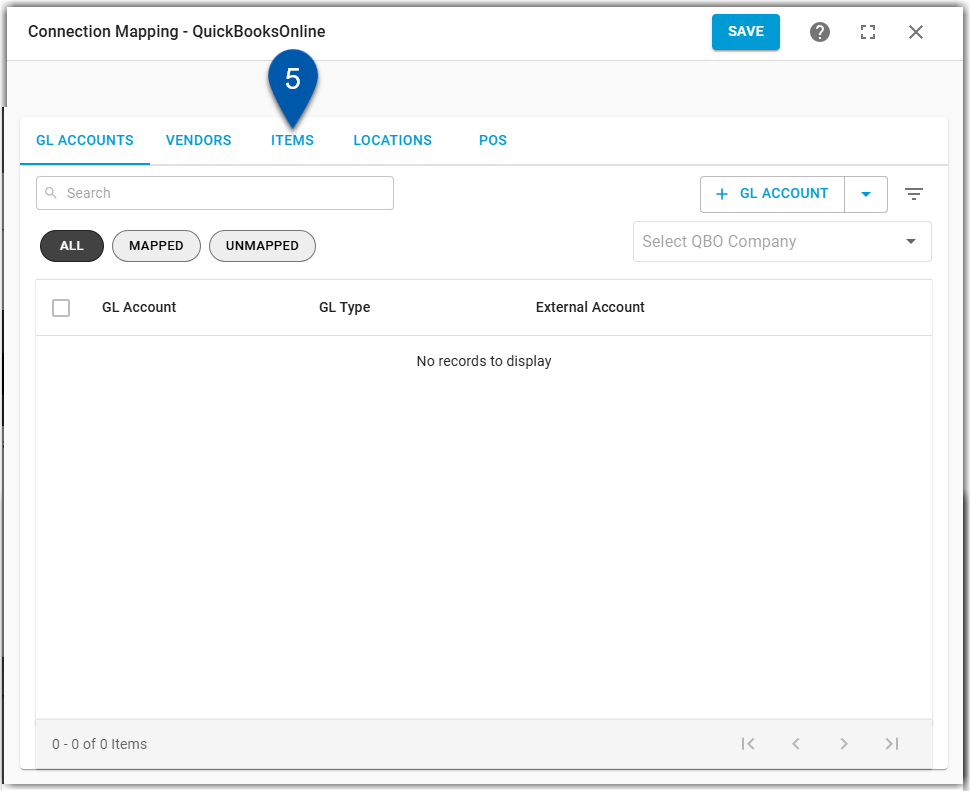
6) Expand to full screen to view all columns. (Optional)
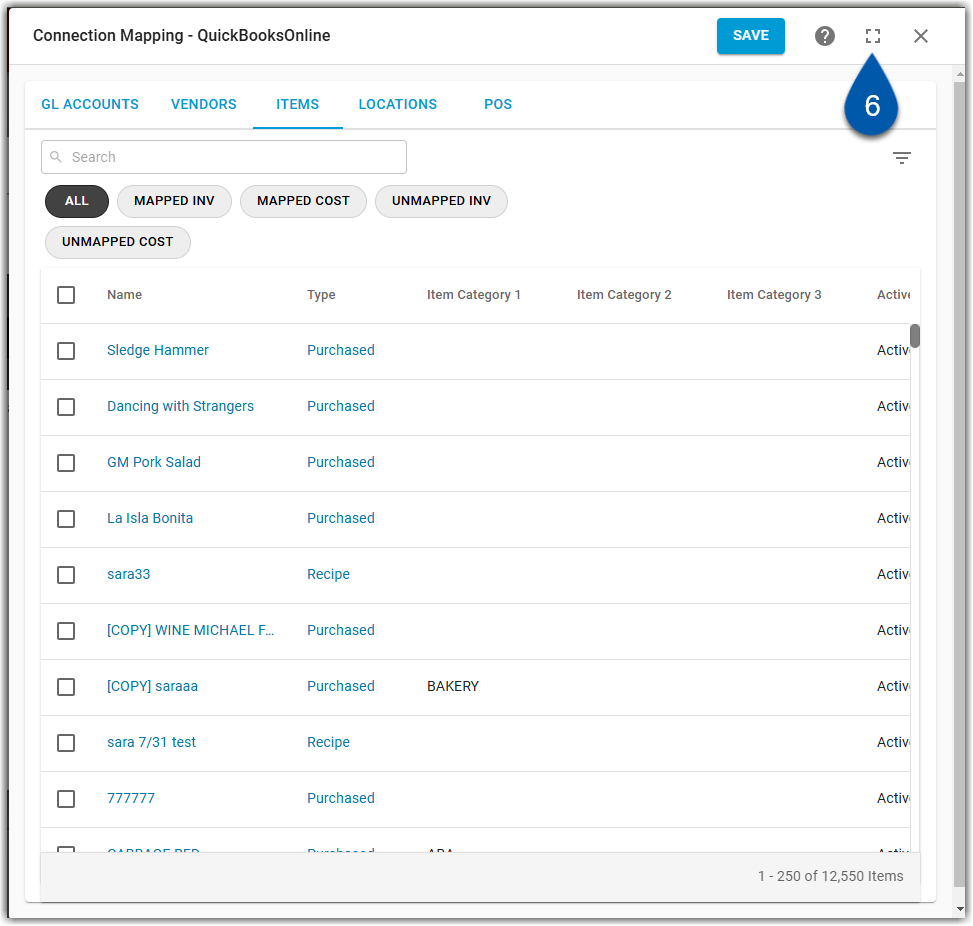
7) Click the select R365 GL Account dropdown in the Item Cost Account column.
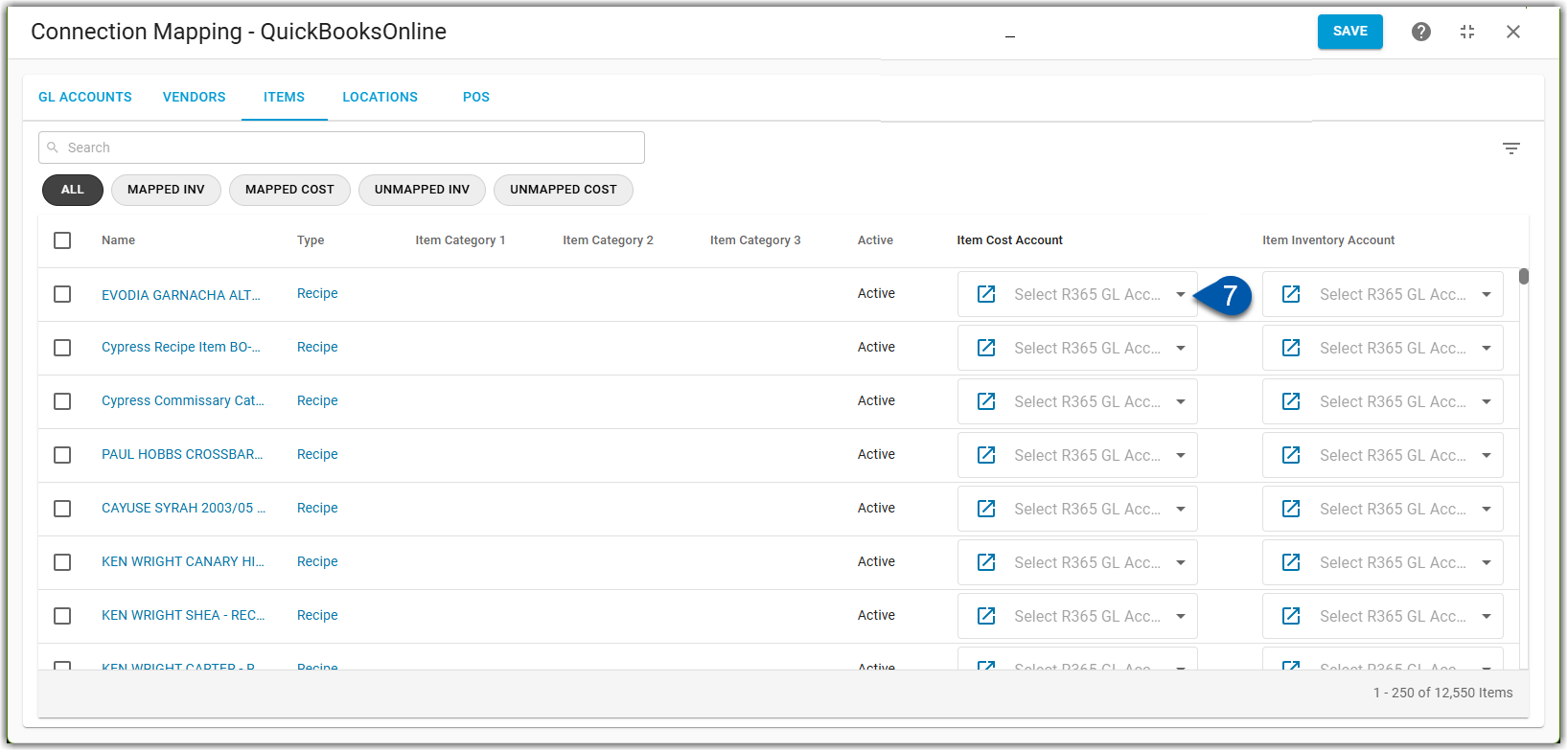
8) Select the desired R365 GL Account for the item costing.
Users can scroll or begin typing in the search bar to locate the desired account.

9) Click the select R365 GL Account dropdown in the Item Inventory column.
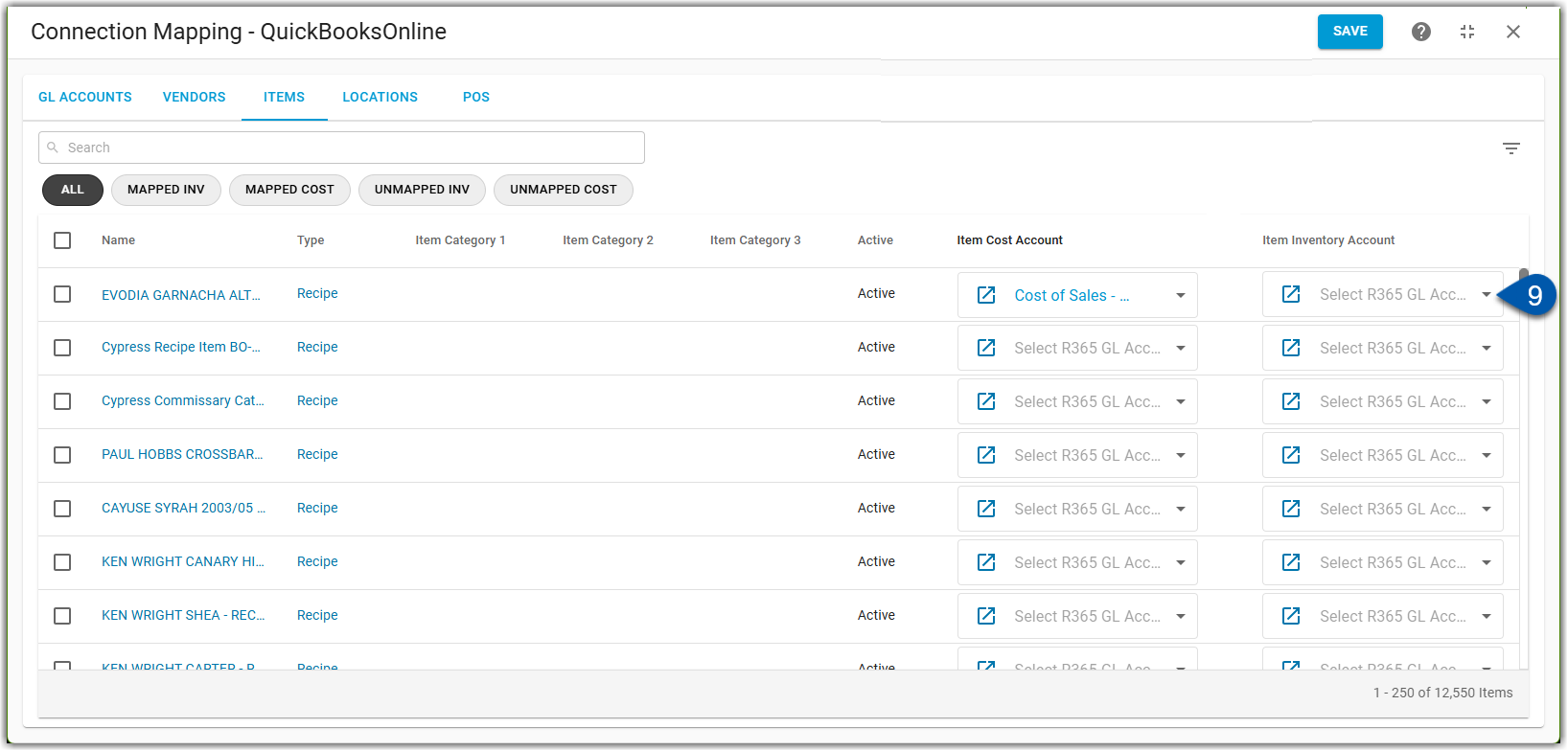
10) Select the desired R365 GL Account for the item inventory.
Users can scroll or type in the search bar to locate the desired account.
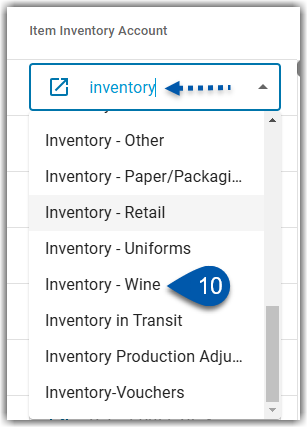
11) Click save in the top ribbon.

Map R365 Items in Bulk
To map or edit item mapping in bulk, follow these steps:
Click steps to expand for additional information and images.
1) Navigate to the Integrations page.
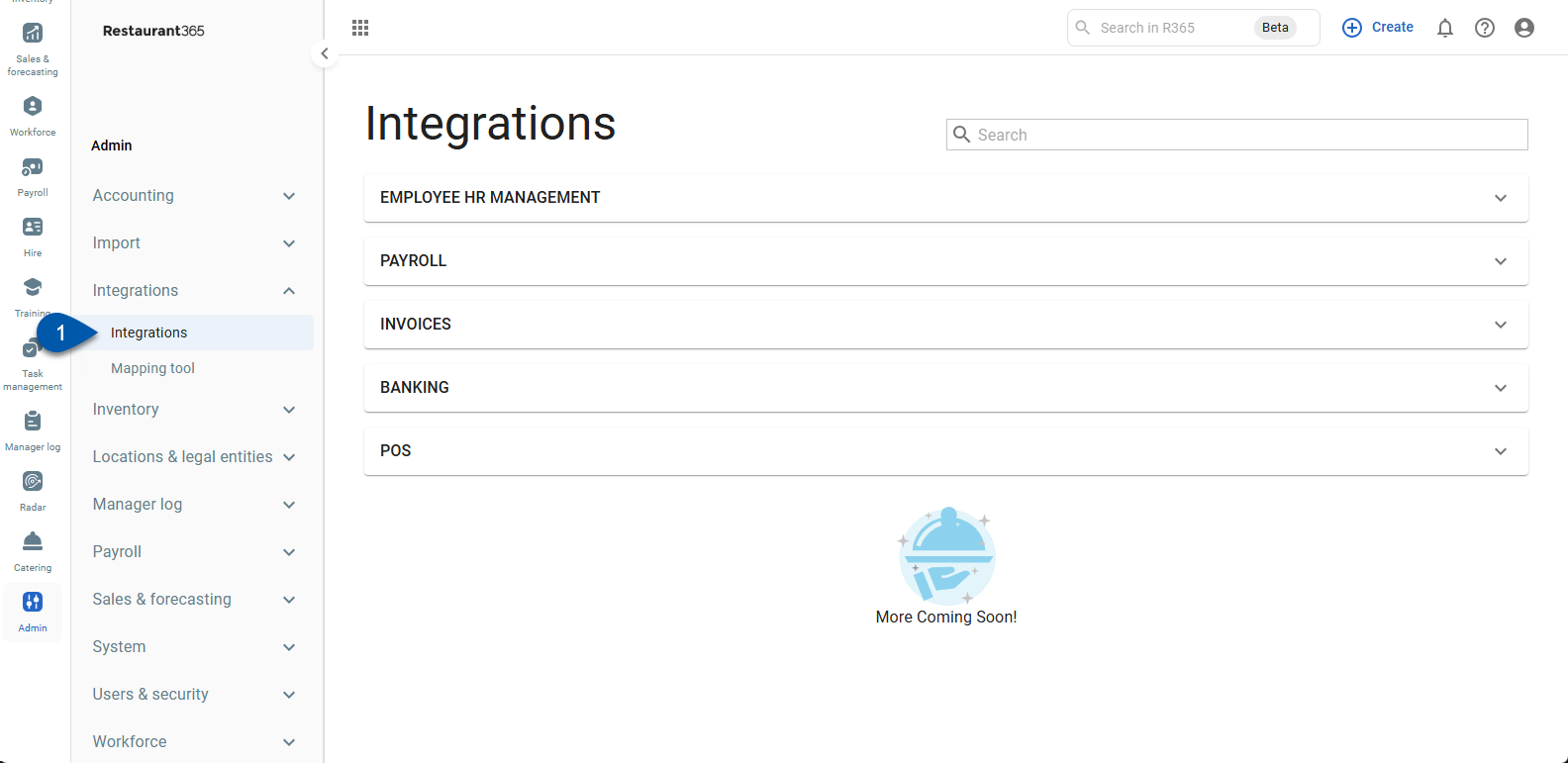
2) Expand the Banking category.
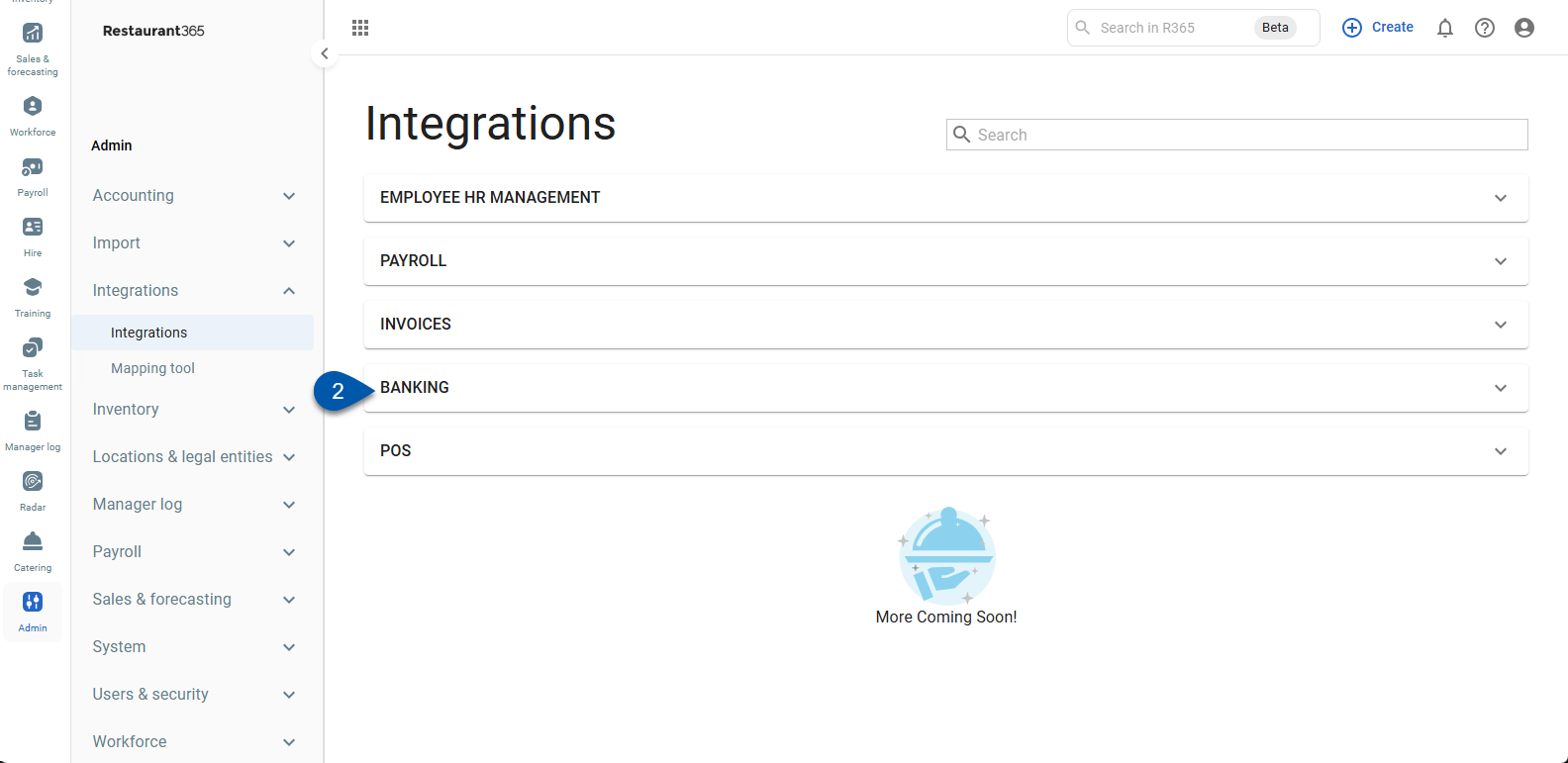
3) Click the QuickBooks card.
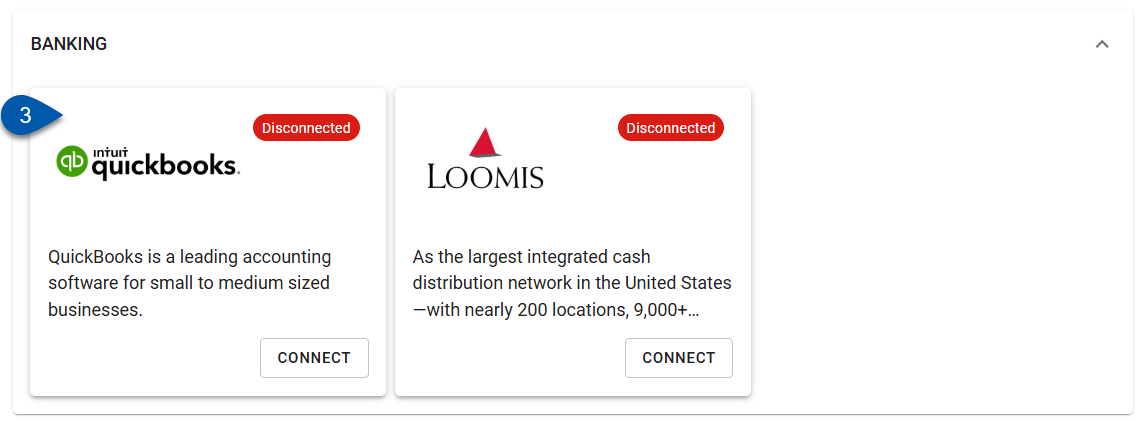
4) Click edit mapping.
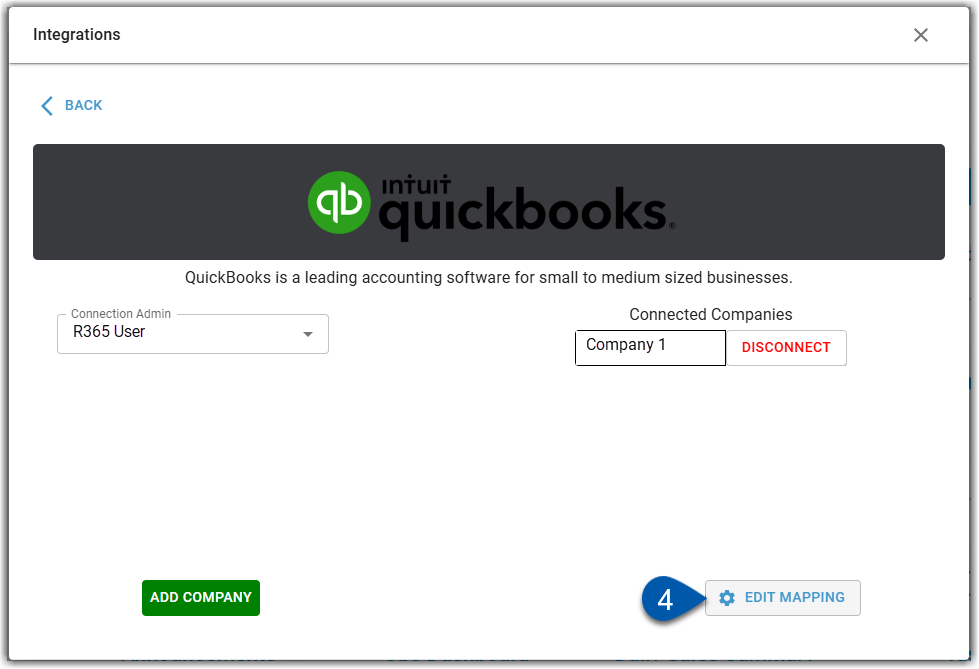
5) Click the items tab.
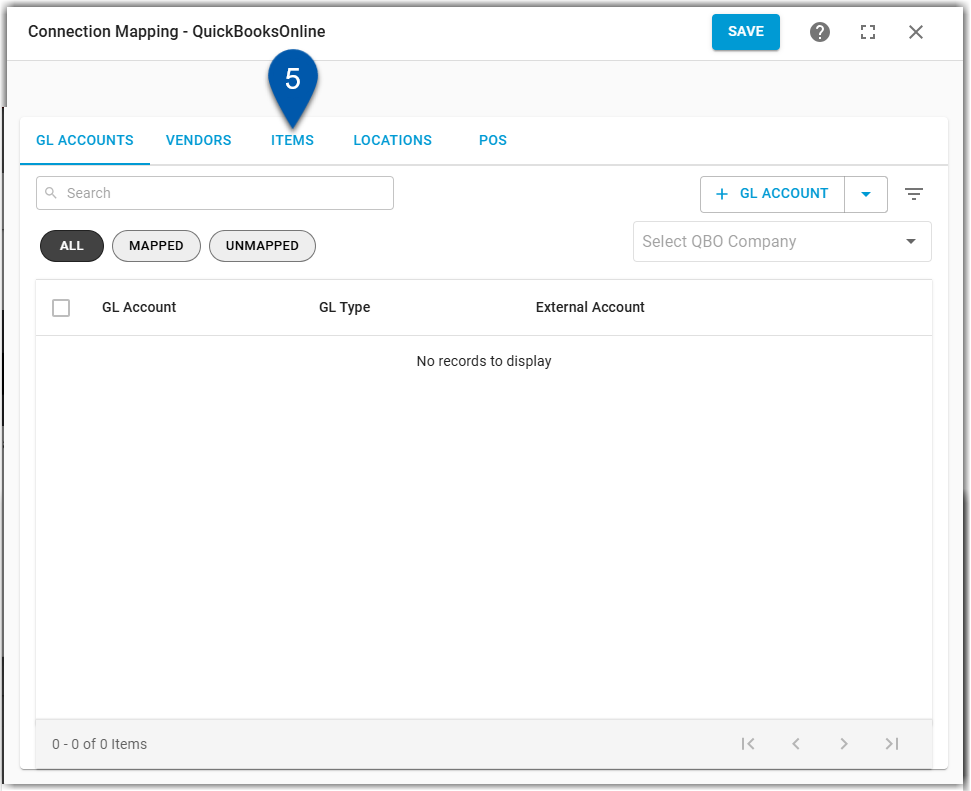
6) Expand to full screen to view all columns. (Optional)
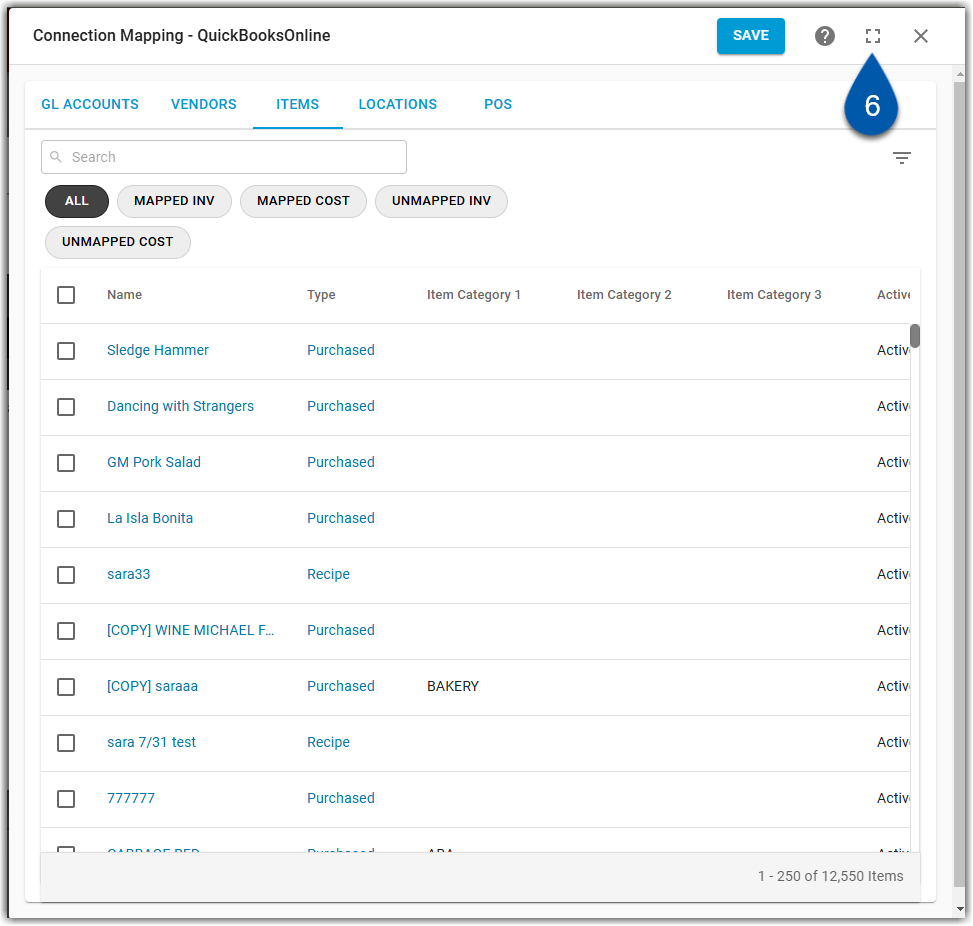
7) Click the checkbox next to the desired items. (Select all items that will be mapped to the same cost and inventory accounts.)
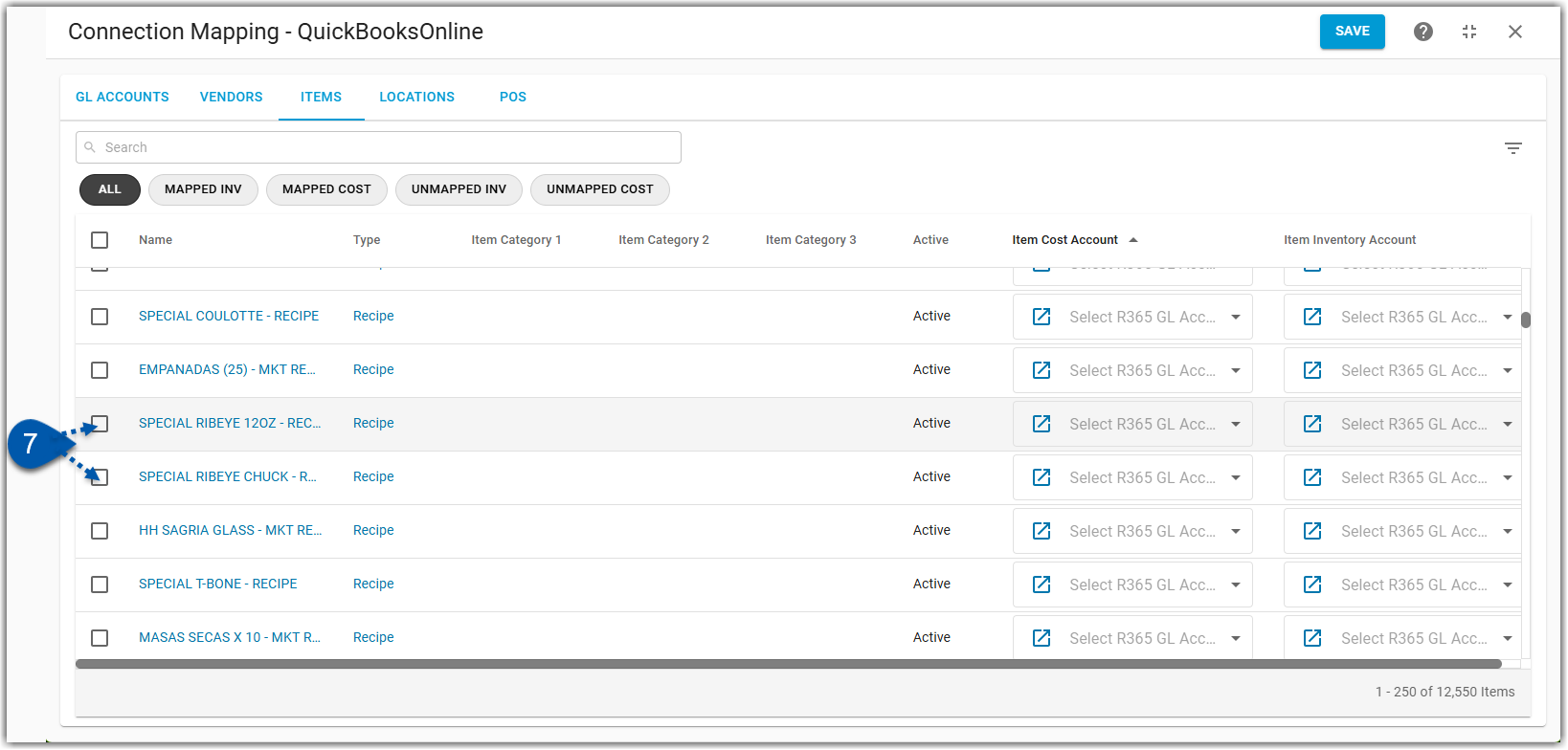
8) Click edit R365 GL accounts in the bottom right corner.

9) Use the dropdown selector to select the item cost account.

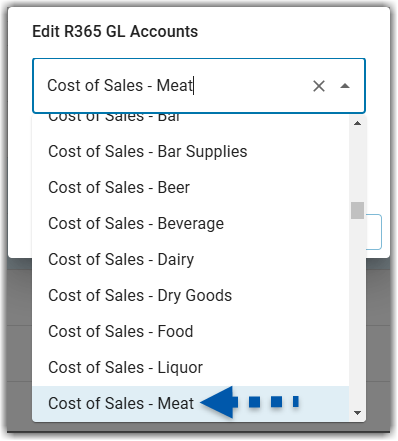
10) Use the dropdown selector to select the item inventory account.

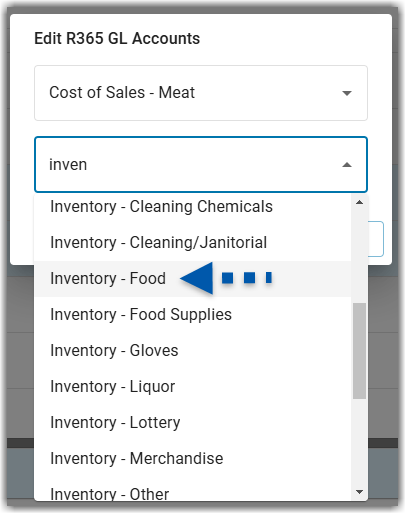
11) Click update items.
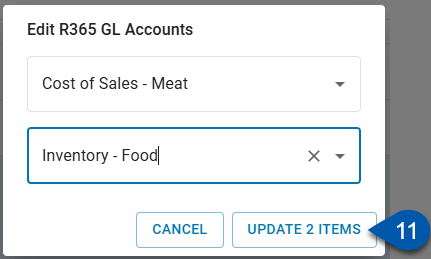
12) Click save in the top ribbon.