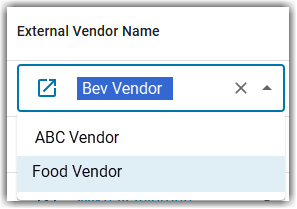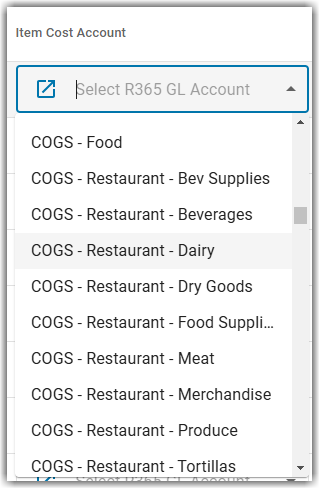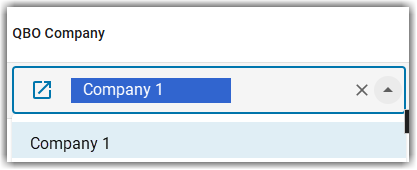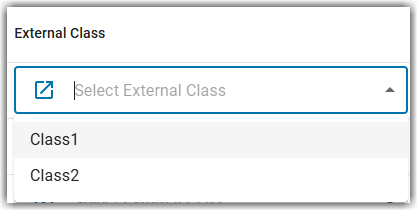The QuickBooks mapping screen is where users can manage the mapping for GL Account, Vendors, Items, Locations, and POS connections for the integrations between QuickBooks Online (QBO) and R365.
Users are prompted to save changes when switching QBO companies or navigating between tabs, as each tab must be saved individually.
QuickBooks Mapping Screen
The QuickBooks mapping screen defaults to the GL Accounts tab where users can manage the mapping of R365 GL accounts to QBO GL accounts.
From this screen, users can access additional tabs to manage all of the QBO integration mapping.
Buttons and Fields
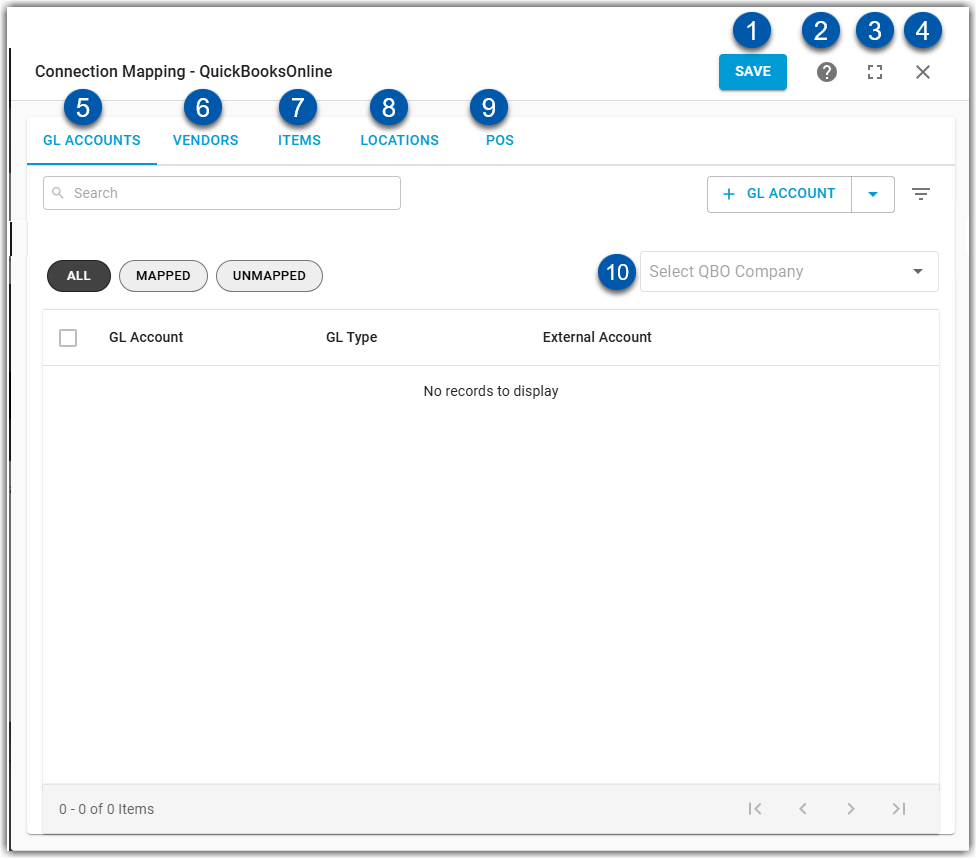
| Button/Field | Description |
|---|---|---|
1 | Save button | Saves the changes made on the current screen. |
2 | Help | Displays articles containing helpful information about the page. |
3 | Expand/Collapse | Expands the page to full-screen view or collapses the page to view as a sidesheet. |
4 | Close | Closes the Connection Mapping page. |
5 | GL Accounts tab | Opens the GL Accounts tab where users can manage the mapping of R365 GL accounts to QBO GL accounts. |
6 | Vendors tab | Opens the Vendors tab where users can manage the mapping of R365 vendors to QBO vendors. |
7 | Items tab | Opens the Items tab where users can can manage the mapping of R365 items. |
8 | Locations tab | Opens the Locations tab where users can manage the mapping of R365 locations to QBO companies and classes. |
9 | POS tab | Opens the POS tab where users can access the POS Mapping tool. |
10 | QBO Company dropdown | Opens a drop down where users can select the QBO company to display results for. |
QBO GL Account Mapping Screen
The GL Accounts tab is where users can manage the mapping of R365 GL accounts to QBO GL accounts.
From this screen users have the ability to add, map, or update GL accounts.
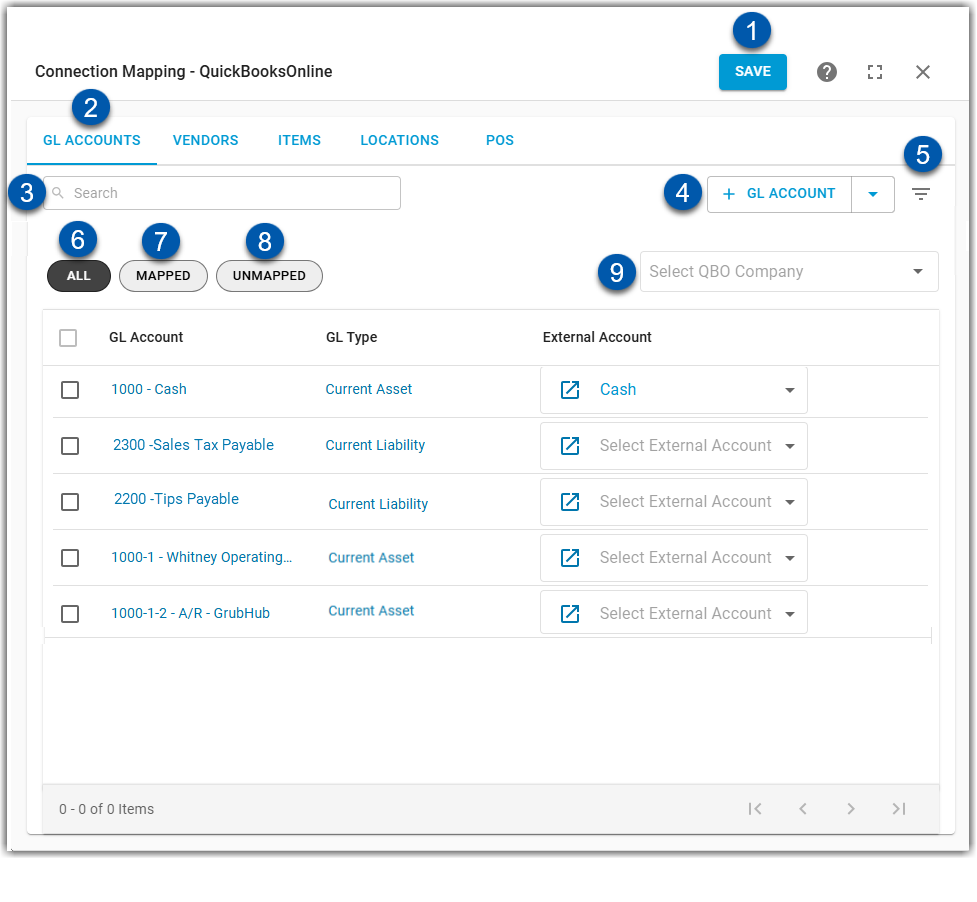
Buttons/Fields
| Button/Field | Description |
|---|---|---|
1 | Save button | Saves the changes made on the current screen. |
2 | GL Accounts tab | Displays the current tab selection. |
3 | Search | Filters the table to display rows that contain data matching the search criteria. |
4 | + GL Account | The GL Account creator allows users to add a R365 GL account or external (QBO) GL account.
R365 GL Account:
QBO External Account:
|
5 | Filter | Opens the Filter Columns dialog box where users can filter the mapping table by applying conditions to specified columns. |
6 | All | When selected, all GL accounts are displayed. |
7 | Mapped | When selected, only mapped GL accounts are displayed. |
8 | Unmapped | When selected, only unmapped GL accounts are displayed. |
9 | QBO Company dropdown | Opens a drop down where users can select the QBO company to display results for. |
Columns
Column Name | Description |
|---|---|
GL Account | Displays R365 GL accounts. Users can click the hyperlink to open the GL account record. |
GL Type | Displays the R365 GL type assigned to the GL account. Users can click the hyperlink to open the GL type record. |
External Account | Displays the external account (sourced from QBO) that has been mapped to the R365 GL account. Users can click the dropdown to select from a listing of all QBO accounts and map accounts or update existing mapping.
When an External Account is mapped to an R365 GL Account, the Source Link |
QBO Vendor Mapping Tab
The Vendors tab is where users can manage the mapping of R365 Vendors to QBO vendors.
From this screen users have the ability to add, map, or update vendor mapping.
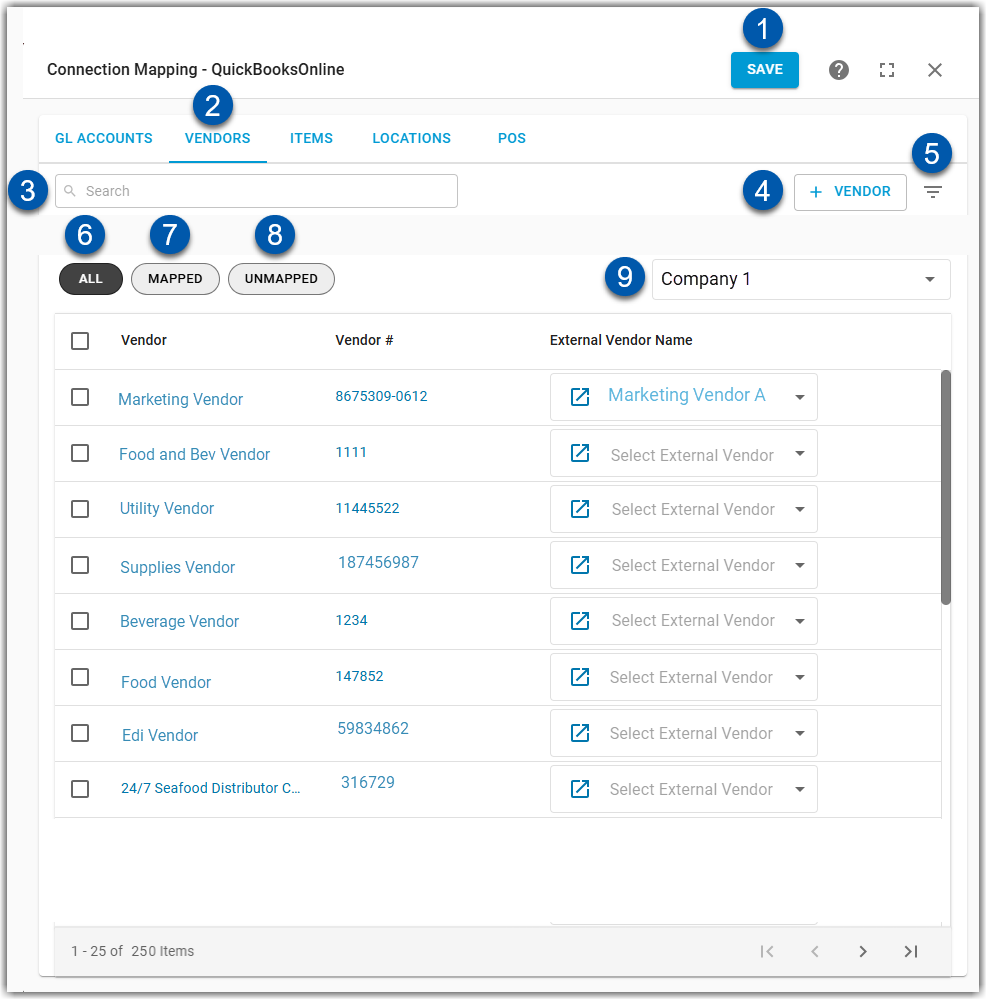
Buttons/Fields
| Button/Field | Description |
|---|---|---|
1 | Save button | Saves the changes made on the current screen. |
2 | Vendors tab | Displays the current tab selection. |
3 | Search | Filters the table to display rows that contain data matching the search criteria. |
4 | + Vendors | The vendor creator allows users to add a R365 vendor.
|
5 | Filter | Opens the Filter Columns dialog box where users can filter the mapping table by applying conditions to specified columns. |
6 | All | When selected, all vendors are displayed. |
7 | Mapped | When selected, only mapped vendors are displayed. |
8 | Unmapped | When selected, only unmapped vendors are displayed. |
9 | QBO Company dropdown | Opens a drop down where users can select the QBO company to display results for. |
Columns
Column Name | Description |
|---|---|
Vendor | Displays R365 vendors. Users can click the hyperlink to open the vendor record. |
Vendor # | Displays the R365 vendor number assigned to the vendor. Users can click the hyperlink to open the vendor record. |
External Vendor Name | Displays the external vendor name (sourced from QBO) that has been mapped to the R365 vendor. Users can click the dropdown to select from a listing of all QBO vendors and map accounts or update existing mapping.
When an External Account is mapped to an R365 GL Account, the Source Link |
QBO Items Tab
The Items tab is where users can manage item mapping.
From this screen users have the ability to review items and assign or update item cost and inventory accounts.
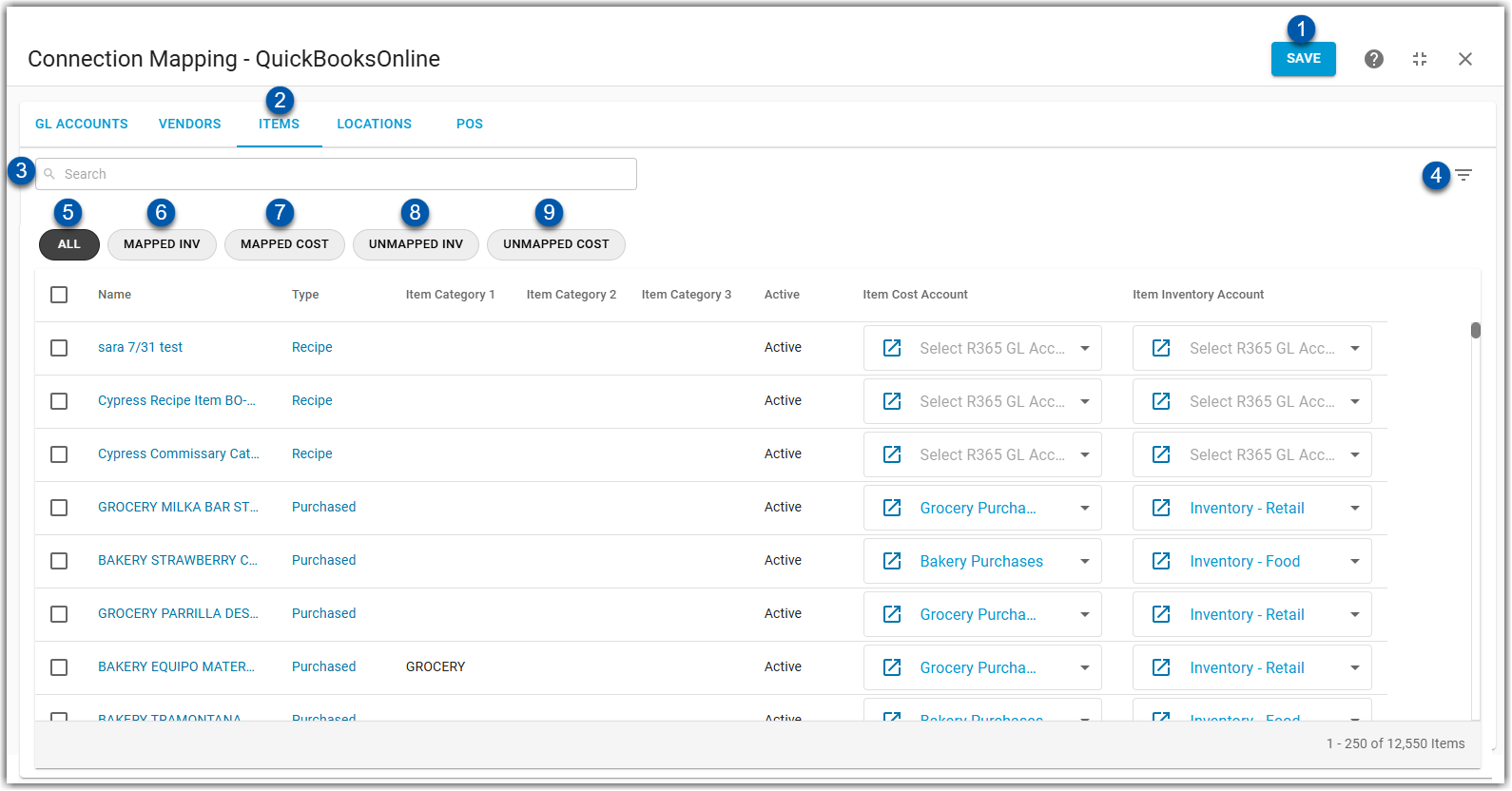
Buttons/Fields
| Button/Field | Description |
|---|---|---|
1 | Save button | Saves the changes made on the current screen. |
2 | Items tab | Displays the current tab selection. |
3 | Search | Filters the table to display rows that contain data matching the search criteria. |
4 | Filter | Opens the Filter Columns dialog box where users can filter the mapping table by applying conditions to specified columns. |
5 | All | When selected, all item are displayed. |
6 | Mapped Inv | When selected, only items that are mapped to inventory accounts are displayed. |
7 | Mapped Cost | When selected, only items that are mapped to cost accounts are displayed. |
8 | Unmapped Inv | When selected, only items that are not mapped to inventory accounts are displayed. |
9 | Unmapped Cost | When selected, only items that are not mapped to cost accounts are displayed. |
Columns
Column Name | Description |
|---|---|
Name | Displays R365 item names. Users can click the hyperlink to open the item record. |
Type | Displays the item type: Users can click the hyperlink to open the item record. |
Item Category 1 | Displays the item category 1 assigned to the item. |
Item Category 2 | Displays the item category 2 assigned to the item. |
Item Category 3 | Displays the item category 3 assigned to the item. |
Active | Displays the active status of the item. Either active or inactive. |
Item Cost Account | Displays the R365 GL Account assigned as the item cost account for the item in the row. Users can click the dropdown to select from a listing of all R365 accounts and map accounts or update existing mapping.
|
Item Inventory Account | Displays the R365 GL Account assigned as the item inventory account for the item in the row. Users can click the dropdown to select from a listing of all R365 accounts and map accounts or update existing mapping.
|
QBO Locations Tab
The Locations tab is where users can manage location mapping.
From this screen users have the ability to review locations and map them to their associated QBO companies in classes.
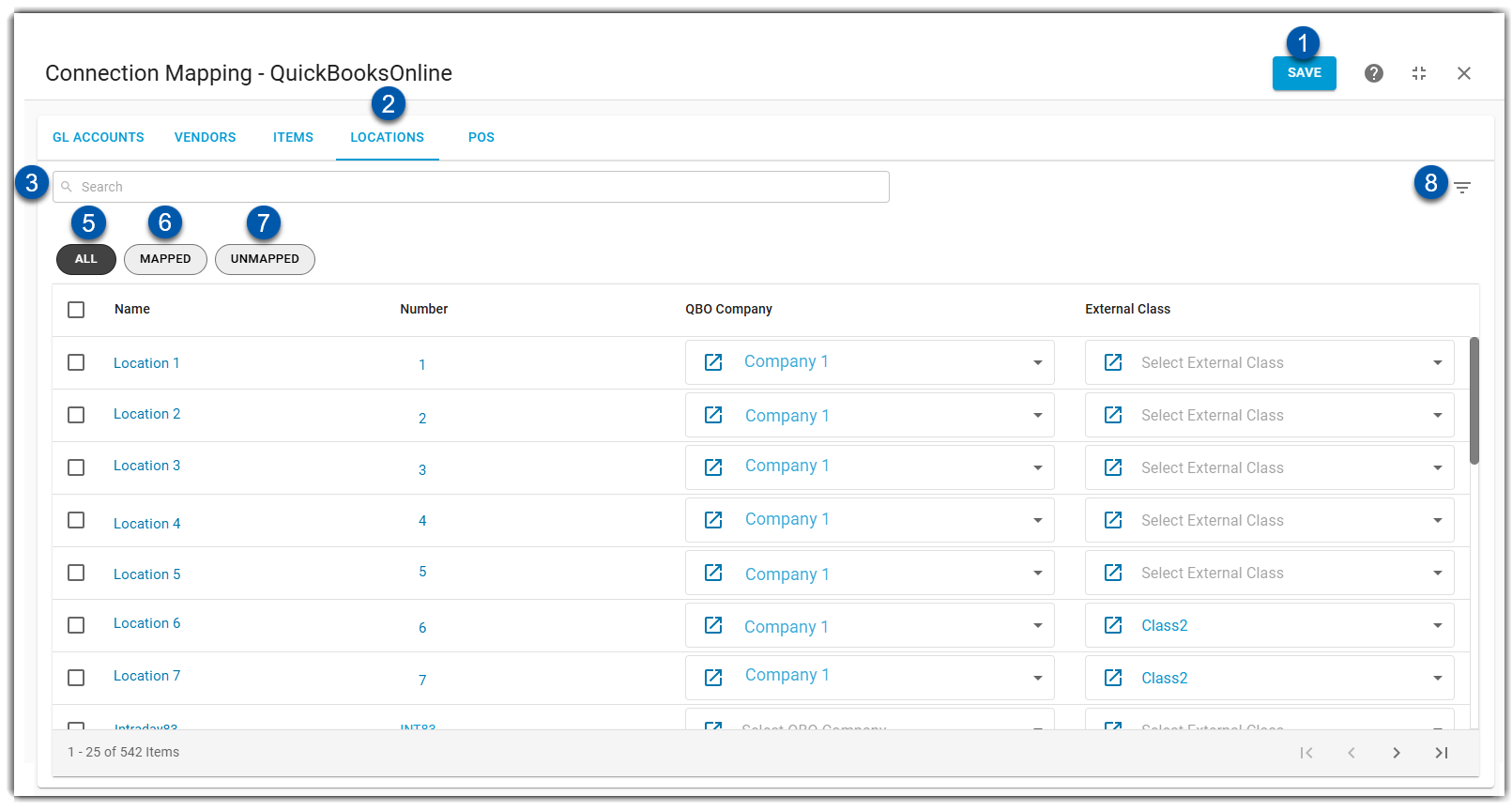
Buttons/Fields
| Button/Field | Description |
|---|---|---|
1 | Save button | Saves the changes made on the current screen. |
2 | Locations tab | Displays the current tab selection. |
3 | Search | Filters the table to display rows that contain data matching the search criteria. |
4 | Filter | Opens the Filter Columns dialog box where users can filter the mapping table by applying conditions to specified columns. |
5 | All | When selected, all locations are displayed. |
6 | Mapped | When selected, only locations that are mapped to QBO companies and classes are displayed. |
7 | Unmapped | When selected, only locations that are not mapped to QBO companies and classes are displayed. |
Columns
Column Name | Description |
|---|---|
Name | Displays R365 location names. Users can click the hyperlink to open the location record. |
Number | Displays the R365 location number. Users can click the hyperlink to open the location record. |
QBO Company | Displays the QuickBooks Online company tied to the location. Users can click the dropdown to select from a listing of all linked QBO companies.
|
External Class | Displays the QuickBooks Online class assigned to the location. Users can click the dropdown to select from a listing of all QBO classes and map locations or update existing mapping.
When an External Class is mapped to an R365 location, the Source Link |
QBO POS Mapping tab
The POS tab contains open the POS Mapping Tool where R365 will automatically map Sales and Payment Type accounts, Job Titles, and Paid Out Types according to user and system created rules. Learn about the POS Mapping Tool.
The POS Mapping tabs has two sub tabs within it, POS Accounts and Rules.
POS Accounts Tab
The POS Accounts tab displays the POS accounts coming over from the POS integration with options to view by mapped/unmapped or by account type.
Users can click into a specific row in the table to open, review and revise the selected pos account mapping.
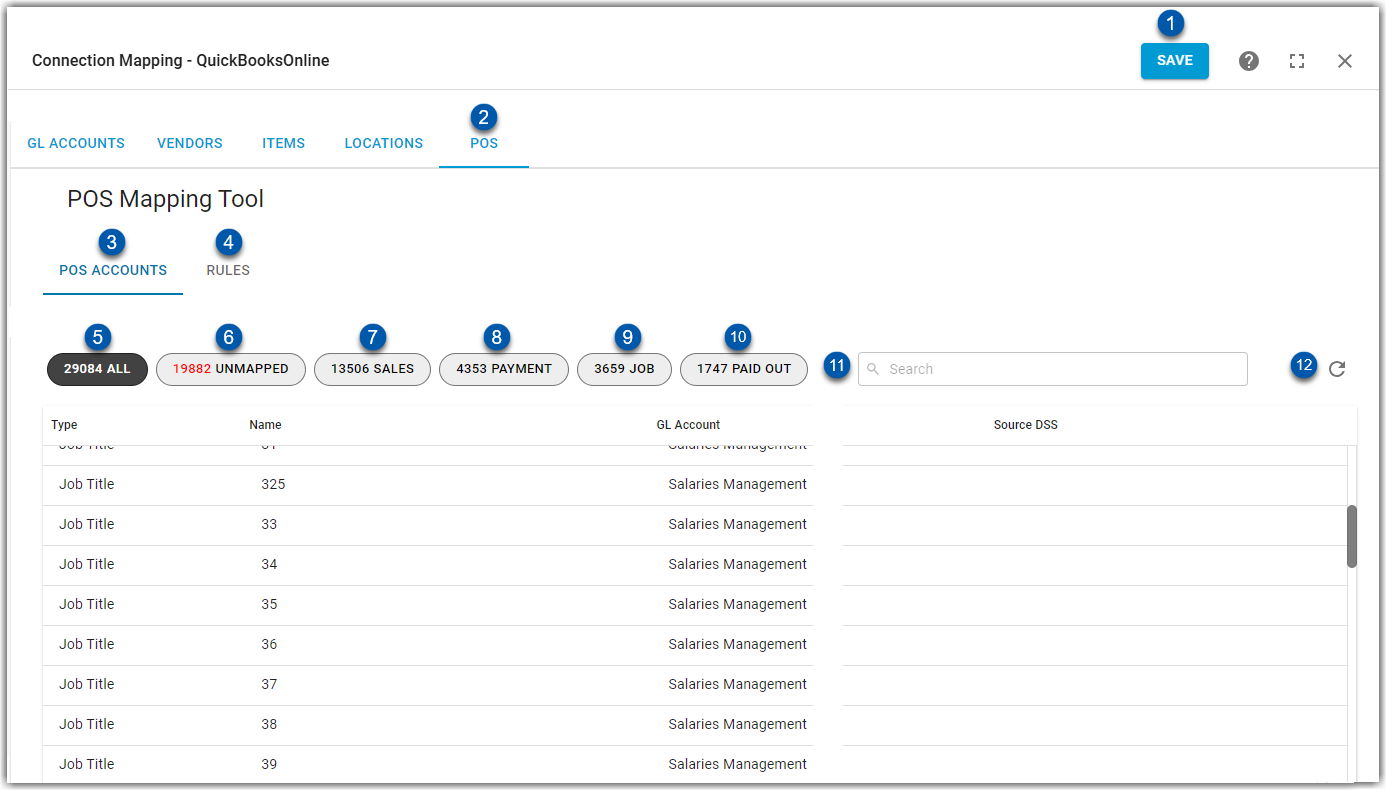
Buttons/Fields
| Button/Field | Description |
|---|---|---|
1 | Save button | Saves the changes made on the current screen. |
2 | POS tab | Displays the current tab selection. |
3 | POS Accounts | Opens the POS Accounts tab where users can view information coming over from the POS and map to their desired GL Accounts. |
4 | Rules | Opens the Rules Tab where users can view all rules that have been created for POS mapping. |
5 | All | When selected, all POS accounts are displayed. |
6 | Unmapped | When selected, only POS accounts that have not been mapped to GL accounts are displayed. |
7 | Mapped | When selected, only locations that are mapped to GL accounts are displayed. |
8 | Sales | When selected, only sales accounts will be displayed. |
9 | Payment | When selected, only payment type accounts will be displayed. |
10 | Job | When selected, only job titles will be displayed. |
11 | Search | Filters the table to display rows that contain data matching the search criteria. |
12 | Refresh | Refreshes the table view. |
Columns
Column Name | Description |
|---|---|
Type | Displays the POS account type:
|
Name | Displays the name of the account type.
|
GL Account | Displays the R365 GL account that the POS account has been mapped to. |
Source DSS | Displays the DSS associated with the first use of the pos account. |
Rules Tab
The rules tab displays all user and system generated rules. Users can review, edit, and add new rules in this tab. Users can click into a specific row in the table to open, review and revise the selected rule.
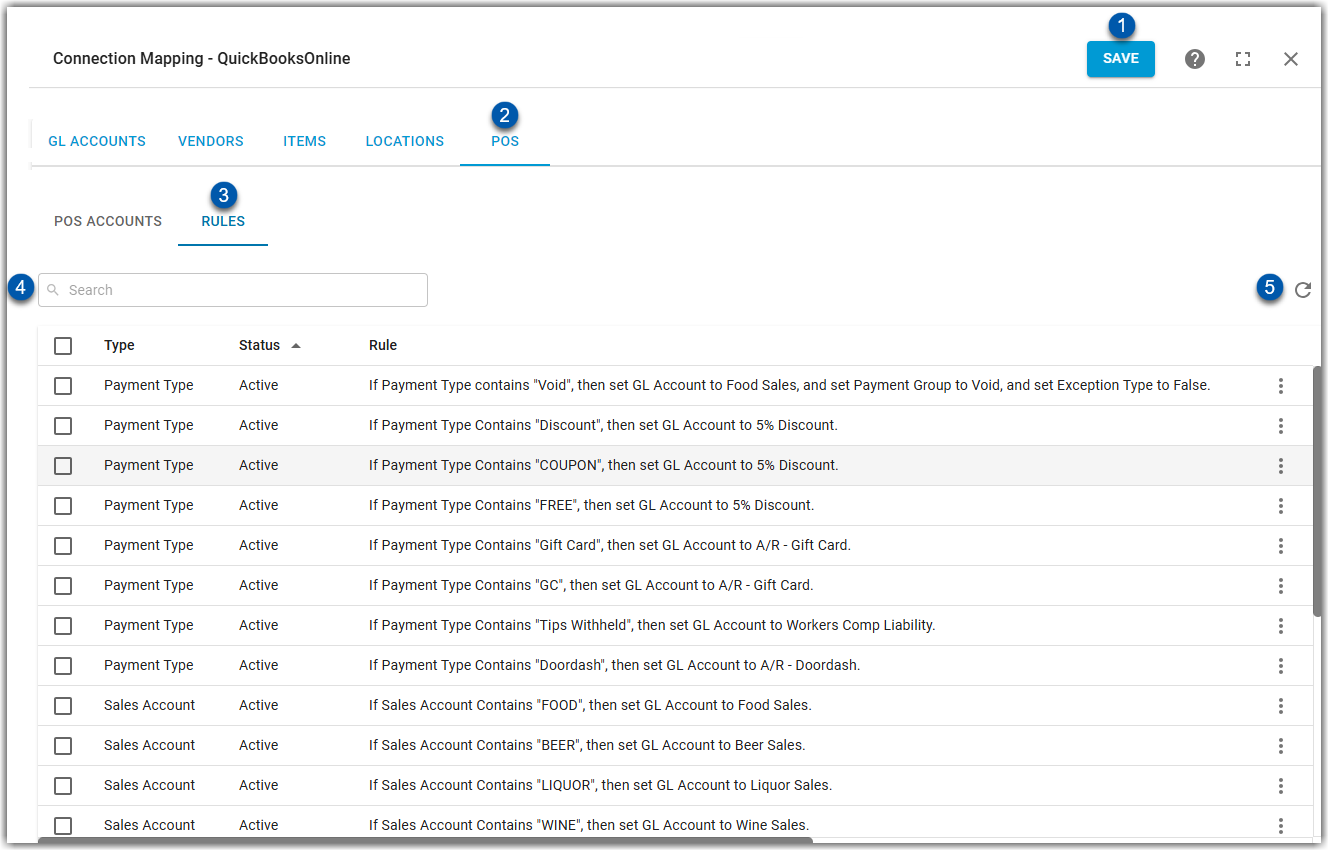
Buttons/Fields
| Button/Field | Description |
|---|---|---|
1 | Save button | Saves the changes made on the current screen. |
2 | POS tab | Displays the current tab selection. |
3 | Rules | Displays the current subtab selection. |
4 | Search | Filters the table to display rows that contain data matching the search criteria. |
5 | Refresh button | Refreshes the table view. |
Columns
Column Name | Description |
|---|---|
Select | Selects one or all rows for edits. |
Type | Displays the POS account type associated with the row.
|
Status | Displays the current status of the rule in the row: Active or inactive. |
Rule | Displays the conditions of the rule. |
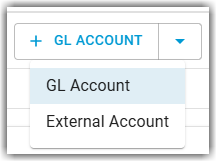

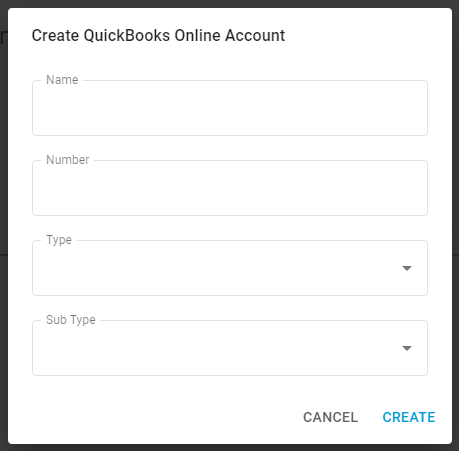
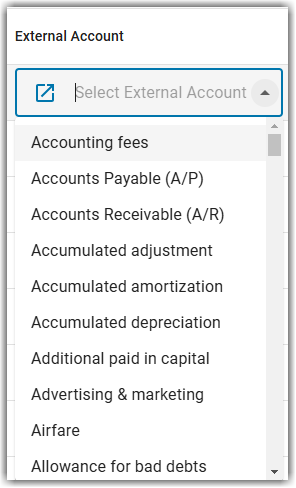
 will be enabled, allowing the User a direct link to their Chart of Accounts in QuickBooks
will be enabled, allowing the User a direct link to their Chart of Accounts in QuickBooks