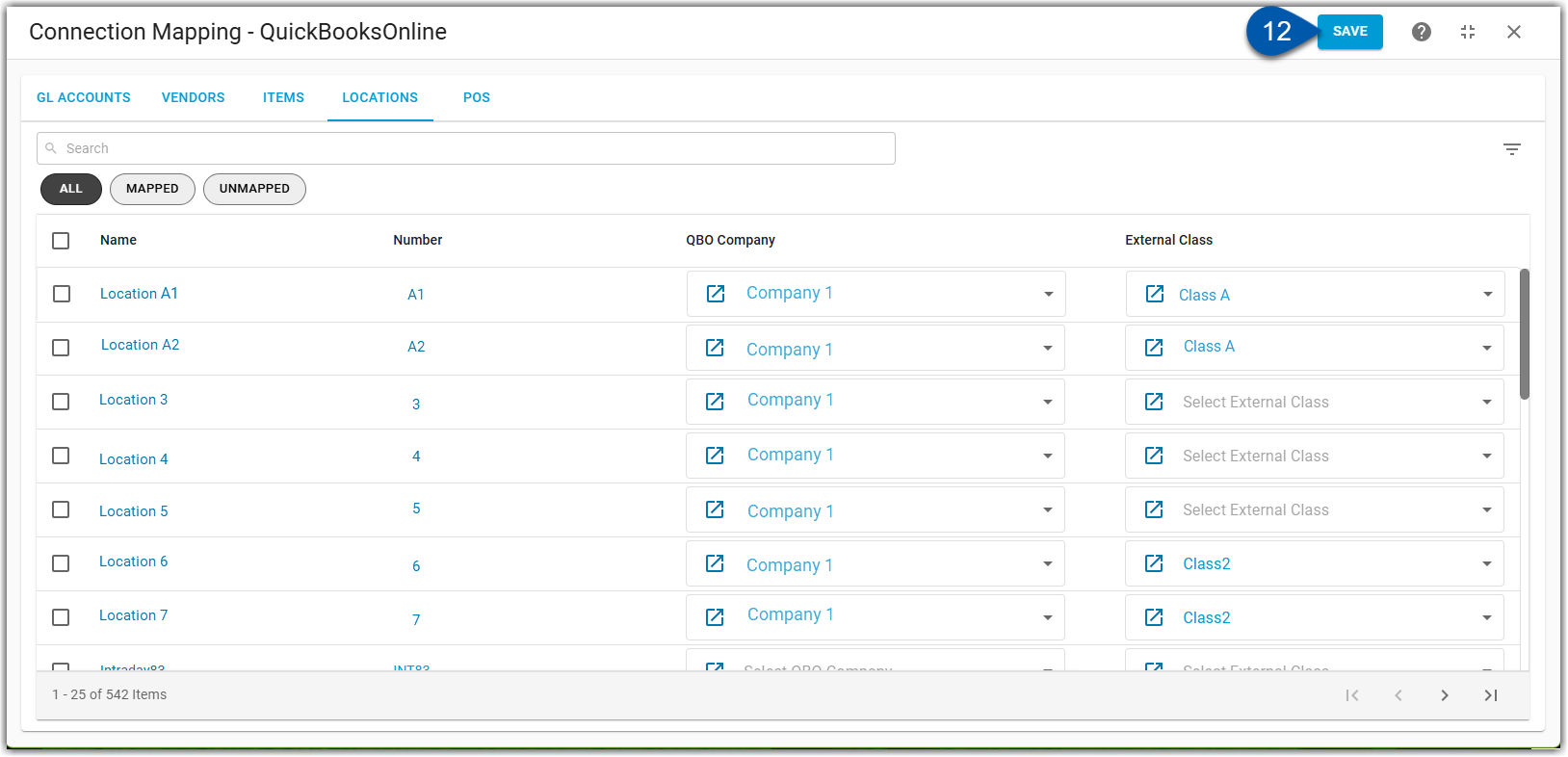The QuickBooks Online (QBO) integration requires users to manage location mapping from R365 to QBO.
From the Location tab, users can map R365 locations to QuickBooks Online classes, with the option to map multiple R365 locations to a single QBO class. This mapping ensures that Journal Entry details are accurately assigned to the appropriate classes or locations when data is transmitted from R365 to QBO. Locations can be managed individually or in bulk from the locations tab of the QuickBooks mapping screen.
Map Locations Individually
To map or edit location mapping, follow these steps:
Click steps to expand for additional information and images.
1) Navigate to the Integrations page.
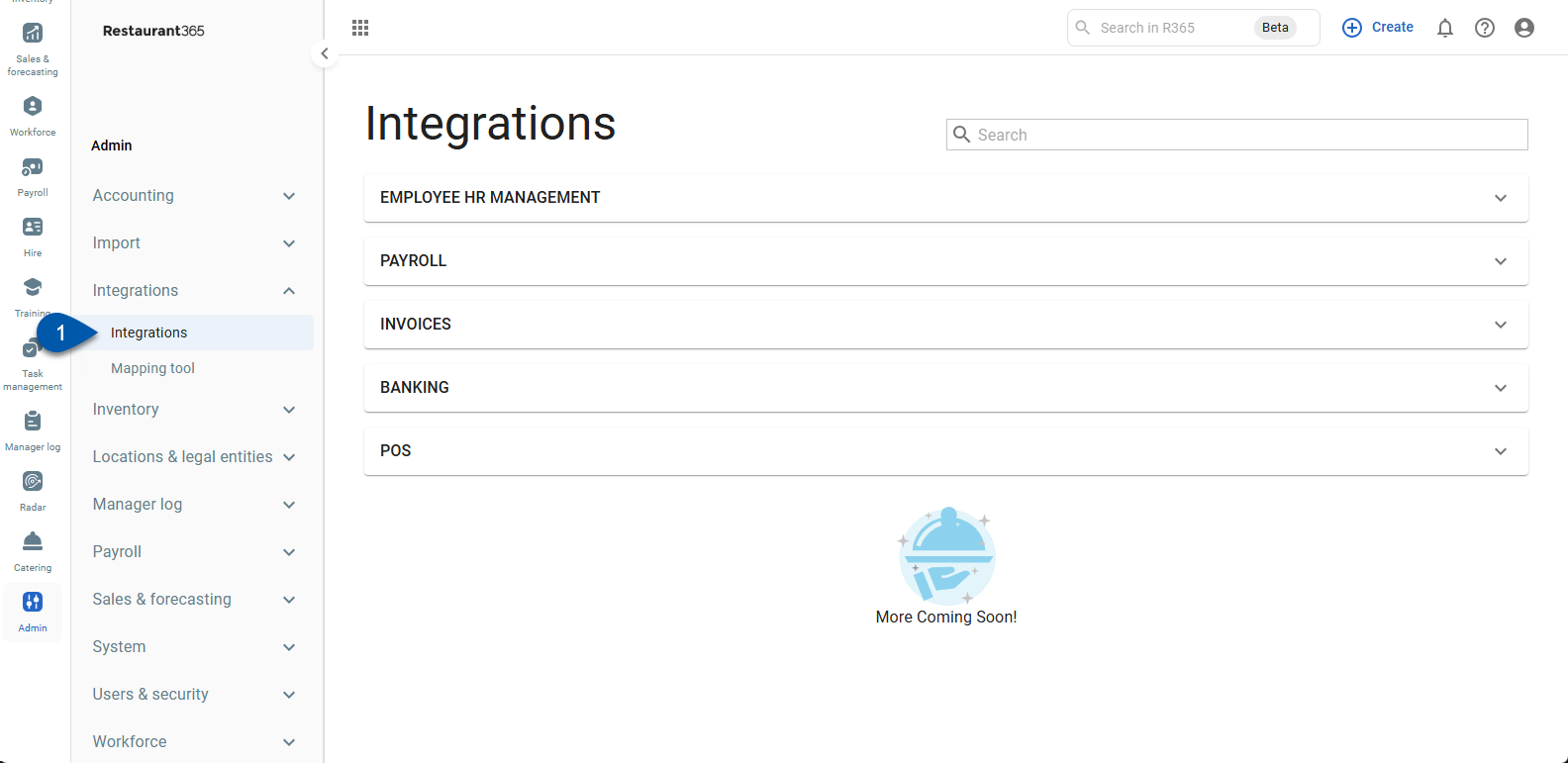
2) Expand the Banking category.
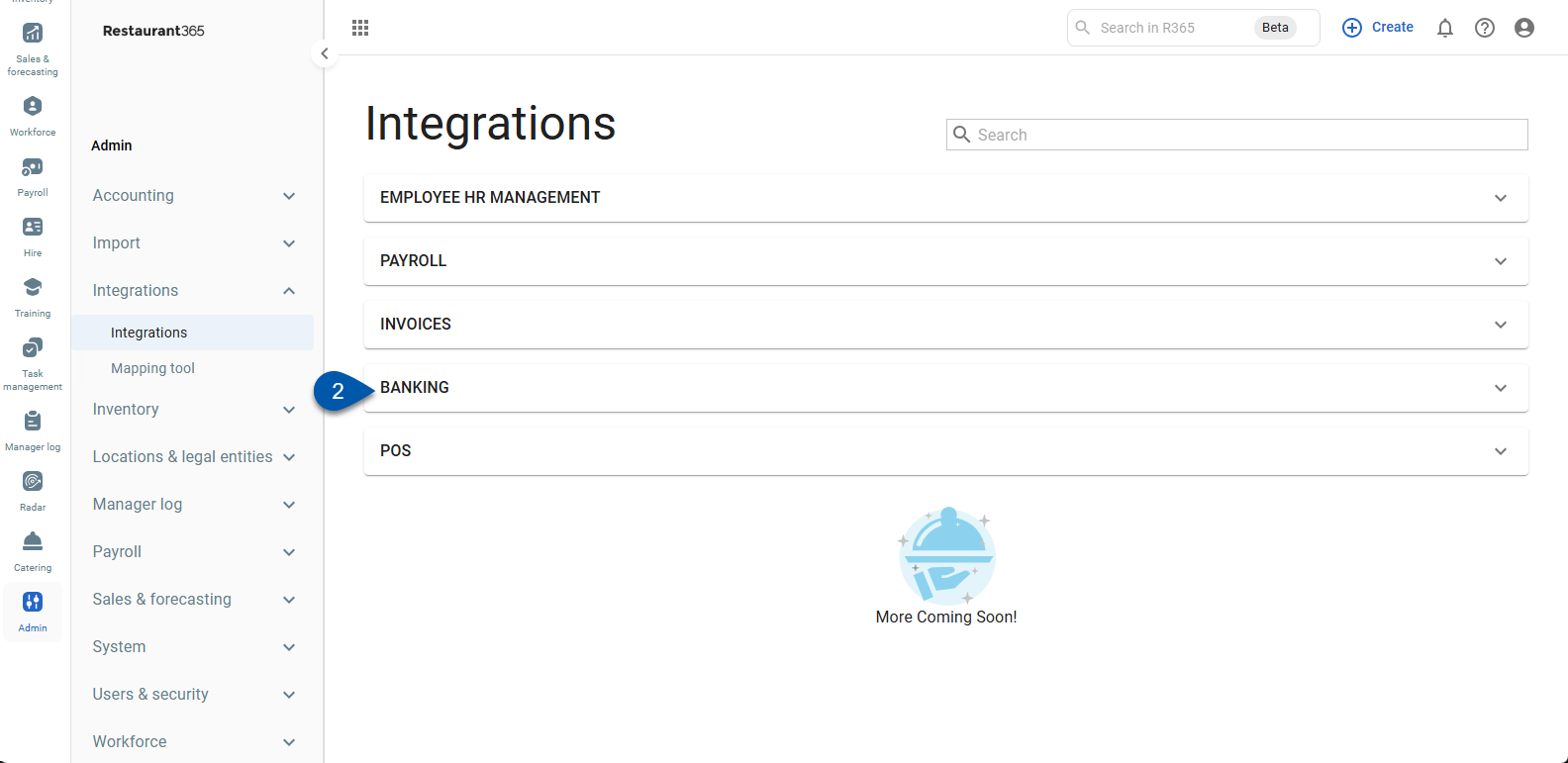
3) Click the QuickBooks card.
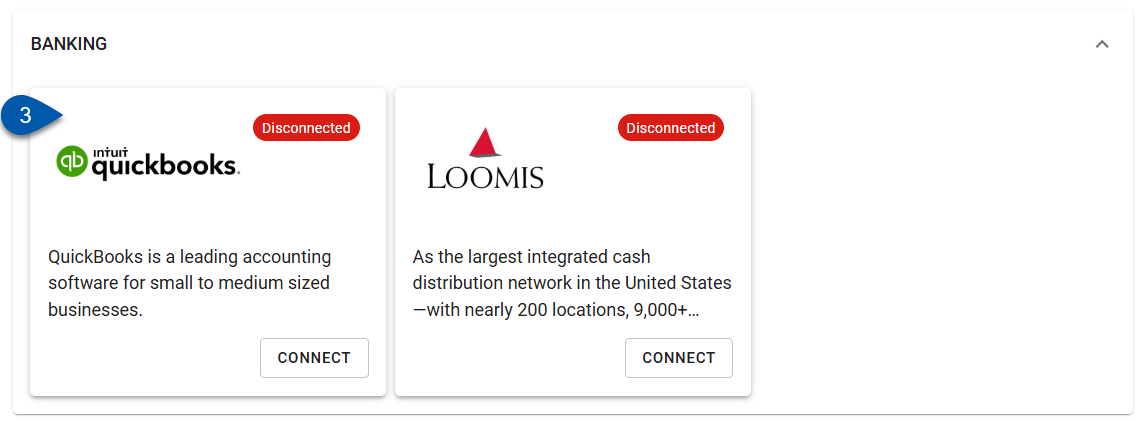
4) Click edit mapping.
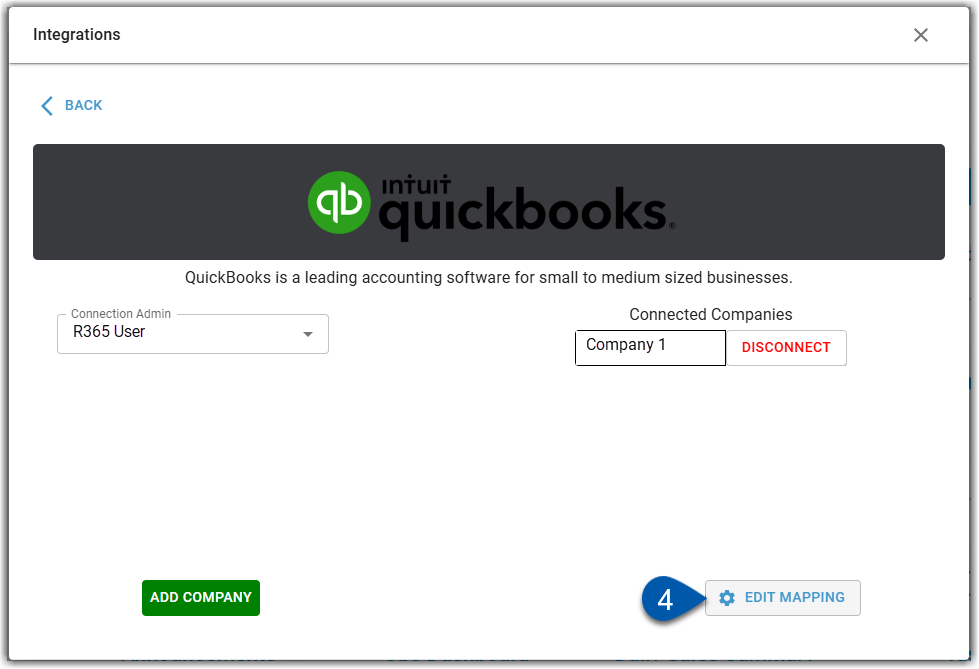
5) Click the locations tab.
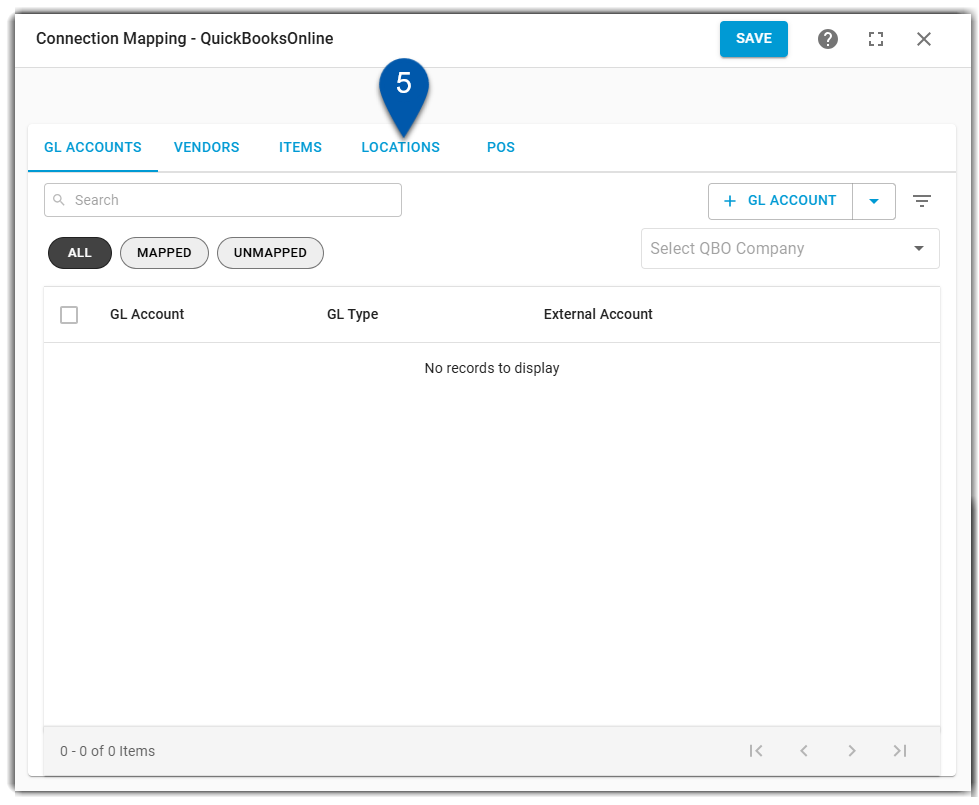
6) Click expand to expand to full screen. (Optional)

7) Use the Select QBO Company dropdown to select the desired QBO company.
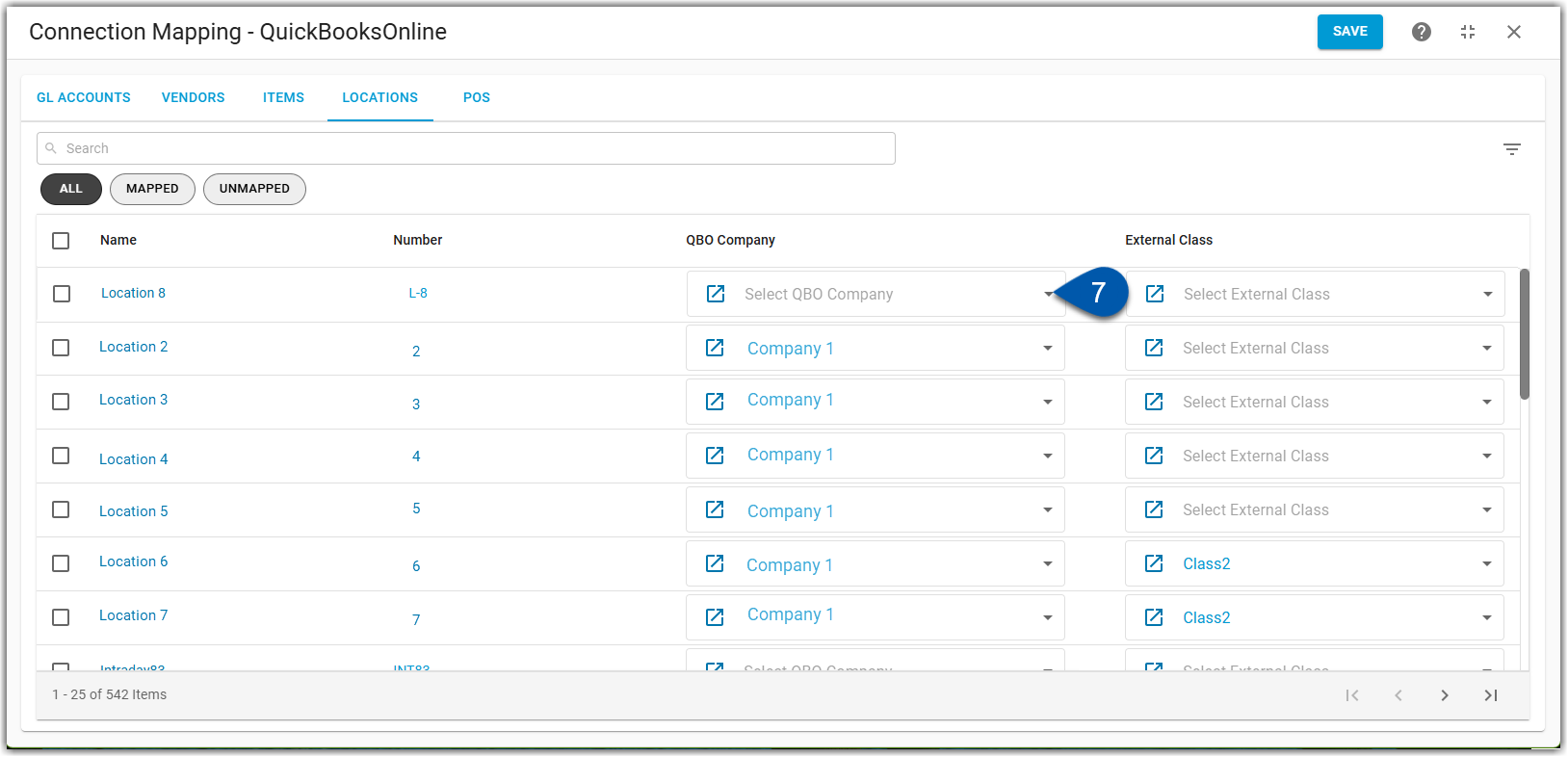
Only connected QBO accounts will be displayed for selection.
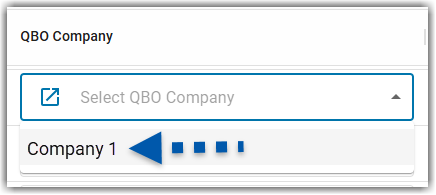
8) Use the Select External Class dropdown to select the QBO class. (Optional)
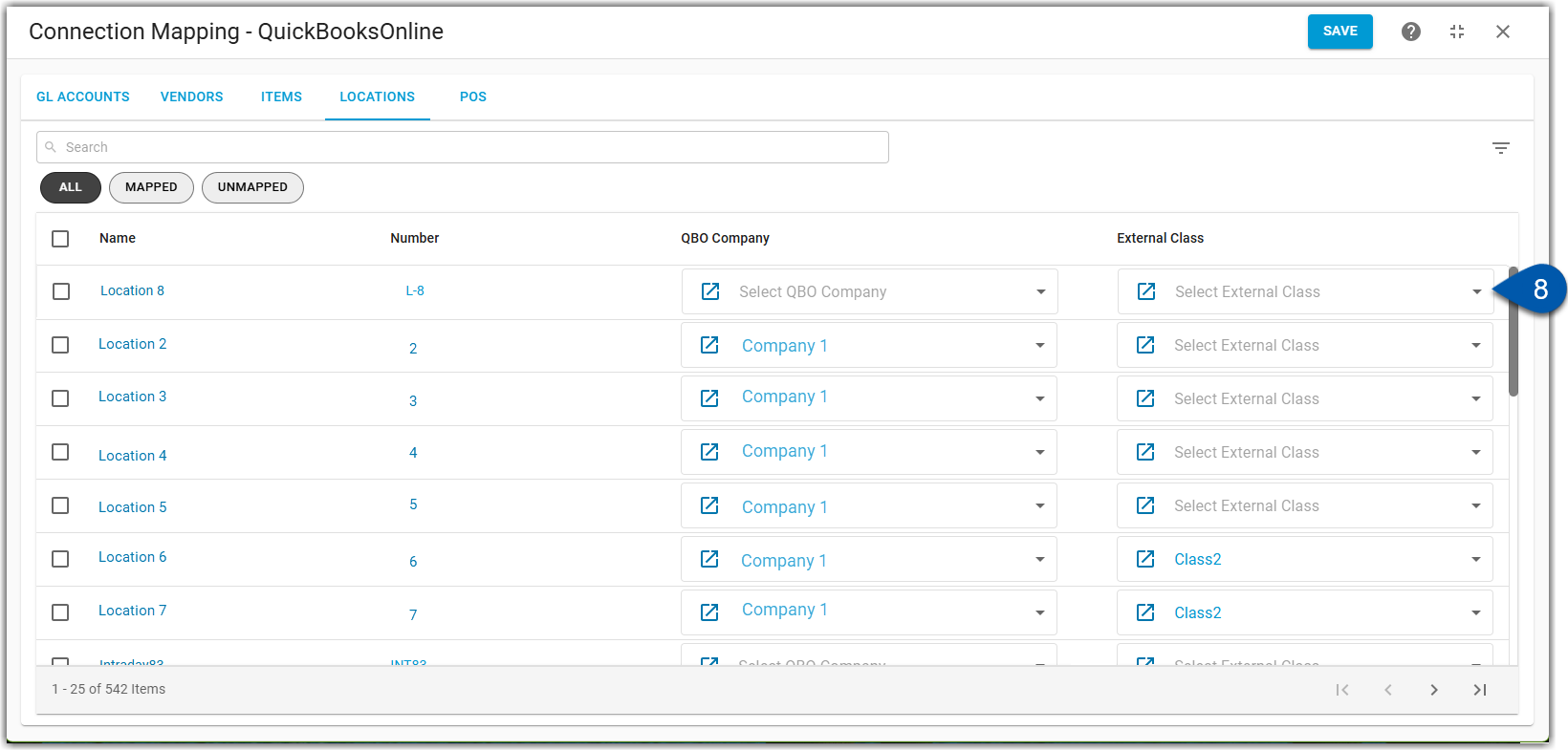

9) Click save in the top ribbon.
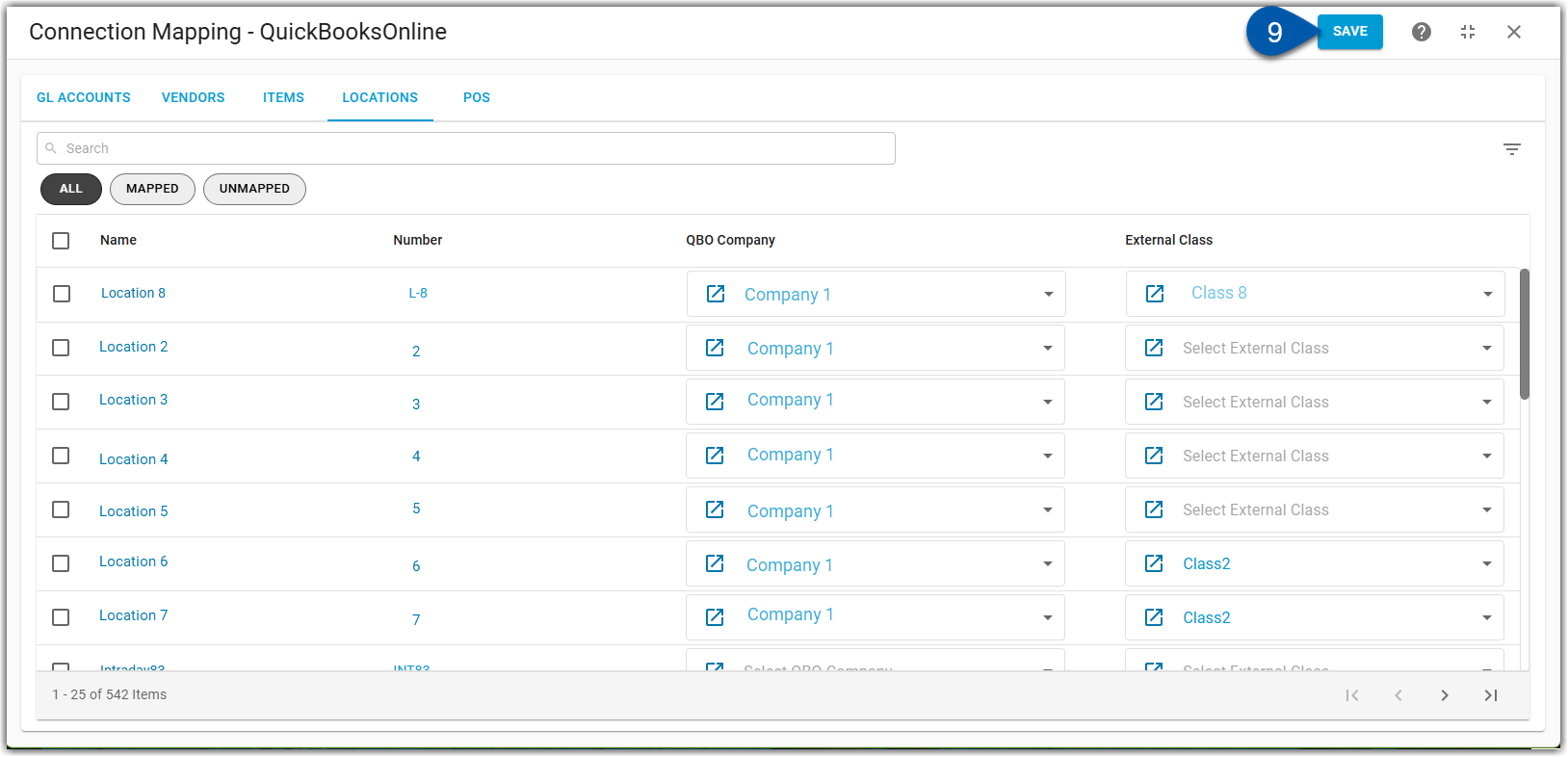
Map Locations Individually
To map or edit location mapping in bulk, follow these steps:
Click steps to expand for additional information and images.
1) Navigate to the Integrations page.
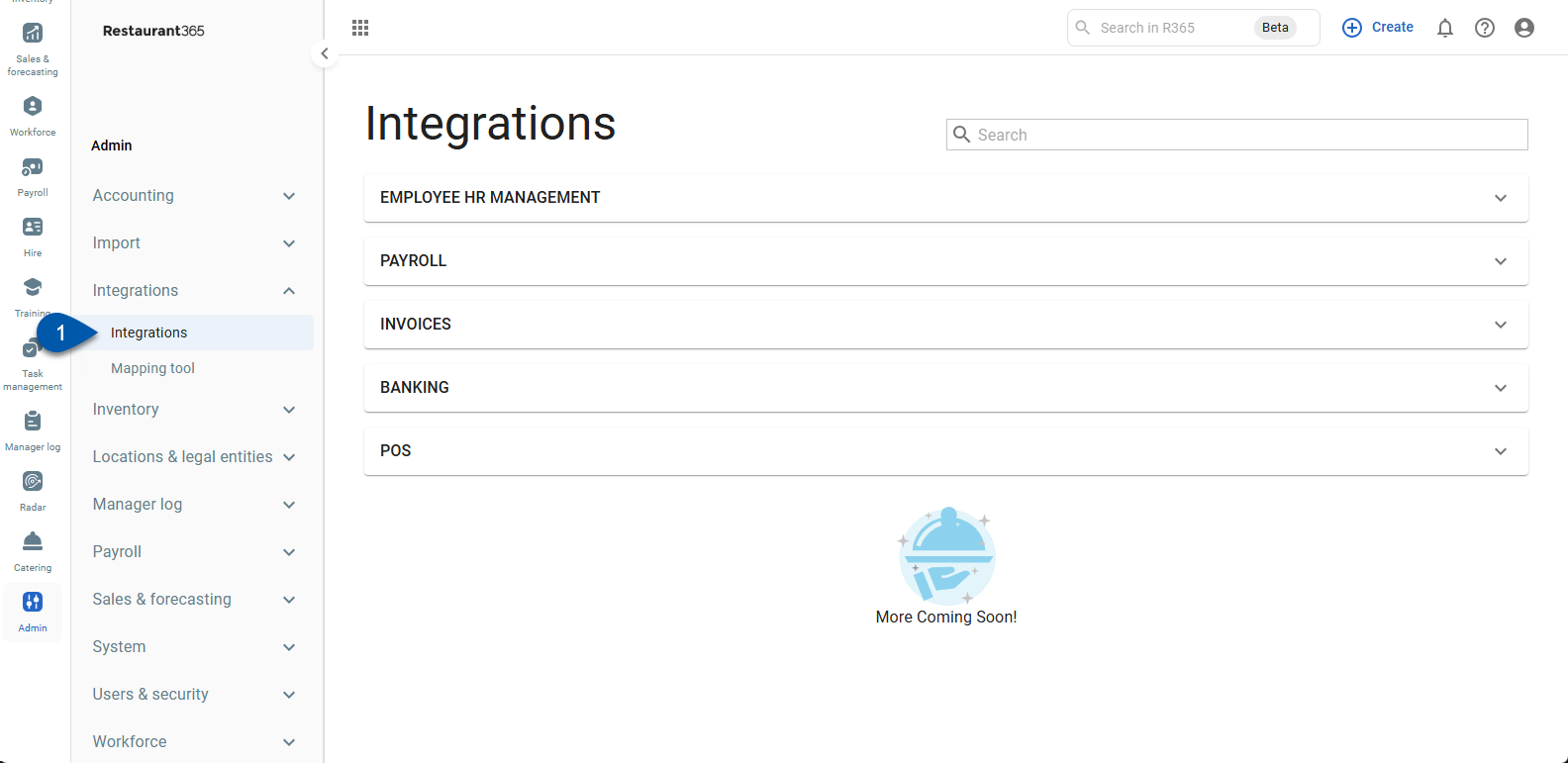
2) Expand the Banking category.
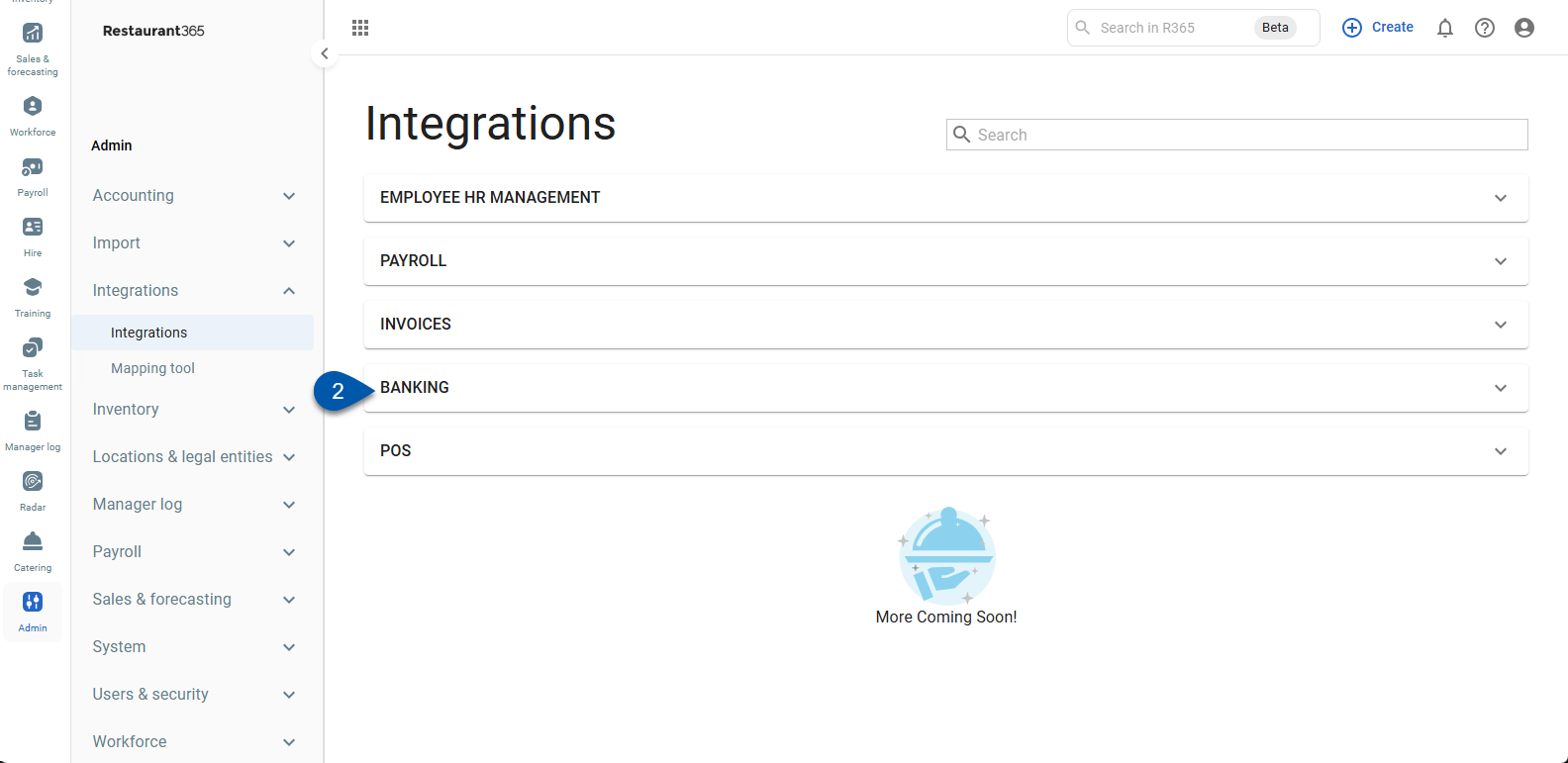
3) Click the QuickBooks card.
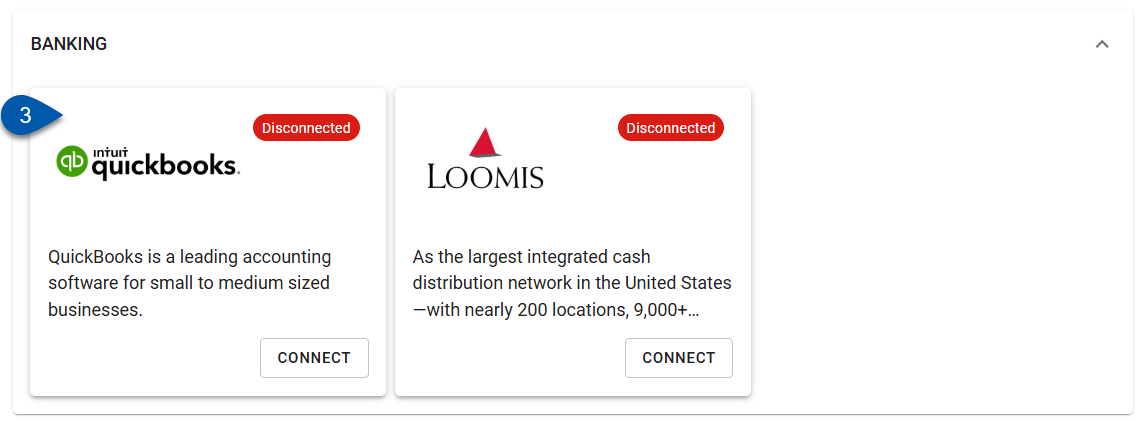
4) Click edit mapping.
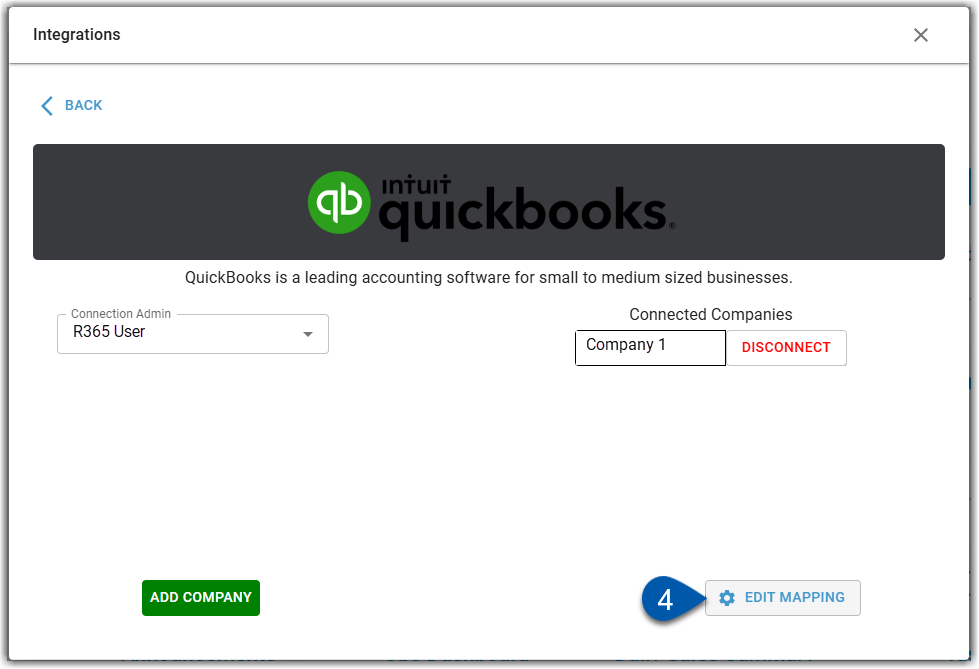
5) Click the locations tab.
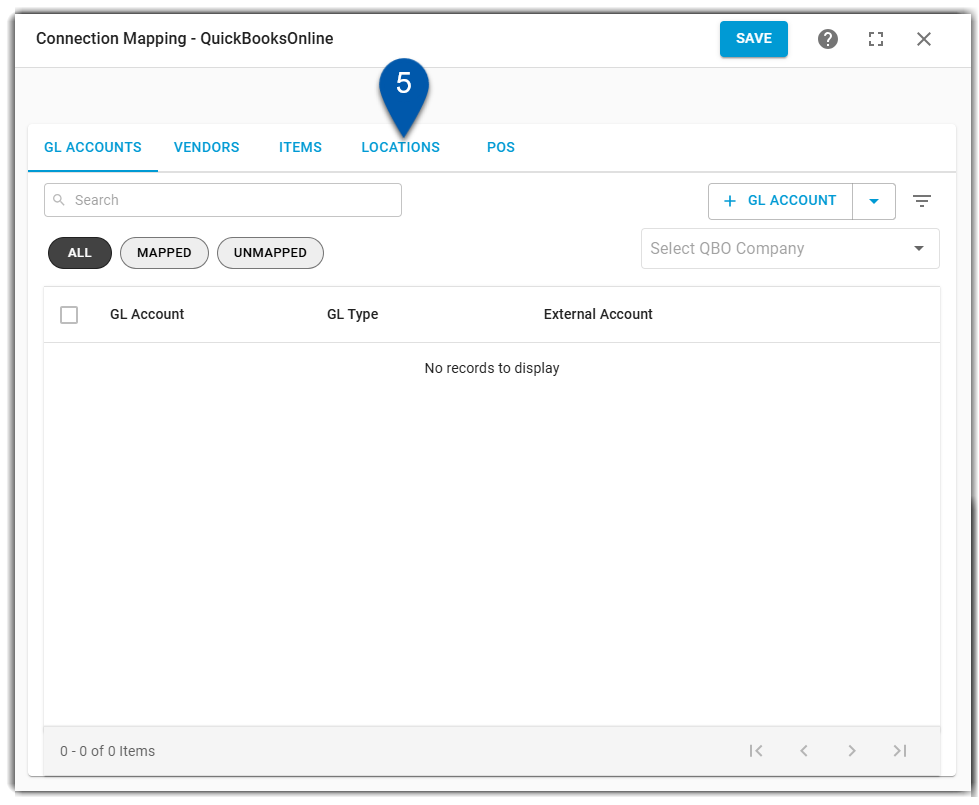
6) Click expand to expand to full screen. (Optional)

7) Click the checkbox next to the desired locations. (Select all R365 locations that will be mapped to the same QBO company external class.)
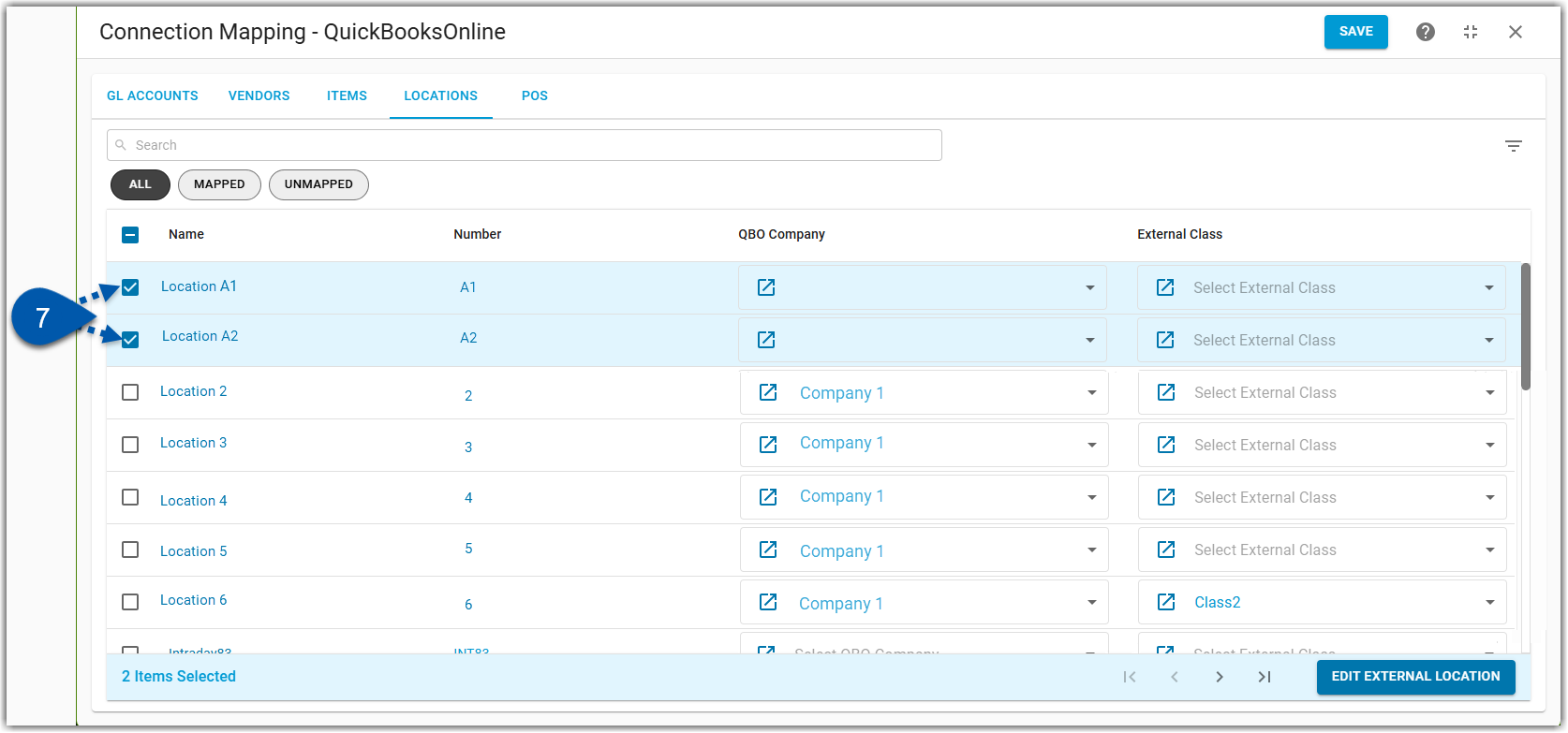
8) Click edit external location.
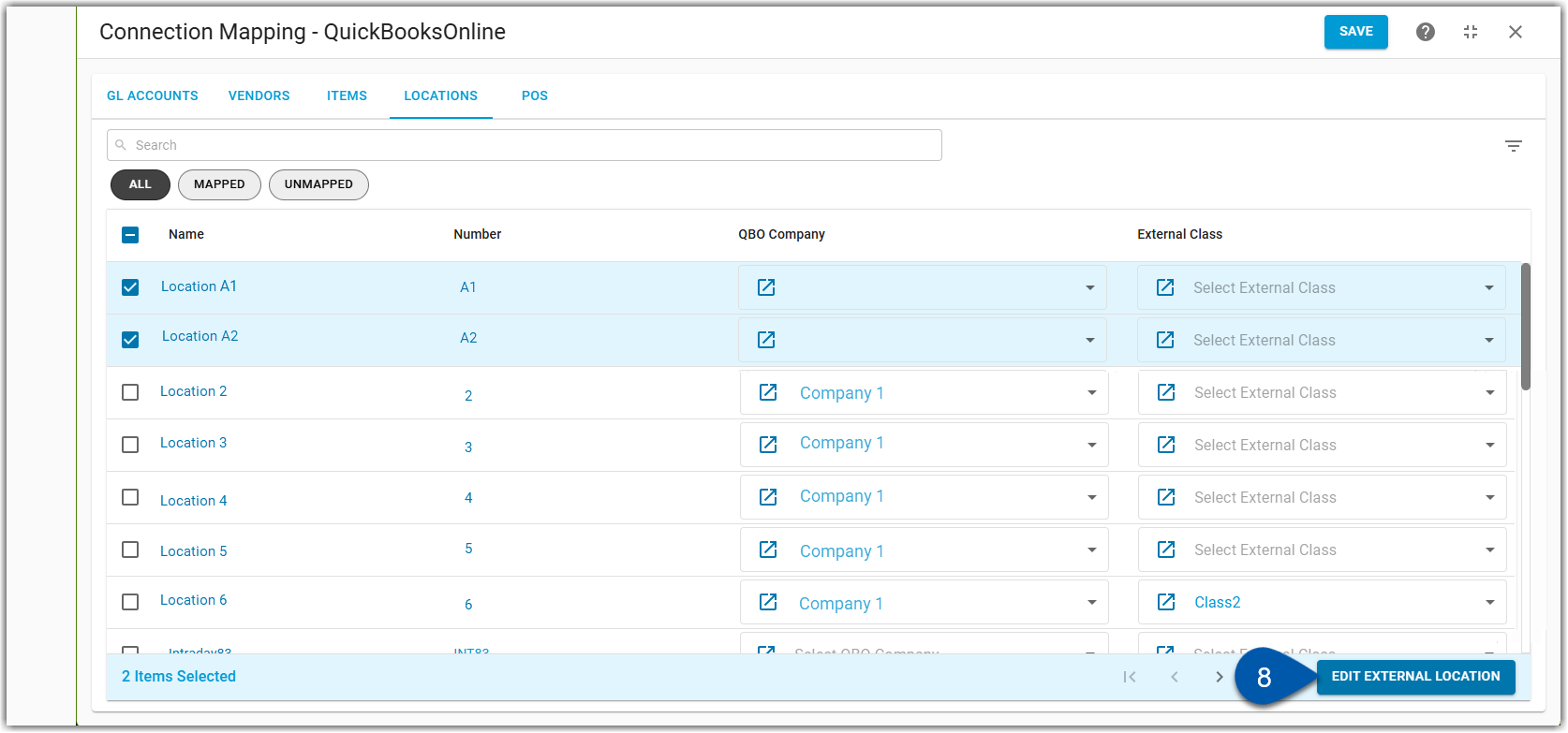
9) Use the dropdown selector to select the QBO company.
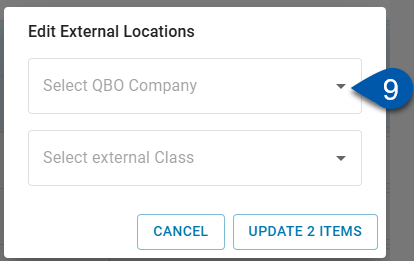
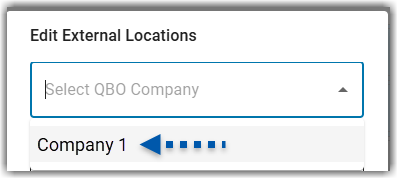
10) Use the dropdown selector to select the external class. (Optional)
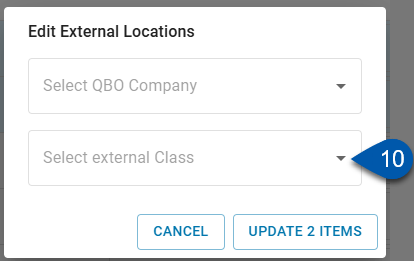
11) Click update items.
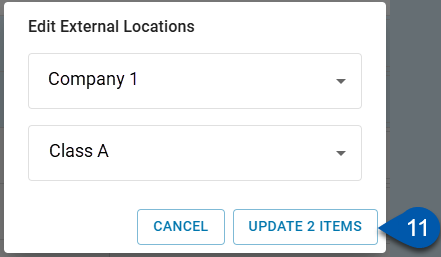
12) Click save in the top ribbon.