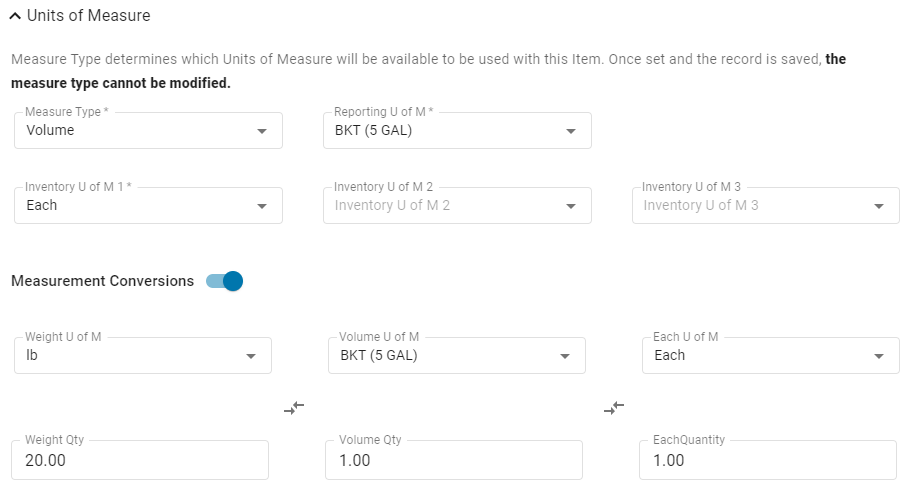This article covers the Settings tab of the New Purchased Item Record.
The Settings tab is where users can edit the existing settings for a purchased item. This tab features the same information completed when creating a new purchased item.
This article covers each of the following sections of the Settings tab.
General
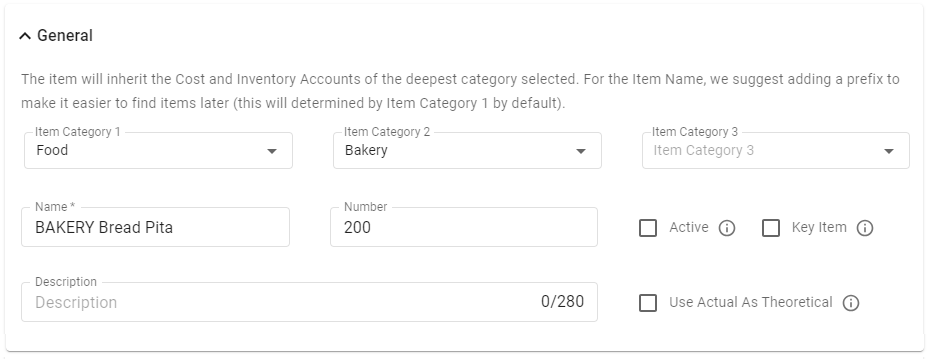
From the General section, users can make changes to the following information:
Item Categories 1, 2, & 3 | Select Item Categories for the Purchased Item. Click here for more information on Item Categories. |
Name | Enter the Name for the Purchased Item as it will appear throughout R365. Purchased Item Names must be unique. |
Number | Enter a Number value for the Purchased Item. This value can be useful for filtering and sorting purposes in the 'Items' list. |
Description | A description of the Item. This field can be up to 280 characters. |
Item Setting Checkboxes | Check or uncheck the following:
|
Barcode Scanning Enabled
When Barcode Scanning is enabled, the General section will also have the 'Purchase Item Barcode' section, where users can click 'View Full Details' to access the Barcode Management List.
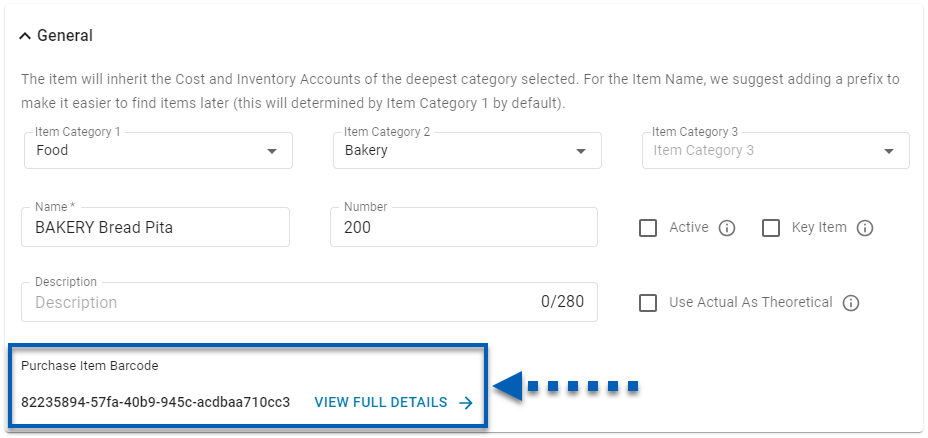
Contact your CSM or R365 Support to learn how Barcode Scanning can enhance your R365 experience!
Item Accounts
.png)
From the Item Accounts section, Users can change the following:
Cost Account | Select the GL Account where the Costs associated with this Purchased Item will be recorded (on AP Invoices, Inventory Count Inventory Adjustments etc.). |
Inventory Account | Select the GL Account where the Inventory Asset Value associated with this Purchased Item will be recorded (on AP Invoices, Inventory Count Inventory Adjustments etc.). |
Waste Account | Select the GL Account to Debit upon entering a Waste Log. |
Donation Account | Select the GL account to debit upon entering a donation log. |
This section is only available when Accounting is on.
Units of Measure
.png)
From the Units of Measure section, users can view or make changes to the following:
Measure Type | Set a Measurement Type to identify the manner in which this item is measured throughout the system.
|
Reporting U of M | This UofM represents the most common way the item is compared across multiple locations. |
Inventory U of M | Select the inventory U of M for the purchased item. Click here for more information on U of Ms. The first inventory UofM is required while the secondary and tertiary Inventory U of Ms are optional. |
Measurement Conversions Toggle | Toggle on if a UofM equivalence is needed.
Learn more about Measurement Conversions.. |
Quick Add UofMs
The UofM selectors only show Units of Measures that have already been created. If a UofM does not already exist, users can quick-create UofMs using the quick-add UofM feature. To learn more about quick-adding UofMs, click here.
Cost Method
.png)
From the Cost Method section, users can update the Cost Update Method:
Manual
Last Received
Weighted Avg (Last 3)
Weighted Avg (Last Count)
To learn more about the Cost Update Methods, click here.
Location Groups
.png)
From the Location Groups section, users can edit the availability of the Item to Locations.
| Toggle on to make the item available to all locations |
| Toggle off to select specific location groups.
|
Location Specific Settings
.png)
The Location Specific Settings section is only available when it is toggled on. From this section, users can add and delete Location Specific Settings.
Add a Location Setting
To add to the list, click the '+Add Location' button. In some cases, users may need to scroll to the bottom of the list to locate this button.
.png)
Edit the Information in the table.
.png)
Users should include the following:
Location | Lists the specific item location. |
Inventory U of M | The unit of measure used for this purchased item in inventory at the specified location. |
Count U of M 2 | Second optional Unit of Measure for Inventory Count purposes. |
Count U of M 3 | Third optional Unit of Measure for Inventory Count purposes. |
Only Locations that have different Inventory U of Ms, Selling U of Ms, or Selling Price Types need to be added.
Delete a Location Setting
To delete an individual Location Setting, click the 'X' icon  on the Location.
on the Location.
.png)
To bulk delete, select the checkboxes for the Location Settings to delete, then click 'Delete.'
.png)
Sales
.png)
The Sales section is only available to edit when toggled on. This section should be toggled on when the Item is a Sales Item that will be available on the AR Invoice. To read more about Sales Items, click here.
This Section is only available when Accounting is on.
Catering
.png)
The Catering section is only available to edit when toggled on. This section should be toggled on when the Item is a Catering Item that will make this Item available for sale on Catering Menus in the Catering Module. Click here for more information on how to setup Purchased Items as Catering Items.
Prep
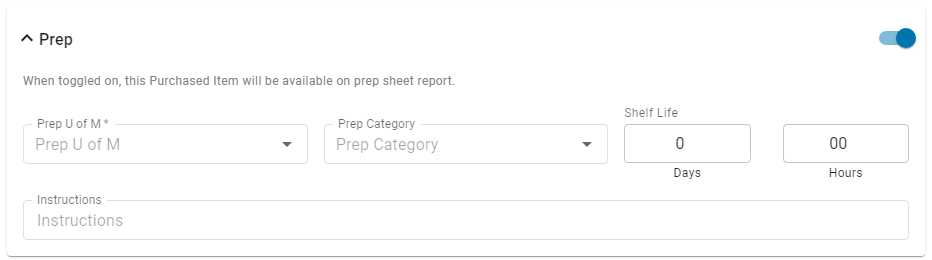
The Prep section is only available when toggled on. For organizations that utilize the Prep feature, this section can be toggled on to include the item on the Prep Sheet report, which uses the prior four week PMIX usage to calculate a suggested amount to prep of this item for a business day. This section will require users to enter the following:
Prep UofM | The unit of measure used when prepping this item. This field is required. |
Prep Category | The prep category for the item. This will determine how the item is categorized on the Prep Sheet report. Users have the option of creating prep categories for use. Learn more about creating prep categories, here. Users may also utilize the default prep categories. The default R365 prep categories include:
|
Shelf Life | The shelf life length of the item. This field is informational only and does not affect prep calculations. It does not appear on the prep sheet report. |
Instructions | The instructions for how to prep this item. |