The Shopping Lists feature is a part of the New Purchase Order module and allows Users to combine multiple Purchased Items from multiple Vendors into a single Order Guide for ease of ordering. When put in use, the Shopping List becomes the Ordering Suggestion form, where item quantities can be entered and submitted to the Vendor as Purchase Orders. Once the items are fulfilled, the Purchase Orders created from the Order Suggestion form can be applied to AP Invoices.
Learn more about the New Purchase Order module and how to set it up correctly in order to begin using Shopping Lists.
Security
Shipping Lists Permissions are found in the Permission Tree as follows:
Food
Purchasing
Shopping Lists
View Shopping Lists
Edit Shopping Lists
Create Shopping Lists
Use Shopping Lists
Delete Shopping Lists
These permissions can be added to custom user roles or individual users. The Permission Access report can be used to determine which user roles or users already have these permissions assigned. For more information, see User Setup and Security.
Navigation
Open the Inventory app.
Click Orders.
Click the Shopping Lists tab.
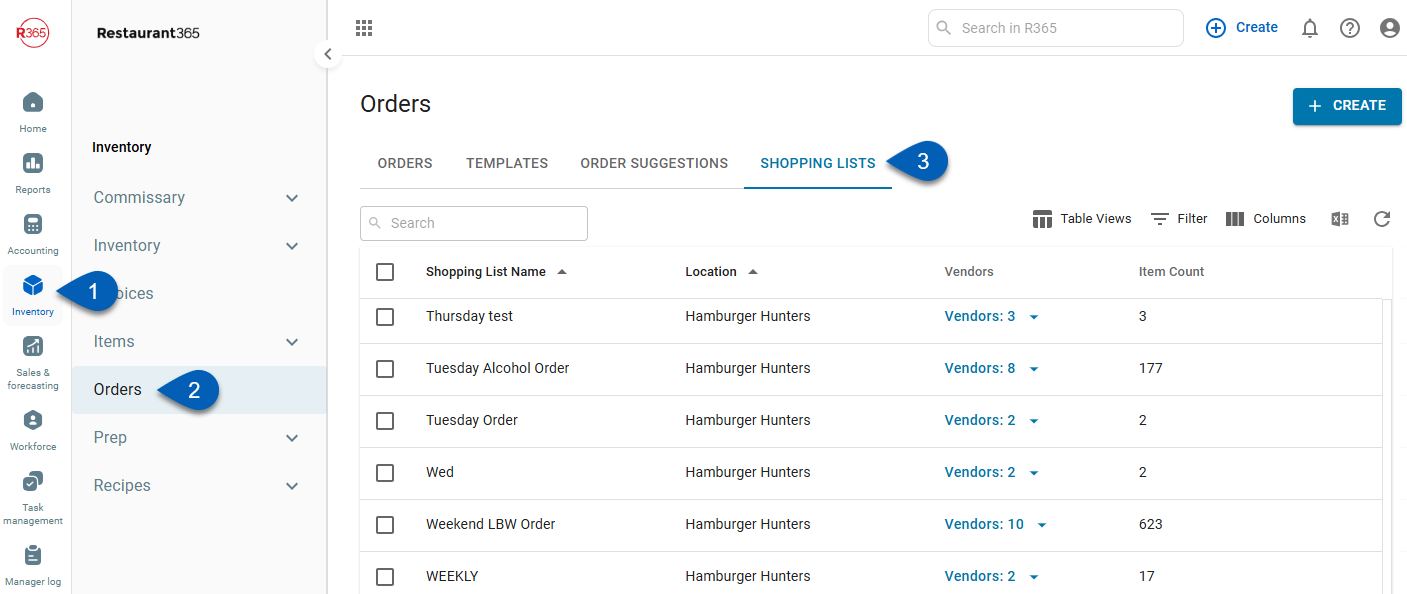
Create a Shopping List

Create a new Shopping List by navigating to the Orders page, clicking the '+ Create' button, and then selecting 'Shopping List'. A new Shopping List will open in a sidesheet.
When this sidesheet opens, complete the following steps:
Fill in the 'General Information' section
Add items to the Items grid in bulk or individually
Update all rows with unmatched data (missing Preferred Vendor, Preferred Vendor Item, Preferred UofM, or all of these)
Items will not be added individually if these fields are not updated
Save the sidesheet and then either close or put the Shopping List in use
Use a Shopping List
A Shopping List can be put in use to open the Order Suggestion form and initiate the ordering process. Users can then enter in the necessary quantities, review the corresponding created Purchase Orders, and then save or submit those Purchase Orders to their Vendors. Click here to learn more about using a Shopping List.
Shopping List Sidesheet
Complete the following fields and actions to create a new Shopping List.
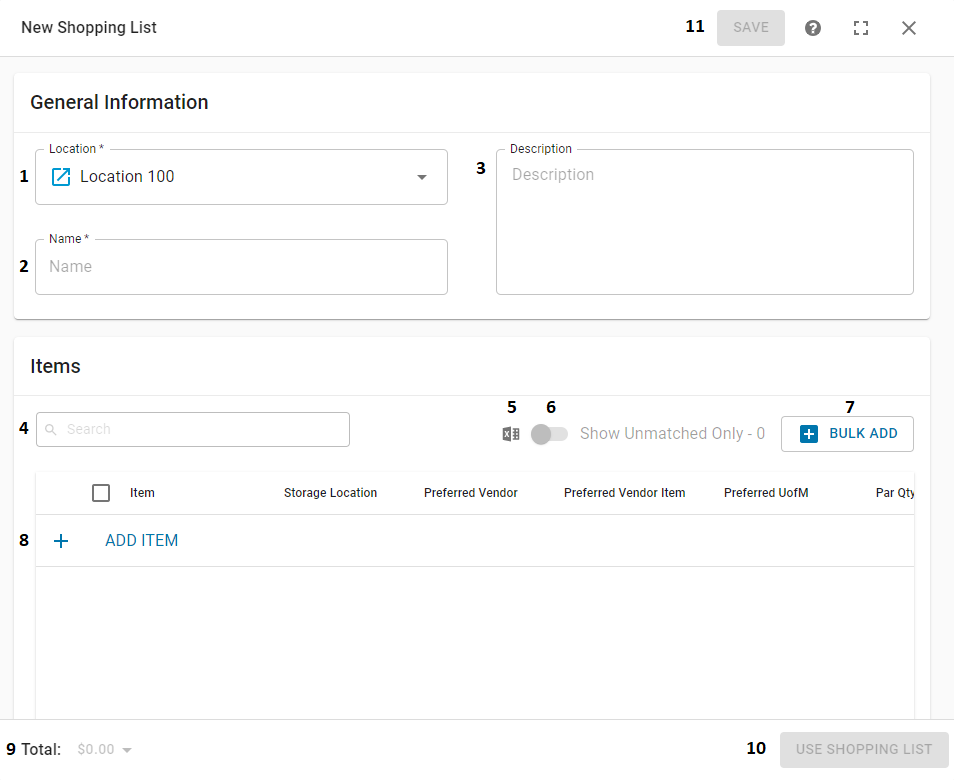
Location - A listing of all Locations that the User has access to. This field will display the User's default Location and include a Source Link icon
 that will open the selected Location's record
that will open the selected Location's recordName - The name of the Shopping List. This name must be unique to each Location
Description - An optional field where the Shopping List can be defined
Search Bar - This will filter the grid for the values entered. Two characters must be entered to begin the search
Excel Download - This will export the grid to Excel
Show Unmatched Only - # - Toggle this on to filter the grid for the number of rows with unmatched data. The Shopping List cannot be saved until this data is matched. This data includes:
Preferred Vendor
Preferred Vendor Item
Preferred UofM
+ Bulk Add - This will open a modal where items can be added in bulk by Item Category. Select the Item Category type and the desired Item Category and then click 'Add # Items' to add all category items. Click outside of this modal to close the modal without adding any items
The 'Preferred Vendor', 'Preferred Vendor Item', and 'Preferred Vendor UofM' fields must have an entry before the Shopping List can be saved. Enable the 'Show Unmatched Only - #' toggle in order view the rows that need this data entered
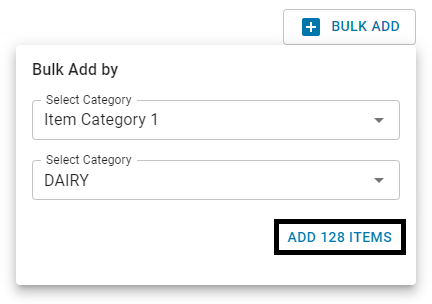
+ Add Item - This will enable the User to add items individually. Learn more about adding items below
Note: The 'Preferred Vendor', 'Preferred Vendor Item', and 'Preferred Vendor UofM' fields must have an entry in order to add items to the Items grid
Total - This will display the total cost of all items from the grid. Click the drop-down arrow next to the total amount to view a break out of the cost by Item Category
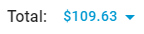
Use Shopping List - This will put the Shopping List in use, meaning that item quantities can be entered. Click here to learn more about putting Shopping Lists in use
All required fields must be entered before a Shopping List can be put in use
Save - This will save the Shopping List and add it to the 'Shopping Lists' tab of the Orders page
Add Items Individually
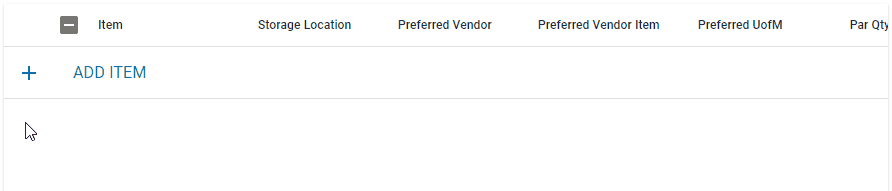
Users can add items individually by clicking the '+ Add Item' button, typing in the name of the item in the 'Item' selector that appears, and then clicking the desired item. Click outside of the item row to add the item. Users will then have to complete the following fields if not auto-filled:
Preferred Vendor - The Vendor associated with the selected item. This will autofill to a Vendor if only one option exists. If there are multiple Vendors, select the desired Vendor
Preferred Vendor Item- The Vendor Item associated with the selected item and Preferred Vendor. This will autofill to a Vendor Item if only one option exists. If there are multiple Vendor Items, select the desired Vendor Item
When viewing the Vendor Item drop-down listing, the price of the item per Inventory Unit of Measure will be listed next to the item for reference
Preferred UofM - The Unit of Measure associated with the Preferred Vendor Item. This will autofill to the Preferred Vendor Item Purchasing Unit of Measure unless a split exists on the Vendor Item, where the desired Split UofM can be chosen from the drop-down selector
Rearrange Items
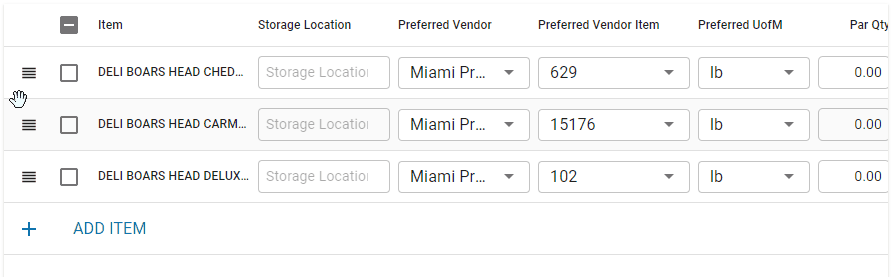
Items can be rearranged easily from within the Items grid by clicking, dragging, and dropping an item's rearrange icon in the desired order.
in the desired order.
Remove Items
Items can be removed from the Items grid individually or in bulk.
Individually - Horizontally scroll to the end of the item row, hover over the row, and then click the 'x' icon that appears at the end of that row
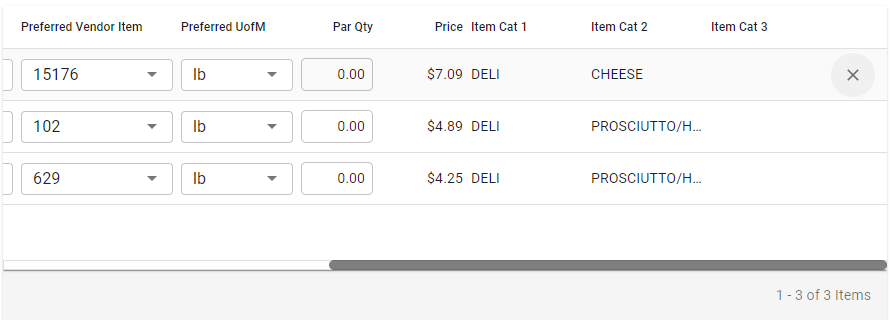
In Bulk - Select the desired items from the Item's grid and click the 'Delete' button that appears in the bottom, right corner of the grid
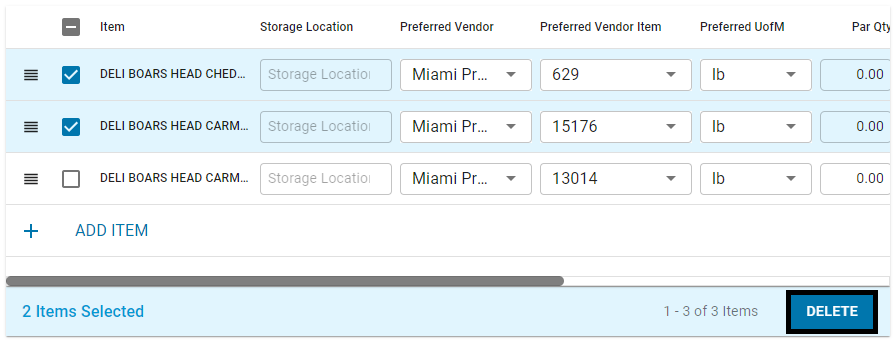
When all fields and actions are complete for this Shopping List, ensure to save the list.
Edit a Shopping List
Shopping Lists can be edited by navigating to the 'Shopping Lists' tab of the Orders page and then clicking into and updating the fields of the desired list. In addition to the fields and actions described above, Users can also complete the following actions while editing a list.

Save - This will save the changes made
Print - This will print the Shopping List and its details
Context Menu - This contains the options to:
Delete - Delete the Shopping List
Export - Download the Shopping List to Excel
Help Menu - This will open the Help Menu, which lists multiple resources to assist in creating and editing a Shopping List
Full Screen - This will expand the sidesheet to full screen. Once full screen, this icon can be clicked to minimize the sidesheet back to its original size
Close - This will close the sidesheet without saving any of the changes made