When a Shopping List is put in use, it opens the Order Suggestion form where item quantities can be entered. Completed Order Suggestion forms are then broken out into Purchase Orders by Vendor and can be reviewed to ensure all details are accurate. Once reviewed, these Purchase Orders can be submitted to the Vendor or saved for further review.
All Order Suggestion forms that are created and saved will be housed in the 'Order Suggestions' tab of the Orders page.
Security
Shopping List Permissions are found in the Permission Tree as follows:
Food
Purchasing
Shopping Lists
View Shopping List
Edit Shopping Lists
Create Shopping Lists
Use Shopping Lists
Delete Shopping Lists
These permissions can be added to custom user roles or individual users. The Permission Access report can be used to determine which user roles or users already have these permissions assigned. For more information, see User Setup and Security.
Use a Shopping List
Users can put a Shopping List in use in two ways:
Shopping Lists can be put in use by navigating to the 'Shopping Lists' tab of the Orders page, clicking into the desired list, and then clicking the 'Use Shopping List' button in the bottom, right corner of that list's sidesheet.

Shopping Lists can also be put in use from the 'Orders' House Shortcut on the Home page by clicking the plus icon in the bottom, right corner of the shortcut. The 'Create New Order' modal will appear where the desired Shopping List can be selected and used by clicking the 'Use Shopping List' button.
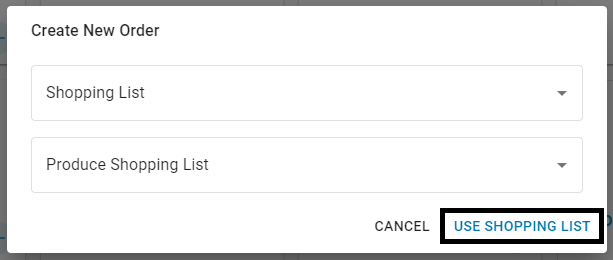
Either option will open the Order Suggestion form where the following will need to be completed:
Update any default fields as needed, such as the Preferred UofM
Enter in the amount of each item per UofM needed in the 'Order' column. This form can also be downloaded to Excel or printed to assist in entering amounts before they are entered into the Order Suggestion form
Review the corresponding Purchase Order(s) and either:
Save as a draft
Submit the Order(s)
Order Suggestion Form
When updating fields on the Order Suggestion form, it is important to note that clicking the 'Enter' / 'Return' key on your keyboard will move the cursor down the column while the 'Tab' key will move the cursor down the row.
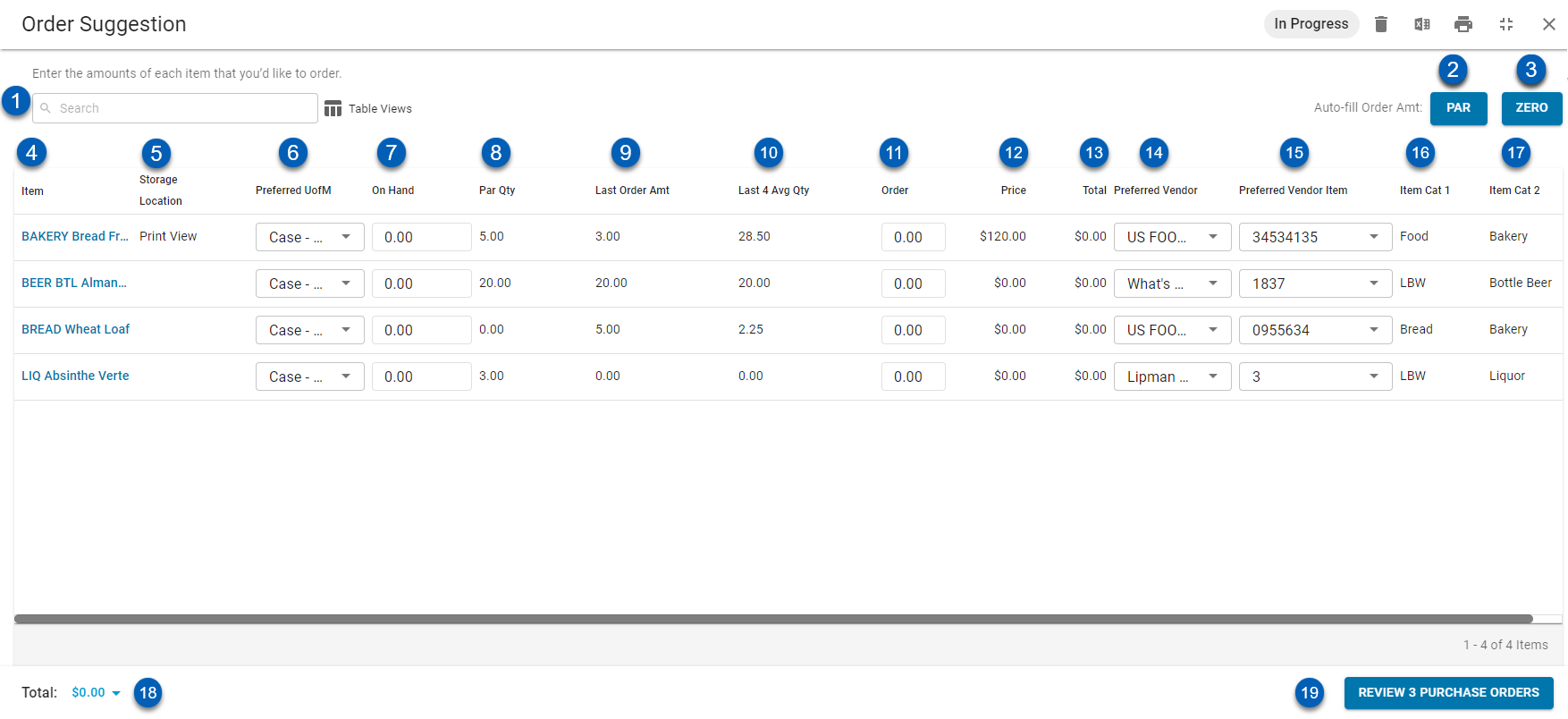
Field | Description | |
|---|---|---|
1 | Search | Enter keywords in the search bar to search the order suggestion list for specific entries |
2 | Par | This will auto-fill the Order Amounts (#9) to the Par Qty (#8) minus the On Hand (#7) amount for each item |
3 | Zero | This will clear the form and set all quantities to zero |
4 | Item | The Purchased Item selected from the Shopping List. This is read only |
5 | Storage Location | The item's Storage Location. This is selected on the Shopping List and is read only |
6 | Preferred UofM | The Preferred Unit of Measure, as set on the Shopping List. This can be updated to a Split UofM if the item has one. When this field is updated, several values in the item's row will also be updated |
7 | On Hand | This is the On Hand amount from the 'Theoretical On Hand' field calculated on the Item Location record. This field can be edited as needed |
8 | Par Qty | The quantity of the Vendor Item per Preferred UofM. This is a read only field
|
9 | Last Order Amt | The amount of the item ordered in the most recent purchase order |
10 | Last 4 Avg Qty | The average amount of the item ordered based on the last 4 purchase orders for item |
11 | Order | The amount of the item to order |
12 | Price | The current price of the item per the Preferred UofM. This amount is pulled from the price of the item based on:
|
13 | Total | The total cost of the item ordered |
14 | Preferred Vendor | The Preferred Vendor for the item, which is defaulted to the value from the Shopping List. This can be edited |
15 | Preferred Vendor Item | The Preferred Vendor item for this item, which is defaulted to the value from the Shopping List. This can be edited
|
16 | Item Cat 1 | The Item Category 1 name for the item. This field is read only |
17 | Item Cat 2 | The Item Category 2 name for the item. This field is read only |
18 | Total | The total cost of all items ordered. Click the drop-down arrow next to the total amount to view a break out of the cost by Item Category 2 |
19 | Review Purchase Orders | This will open a 'Review Orders' side panel where all orders from this Suggestion Order form can be viewed before they are sent. Learn more about this panel below |
Once all details are entered, ensure to save the form before reviewing the corresponding Purchase Orders.
Review Purchase Orders
The 'Review Orders' side panel includes all of the necessary

Field | Description | |
|---|---|---|
1 | Location | The location that is tied to the purchase order(s) |
2 | Delivery Address | The location's delivery address |
3 | Purchase Orders - # | A listing of the purchase order(s) that will be submitted from this order suggestion form |
4 | Order Checkbox | When checked, this indicates that the Purchase Order was reviewed. These boxes will default to checked, but when unchecked, the following will occur when actions are completed on this page:
|
5 | Purchase Order Number | The number tied to the purchase order |
6 | Alert Flag | If displayed, this shows that there is a large discrepancy between the last order and this one. Learn more about Alert Flags here |
7 | Expand Arrow | This will open the corresponding Purchase Order in an extended side panel. Users can then review and make any necessary changes and then clicking 'Save'. Click here to learn more about reviewing a Purchase Order |
8 | Vendor | The Vendor associated with this Purchase Order |
9 | Order Total | The total amount of the Purchase Order |
10 | Item Total | The number of items on the Purchase Order |
11 | Total | The total amount of all items ordered from the Order Suggestion form. Click the drop-down arrow next to the total amount to view a break out of item cost by Item Category 2 |
12 | Save as Drafts | This will save the Purchase Orders that are checked and discard unchecked Purchase Orders. Saved drafts will have a status of 'In Review', ensuring that no details of the form can be updated but rather finalized by a higher level Admin |
13 | Confirm & Submit | This will create and send checked Purchase Orders to their corresponding Vendors and discard unchecked Purchase Orders
|
Finalize Purchase Orders
Once all Purchase Orders are reviewed, at the bottom of the 'Review Orders' side panel, Users can either click 'Save as Drafts' for further review by a higher level Admin or 'Confirm & Submit' to send the Purchase Orders to directly to their Vendors.
Learn how to invoice a Purchase Order.
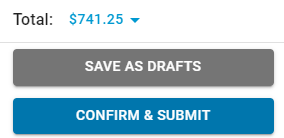
Order Suggestion Form Statuses
The Order Suggestion forms listed on the 'Order Suggestions' tab have one of the following statuses:
In Progress - This is displayed when a Shopping List was put in use and saved, but its corresponding Purchase Orders were not reviewed. Users should finalize the Order Suggestion form and then review its Purchase Orders
In Review - This is displayed when the Purchase Orders on an Order Suggestion form were reviewed but only 'Saved as Drafts'. Users should then review and submit these Purchase Orders
Purchase Orders that are submitted will move to the 'Orders' tab and display a status of 'Submitted'.