My Tasks is the mobile version of Task Management.
Beginning Oct 2025, the R365 mobile app is getting a refreshed design across all screens. Navigation paths in this article may differ from the updated layout, but functionality remains the same. Articles will be updated as soon as possible. Learn more about the new navigation experience.
Users can access the same guide tasks that can be accessed from the Task Management My Tasks page on the R365 app. From their mobile device, users can view their list of tasks required for any given day. The task requirements and details can be reviewed. Some tasks can also be completed within the app.
The tasks listed on the mobile My Tasks screen are from task management Guides that have been assigned to the selected location. Guides can be created and managed in the web version of R365.
Task Management is an add-on to Operations. Please contact your Sales Representative to learn how the Task Management add-on can enhance your R365 experience.
Security
Task Management permissions are found in the permission tree as follows:
Administration
Task Management
Tasks
View & Edit All Tasks
View & Edit Unassigned Tasks
Assign Other Users to Tasks
Unassign Other Users from Tasks
Can Update Locked Tasks
These permissions can be added to custom user roles or individual users. The Permission Access report can be used to determine which user roles or users already have these permissions assigned. For more information, see User Setup and Security.
Navigation
From the Mobile Navigation Menu
Open the mobile navigation menu.
Tap Tasks.
From under Tasks, tap My Tasks.
From the Dashboard Widget
Scroll through the mobile dashboard to locate the My Tasks widget.
Tap the My Tasks widget.
My Tasks Mobile Dashboard Widget
Users can view of a quick snapshot of their tasks from the My Tasks dashboard widget, which is located on the mobile Dashboard screen.
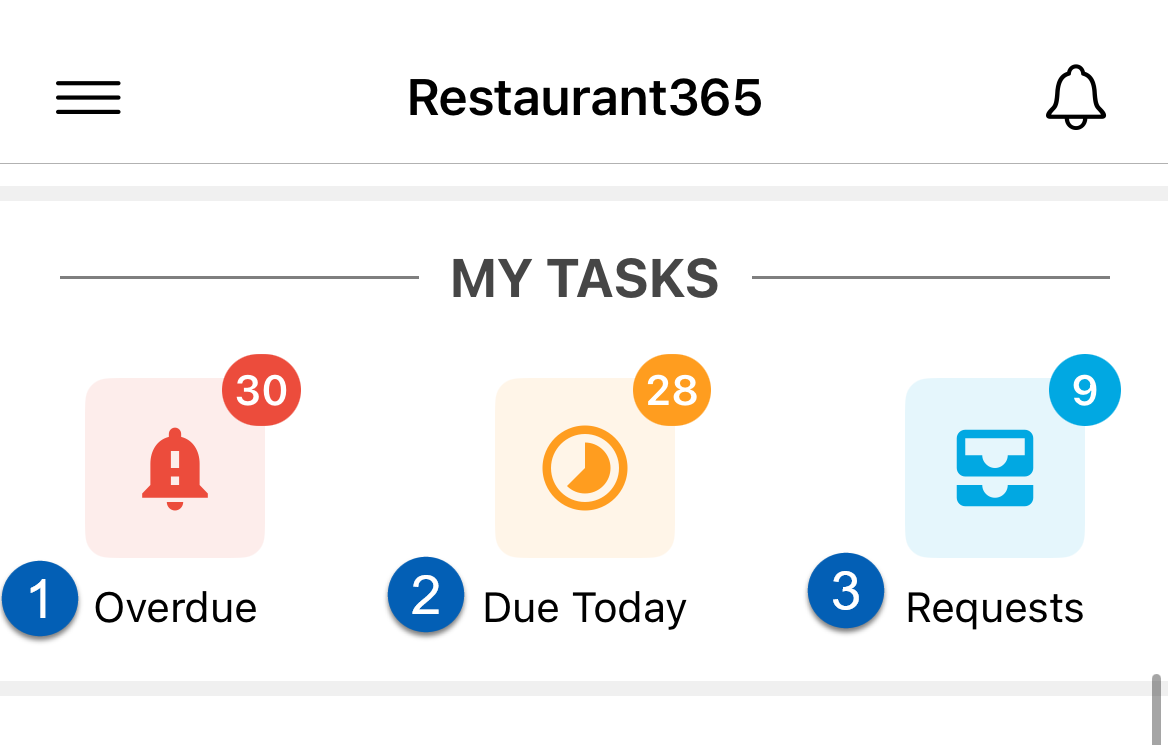
1 | Overdue | Opens the list of all tasks that are currently overdue. When there are overdue tasks, the count of tasks is displayed in the red circle above the overdue icon. |
2 | Due Today | Opens the list all tasks that are due today that are open and available for users to access. When there are tasks due ‘today’ for the users to access, the count of tasks is displayed in the orange circle above the upcoming icon. |
3 | Requests | Opens the list of all active schedule, availability, and transfer requests. When there are requests, the count of requests is displayed in the blue circle above the request icon. Learn more about the Request tasks section. |
My Tasks Screen
Similar to the web version of the My Tasks page, My Tasks on mobile is broken up into three sections:

1 | Guide | Lists all tasks added to Task Management guides that have been assigned to the selected location. Learn more about the Guide tasks section. |
2 | Upcoming | Lists all tasks that are due in the near future that are open and available for users to access. These tasks can be completed ahead of time to get ahead of work, if needed. Tasks that appear in this section have an availability that allows for the task to be accessed a certain number of days before the task is due. When there are upcoming tasks for the users to access, the count of tasks is displayed in a red circle above the upcoming icon. Learn more about the Upcoming tasks section. |
3 | Requests | Lists all active schedule, availability, and transfer requests. When there are requests, the count of requests is displayed in a red circle above the request icon. Learn more about the Request tasks section. |