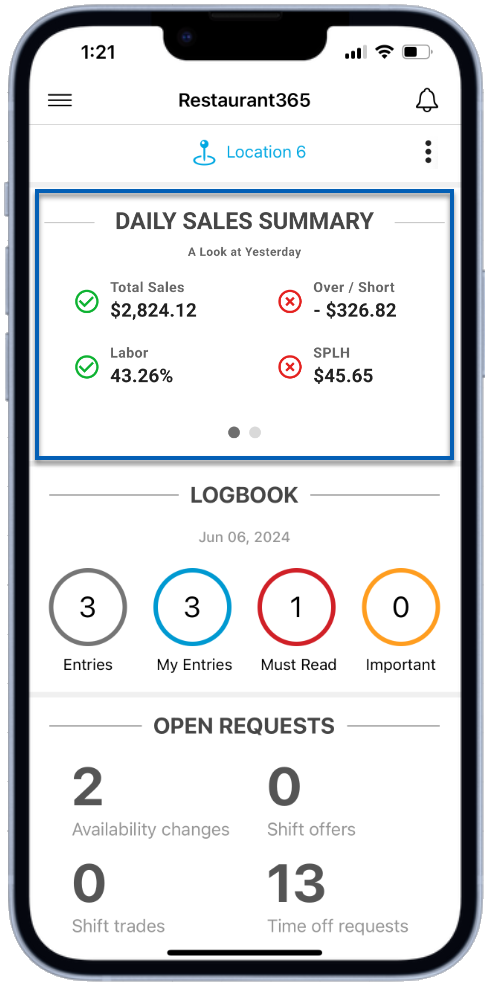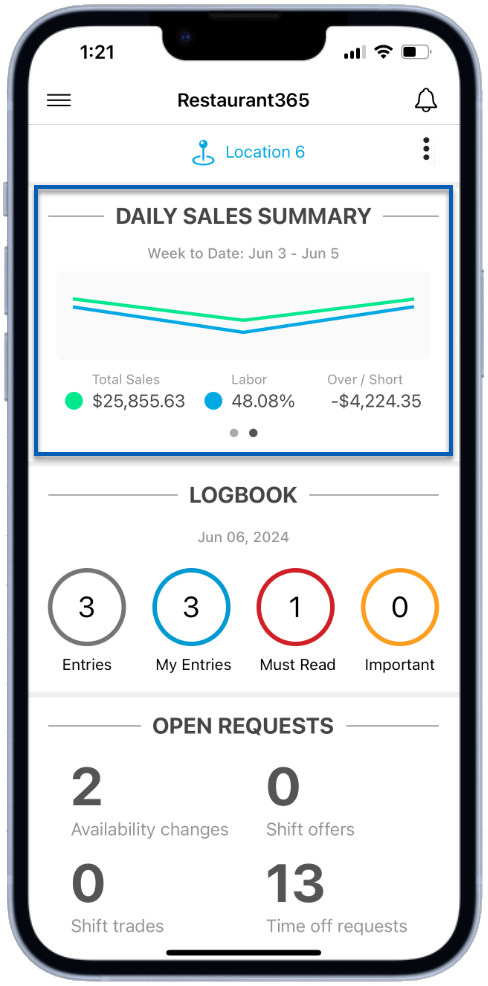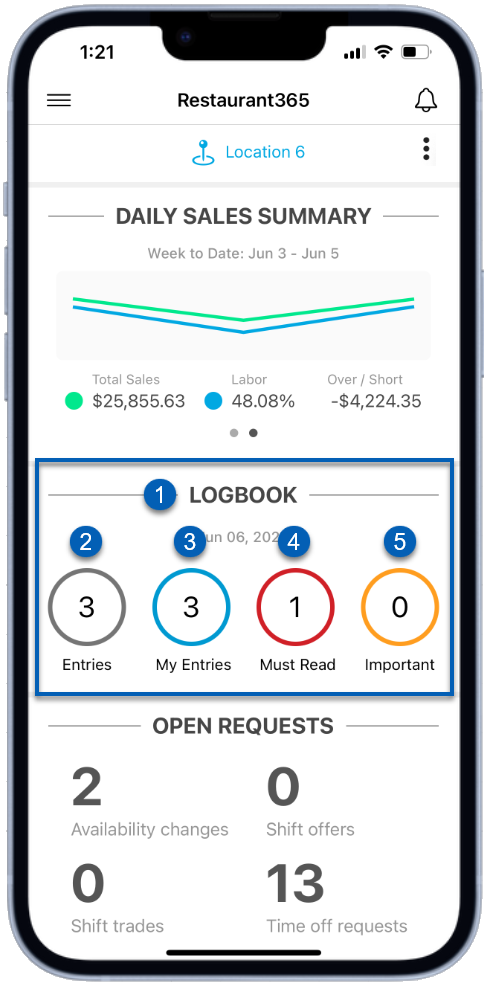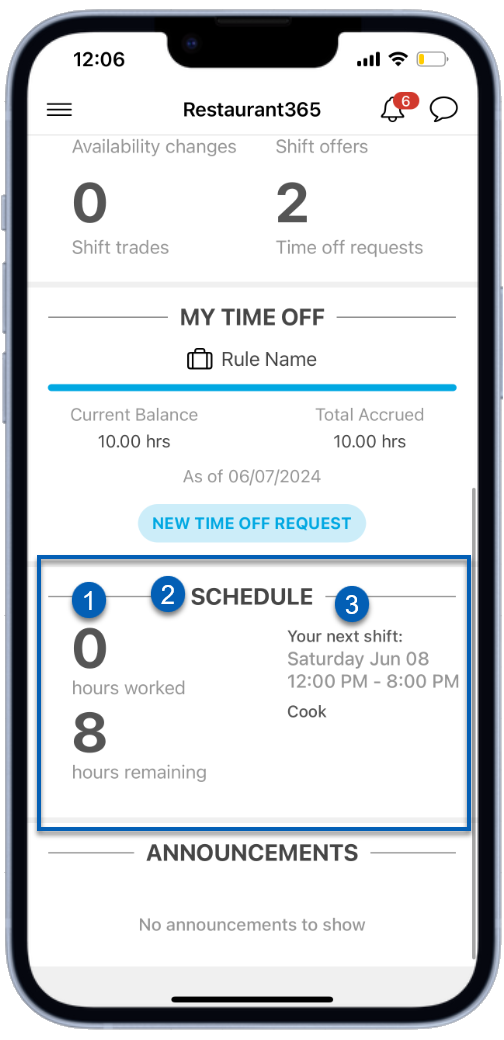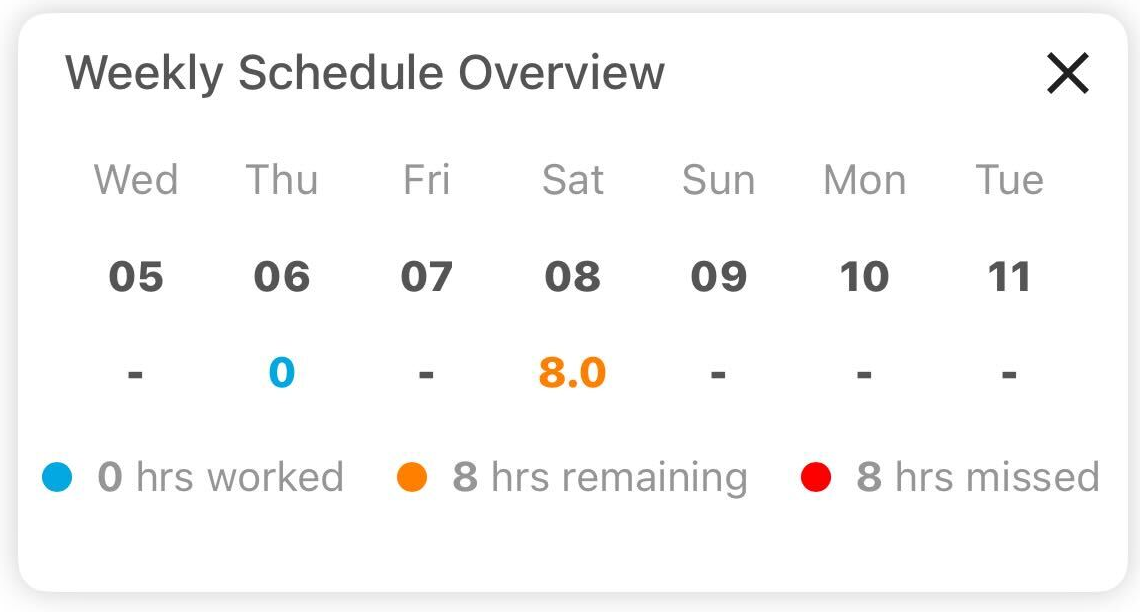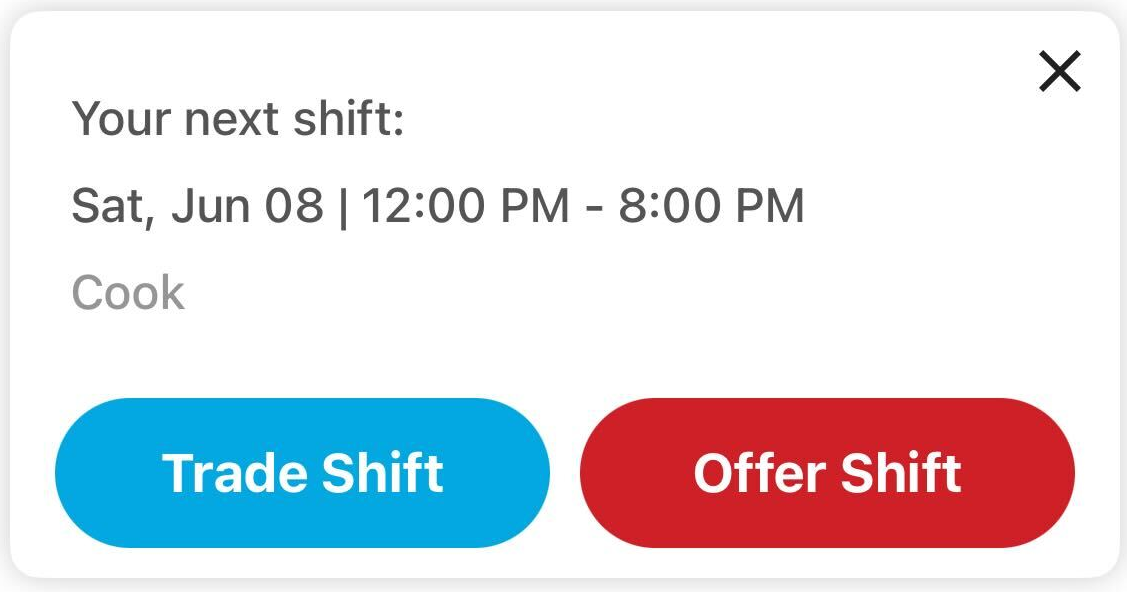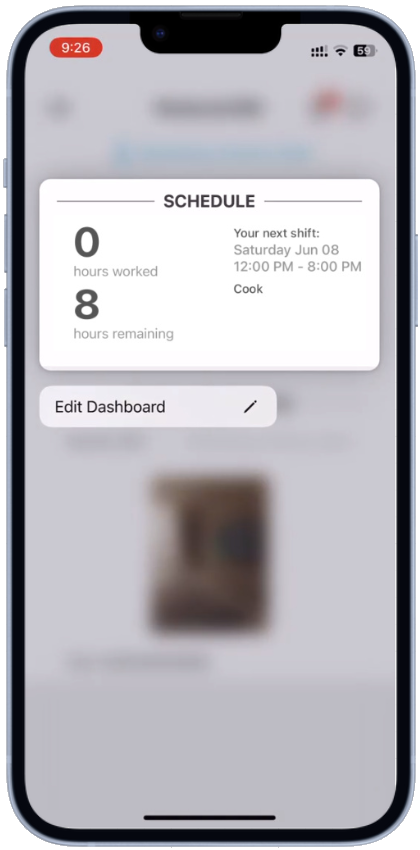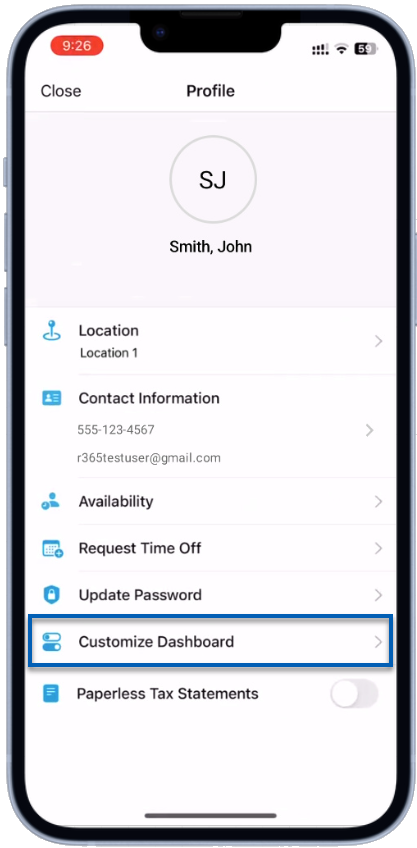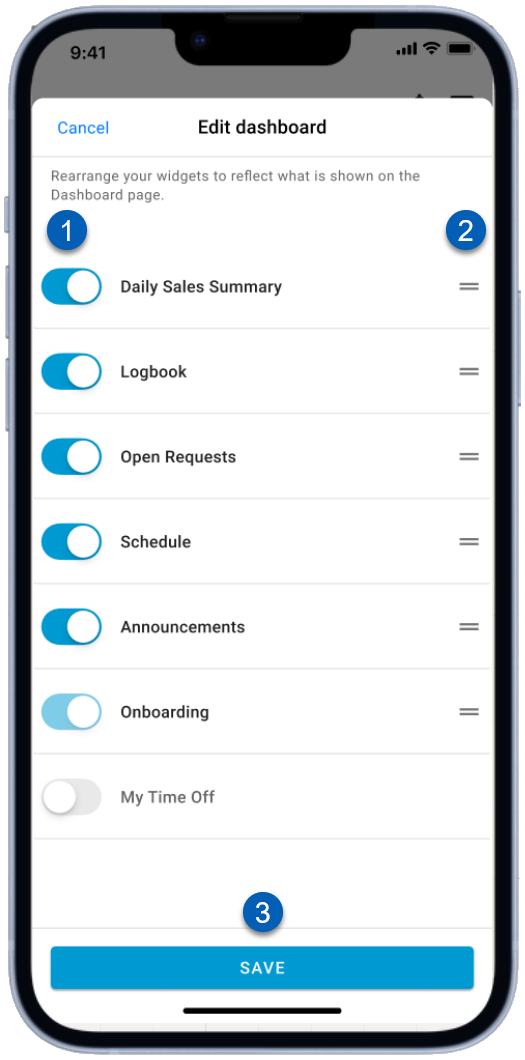The mobile dashboard is the home screen of the R365 app. This dashboard features widgets that provide an app overview for the user. The widgets displayed will be dependent on user's permissions.
Beginning Oct 2025, the R365 mobile app is getting a refreshed design across all screens. This article describes the legacy version of the mobile Dashboard.
Explore the new mobile Dashboard in the updated documentation.
Daily Sales Summary
The Daily Sales Summary allows users to see the daily sales for any selected location. Swipe left or right on the widget to switch between 'A Look at Yesterday' and 'Week to Date.'
The Daily Sales Summary widget is available to users with the following permission
Sales & Cash → Daily Sales → View Daily Sales
|
|
Tap the DSS widget in the mobile dashboard to open the Daily Sales Summaries list. From here, users with the appropriate permissions can review, edit, and mark the DSS as complete. To read more about reviewing and completing DSS via mobile, click here.
A Look at Yesterday
A Look at Yesterday is the first card on the Daily Sales Summary carousel. It shows information from the previous day. This shows Users:
Total Sales
Labor
Over/Short amount
Sales Per Labor Hour (SPLH)
Green circled checks indicate goals met, and a red circled X indicates goals not met.
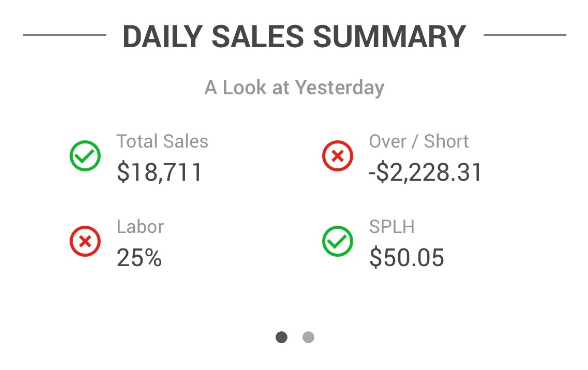
Week to Date
The Week to Date shows the date range for the week. It features a graph that reflects Total Sales for the week in green and Labor for the week in blue. The Total Sales, Labor, and amount Over/Short are listed below the graph. As the reporting week progresses, the graph will add data points for each day.
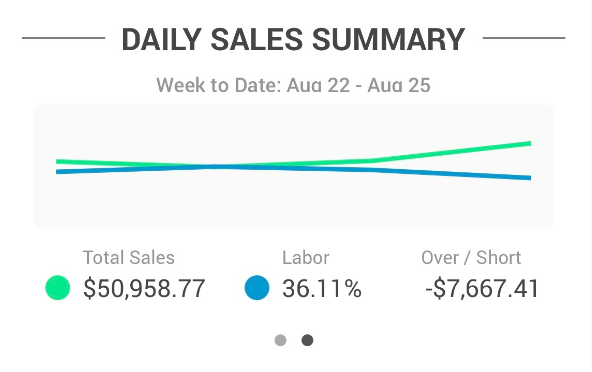
My Tasks
The My Tasks widget shows users the number of overdue tasks, tasks due today, and request tasks that the user has to complete. Tapping an icon will take users to the corresponding task list.
This widget is available to users with Task Management permissions.
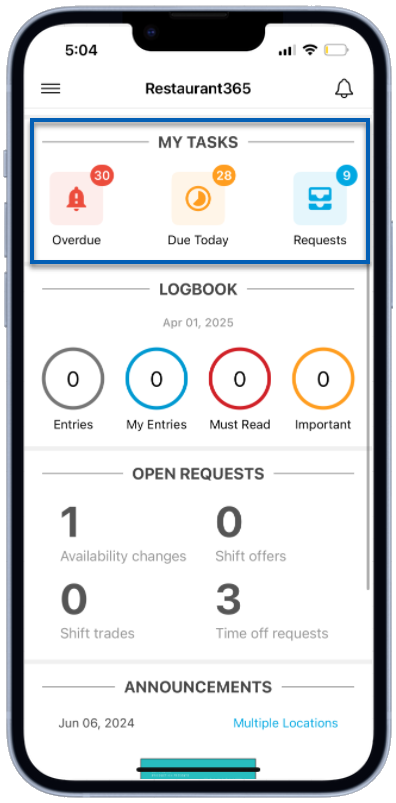
Logbook
The Logbook widget provides users shortcuts to the manager log entries.
The Logbook widget is available to users with the following Permission:
Manager Log Smart Ops → Log Entries → View Log Entries
| Field | Description | |
1 | Logbook | Opens the Logbook screen. | |
2 | Entries | Opens the list of all manager log entries. | |
3 | My Entries | Opens the list all manager log entries created by the user logged in. | |
4 | Must Read | Opens all manager log entries with a Must Read label. | |
5 | Important | Opens all manager log entries with an Important label. |
Schedule
The Schedule widget shows users a brief overview of their working hours as well as any upcoming shifts.
The Schedule widget is available to users with employee app access.
| Field | Description | |
1 | Hours Works/Hours Remaining | Number of hours worked thus far, and the number of hours remaining to work on the week's schedule. | |
2 | Schedule | Opens the schedule to the My Schedule screen. | |
3 | Upcoming Shifts | User's upcoming shifts. When there is more than one, users can swipe over this section to view the additional shifts. |
Open Requests
The Open Requests widget shows Users an overview of any existing Schedule requests including the number of:
Users can tap the word 'Open Requests' to take a shortcut to the Schedule Requests page.
The Open Requests widget is available to users with the following permission:
Labor → Scheduling → Schedule
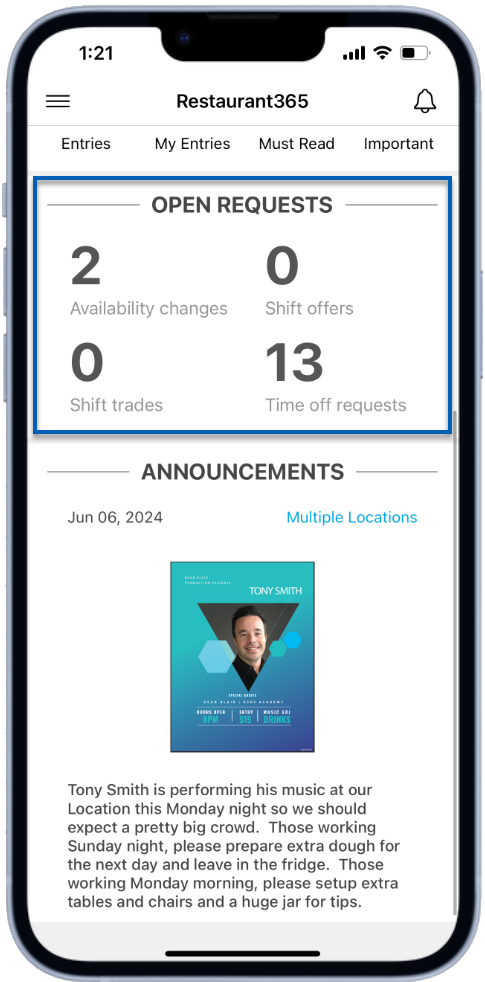
My Time Off
Then My Time Off widget shows users their PTO accrual balances. From this widget, users can create a new time off request.
The My Time Off widget is only available to users whose organizations have PTO accruals enabled. Learn more about using PTO accruals on the R365 app.
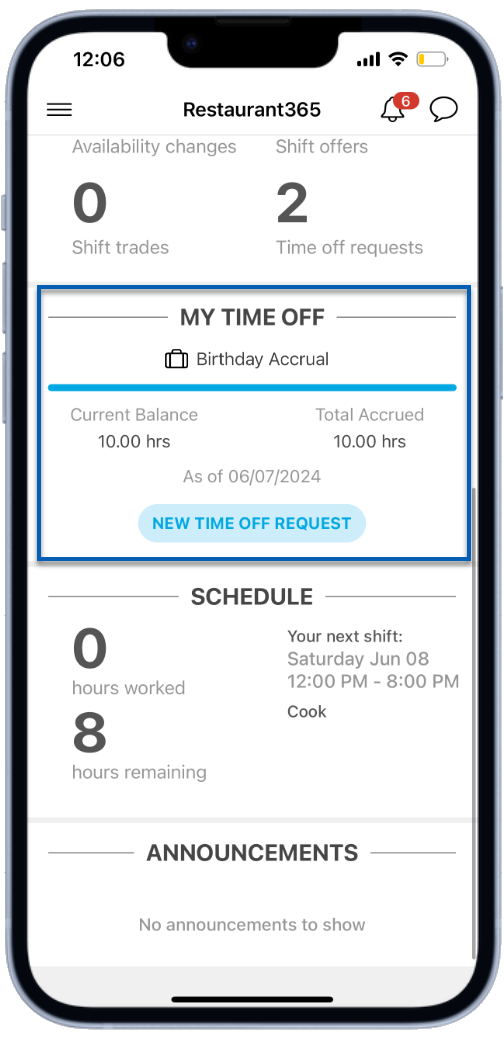
Announcements
The Announcements widget displays any messages or announcements that management is sharing with employees.
The Announcements widget is available to view by all users with app access. However, users with the appropriate permissions can also create and edit Announcements. The Announcement screen can be accessed by tapping Announcements.
Each announcement shows users the date of the announcement, the locations that the announcement is for, and a preview of the announcement message and any images attached.
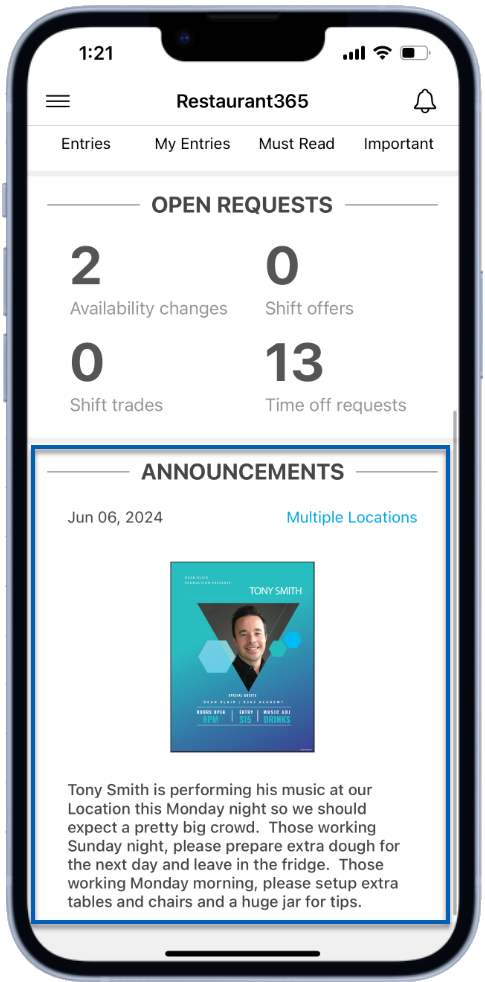
Onboarding
The Onboarding widget shows users their onboarding status and gives users access to the Resume Onboarding option.
This widget will only appear for users that are in the employee onboarding process.

Edit the Mobile Dashboard
Users can edit the dashboard to show, hide, and rearrange the dashboard widgets. The Edit Dashboard slide out can be opened from the mobile dashboard or the user profile.
To open from the dashboard, Users can tap and hold a widget, then tap Edit Dashboard. From the user profile screen, users can tap the Customize Dashboard option.
|
|
| Field | Description | |
1 | Show/Hide Toggle | Toggles the widget on or off.
| |
2 | Rearrange | Allows for rearrangement of the widgets. | |
3 | Save | Saves the changes made to the mobile dashboard. |
Mobile dashboard edits are specific to the mobile device in which they are completed. When someone uses multiple devices to access the R365 app, the mobile dashboard will need to be edited on each device.