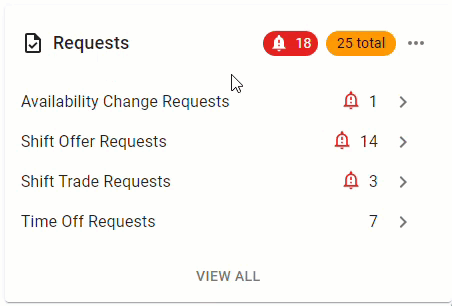From the My Tasks page, users can view all their assigned tasks for any selected day at a selected location. Users executing these tasks can use this page to review tasks and check them off as they are completed.
This page shows current and upcoming tasks as well as requests that have been submitted for approval. From this page, users can view task descriptions, requirements, and deadlines. When a task is marked Complete, the system will log the user that completed the task.
All the task groups and individual tasks listed on the My Tasks page are imported from assigned guides. To read more about task management guides, click here.
Navigation
Navigation Menu
Select Task Management from the left navigation rail.
Select My Tasks.
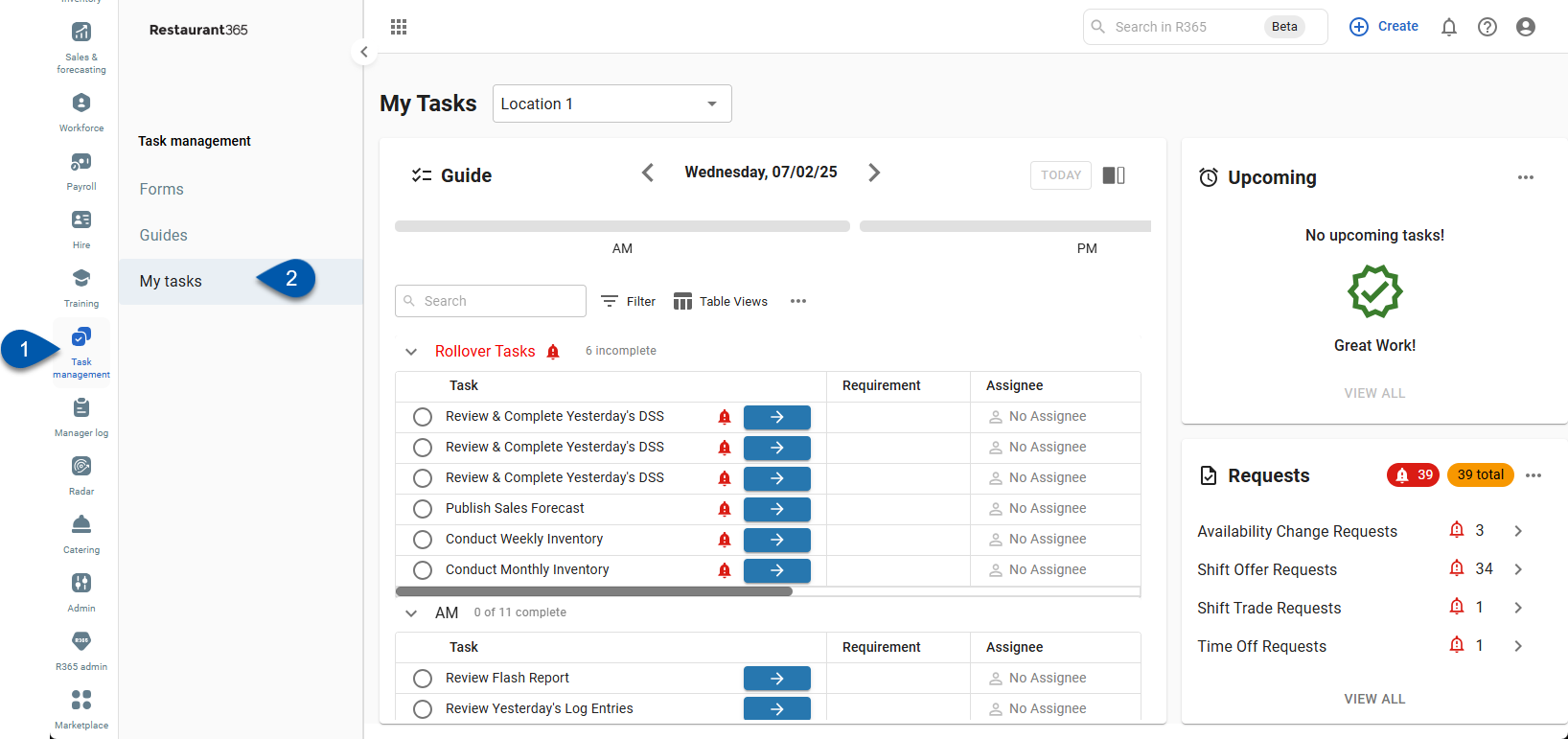
Operations Overview Dashboard
Navigate to the Operations Overview Dashboard.
Select Tasks.
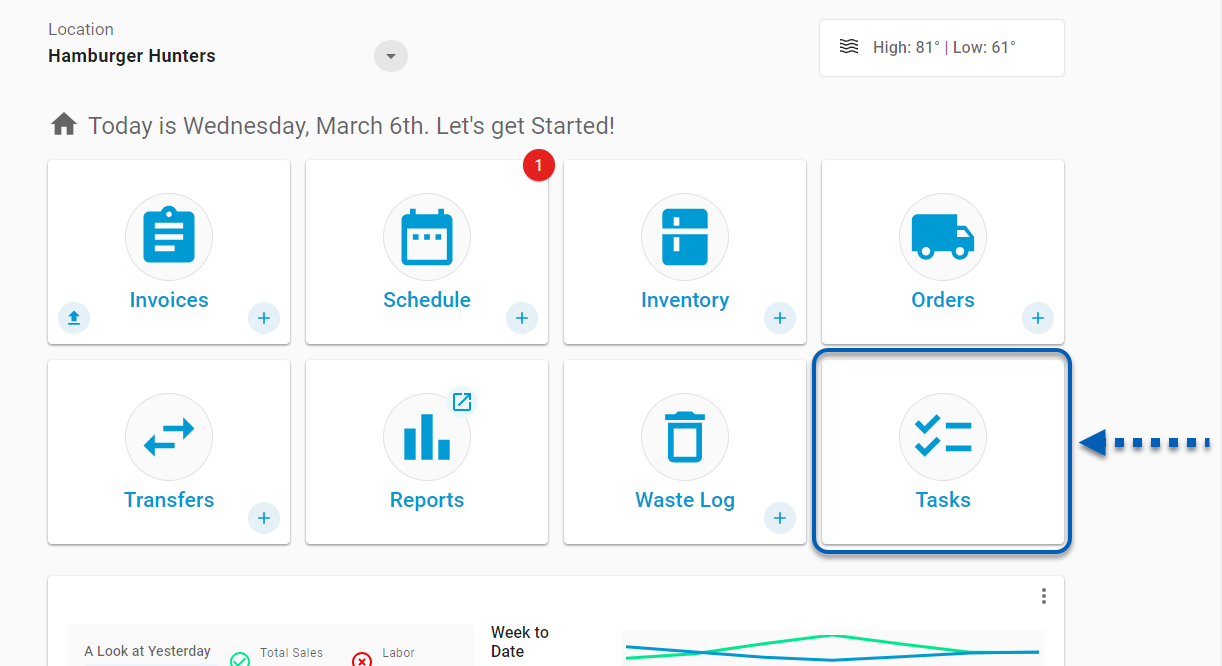
Search
Navigate to pages with the R365 global search bar:
Enter all or part of the page name in the R365 global search bar.
Select the page from the results list.
Only enabled pages can be searched for. If the desired page is not enabled, contact your CSM for assistance.

My Tasks Page
The information on the My Tasks page will reflect tasks and requests for the user's assigned location. For users assigned to multiple locations, a location can be set for the My Tasks page from the location selector at the top of the page.
The My Tasks page is broken up into three panel sections.
The Guide section lists all the tasks that have been assigned to the location and must be completed throughout the selected work day. The Upcoming section lists all the
The Upcoming section lists all upcoming tasks that are already open and available for users to access that may be due in the near future.
The Requests section lists all requests that have been submitted for approval.
Click any panel name (Guide, Upcoming, Requests) to move the panel into the primary location.
Guide Section
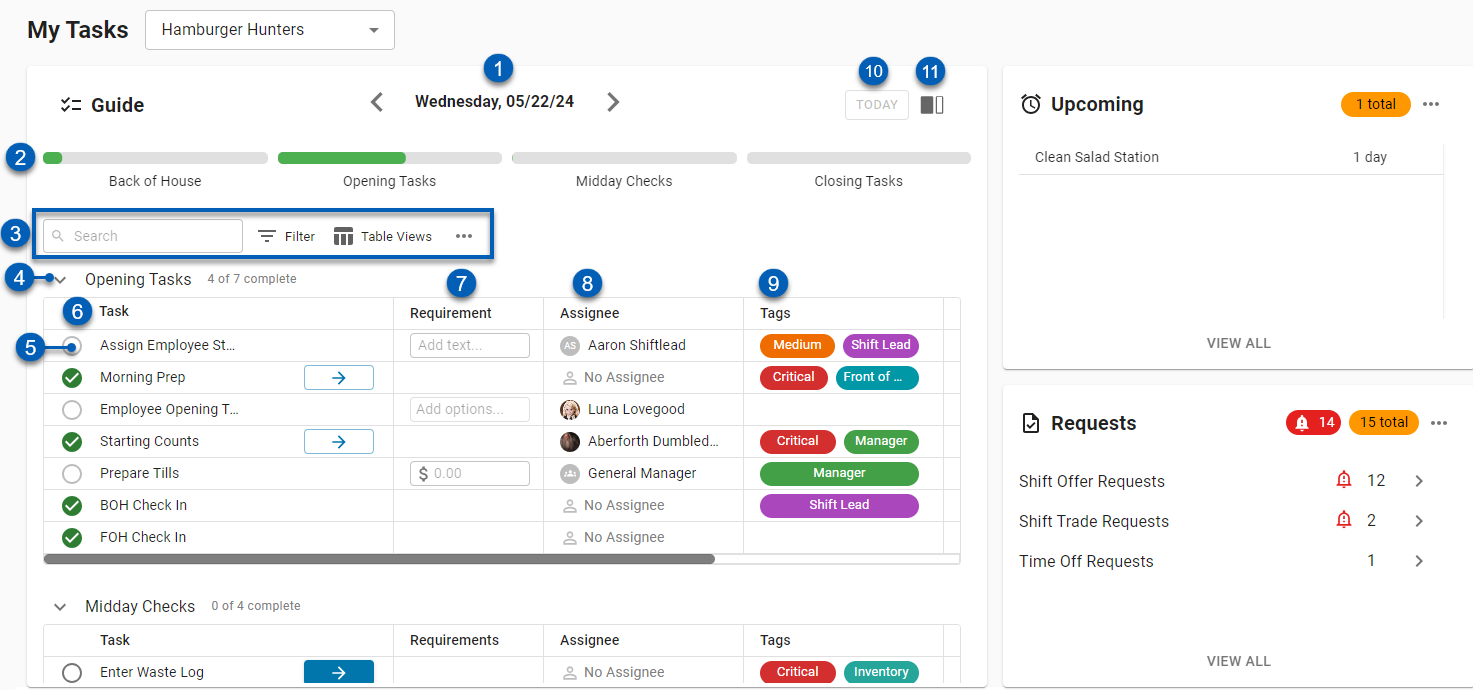
Field | Description | |
|---|---|---|
1 | Date Selector | The tasks listed are for the date displayed here. Users can select a date using any of the following:
|
2 | Task Bar Progress | The task bar progress shows a progress bar for each task grouping. Task progress bars start out grey. As tasks are completed, the bar will shade green. |
3 | Table Functions | As with all smart grids, the Guide grid on the Tasks page features the following table functions:
Learn more about working with smart grids here. |
4 | Task Group | Indicates a different set of tasks. Users will see the name of the task group followed by the number of tasks completed. Users can click the arrow icon
|
5 | Completion Status | The completion status of the task. Tasks that have been marked as complete will feature a green check icon |
6 | Task | Indicates a task that needs to be completed as part of the work day. Clicking a task will open the task sheet. This column can be resized, if needed, by hovering over the column header border and dragging the resizer. Any Guide Me arrow buttons or past due notifications will remain pinned to the right side of the column field.
|
7 | Requirement | The required action or information necessary to complete the task. The requirement is dependent on the task type. Some tasks can be completed in-grid by completing the requirement from the grid view. |
8 | Assignee | The user(s) or user role assigned to the task. There can be one or multiple assignees.
|
9 | Tags | The tags that have been added to the task. |
10 | Today | Returns the guide task to the current date. When this button is greyed out, Today is already displayed. |
11 | Collapse Secondary List | When this icon is clicked, the panel will expand and the two additional panel sections will collapse. This icon only appears on the section in the primary panel.
|
Task Grid Additional Columns
The task list also includes the following columns:
Column | Description |
|---|---|
Due | When the task is due. In the Due column, users may see:
Task names with an alert icon
|
Completed By | User that marked the task as complete. This will remain empty until the task has been completed. |
Completed On | Date and time that the task was completed. This will remain empty until the task has been completed. |
Upcoming Section
This section will list tasks that are due in the near future that are open and available for users to access. Users can complete these tasks ahead of time to get ahead of their work. The availability set on the task determines the tasks that appear in the upcoming section.
Availability settings on tasks do not apply to users with Task Management admin Permissions. Task Management admins can complete a task at any time, regardless of its availability settings.
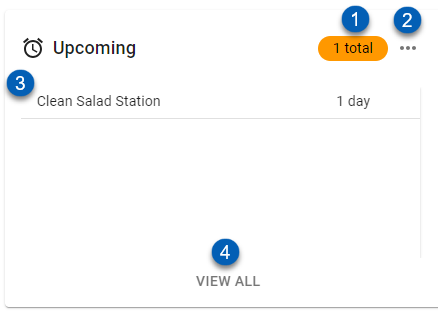
Field | Description | |
|---|---|---|
1 | Total Items | The total number of upcoming tasks on the list. |
2 | Secondary List Menu | The secondary list menu gives users the option to expand the list or collapse the secondary lists. When Expand list is clicked, this section will move to the primary section, and the list will be enlarged. When Collapse secondary lists is clicked, the right two panels will collapse, and the left panel will expand.
|
3 | Task | The upcoming task listed with the number of days until the task is due.
|
4 | View All | Click to view all the tasks on this list. Clicking this button will expand the section into the left side panel. |
Requests Section
This section will list all active schedule and transfer requests.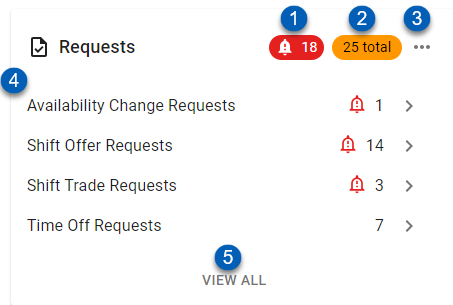
Field | Description | |
|---|---|---|
1 | Alerts | The number of requests that are past due. |
2 | Request Total | The total number of requests that have not been addressed. |
3 | Secondary List Menu | The Requests secondary list menu allows users to do the following:
|
4 | Requests | When set to Requests, this will list all the individual requests and the number of days until the request is due. When set to Request Groups, this will list all the request types with the number of requests there are for that type. Request types with an alert icon indicate that there are overdue requests in that request group.
|
5 | View All | Click to view all the tasks on this list. Clicking this button will expand the section into the left side panel. |
Reviewing and Completing a Task
From the Tasks Grid
Users can complete a task from within the Tasks grid . Many tasks can be completed within the grid, without having to open up the task sheet. To do this users can enter required values, make required selections, or follow shortcuts by clicking the fields or buttons in grid.
For tasks that require values entered into fields click the field 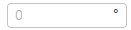 and enter the correct value. Then click the checkmark icon to mark the task as complete.
and enter the correct value. Then click the checkmark icon to mark the task as complete.
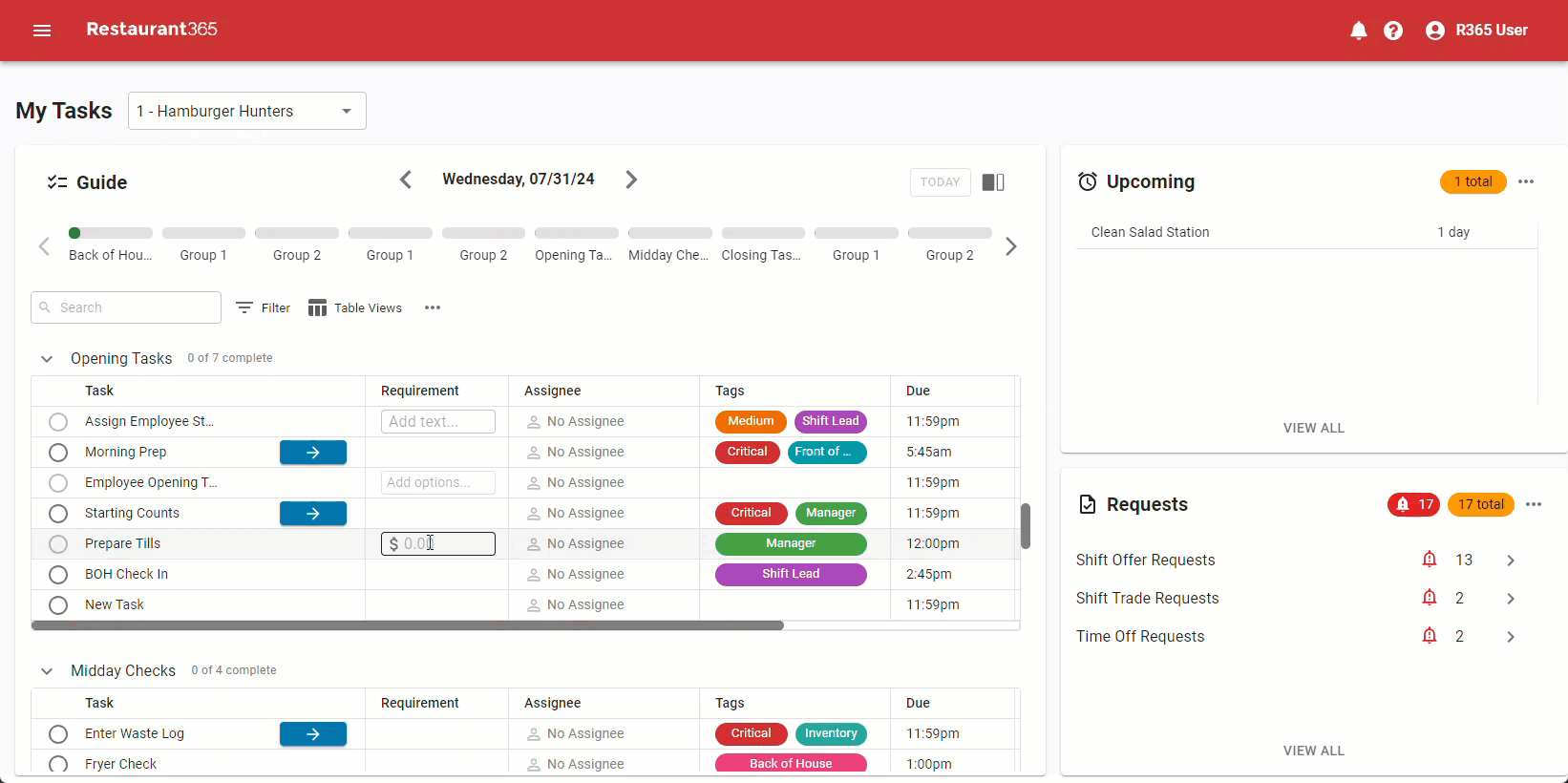
Similarly, for tasks that require users to make selections click the selector and make a selection or selections.
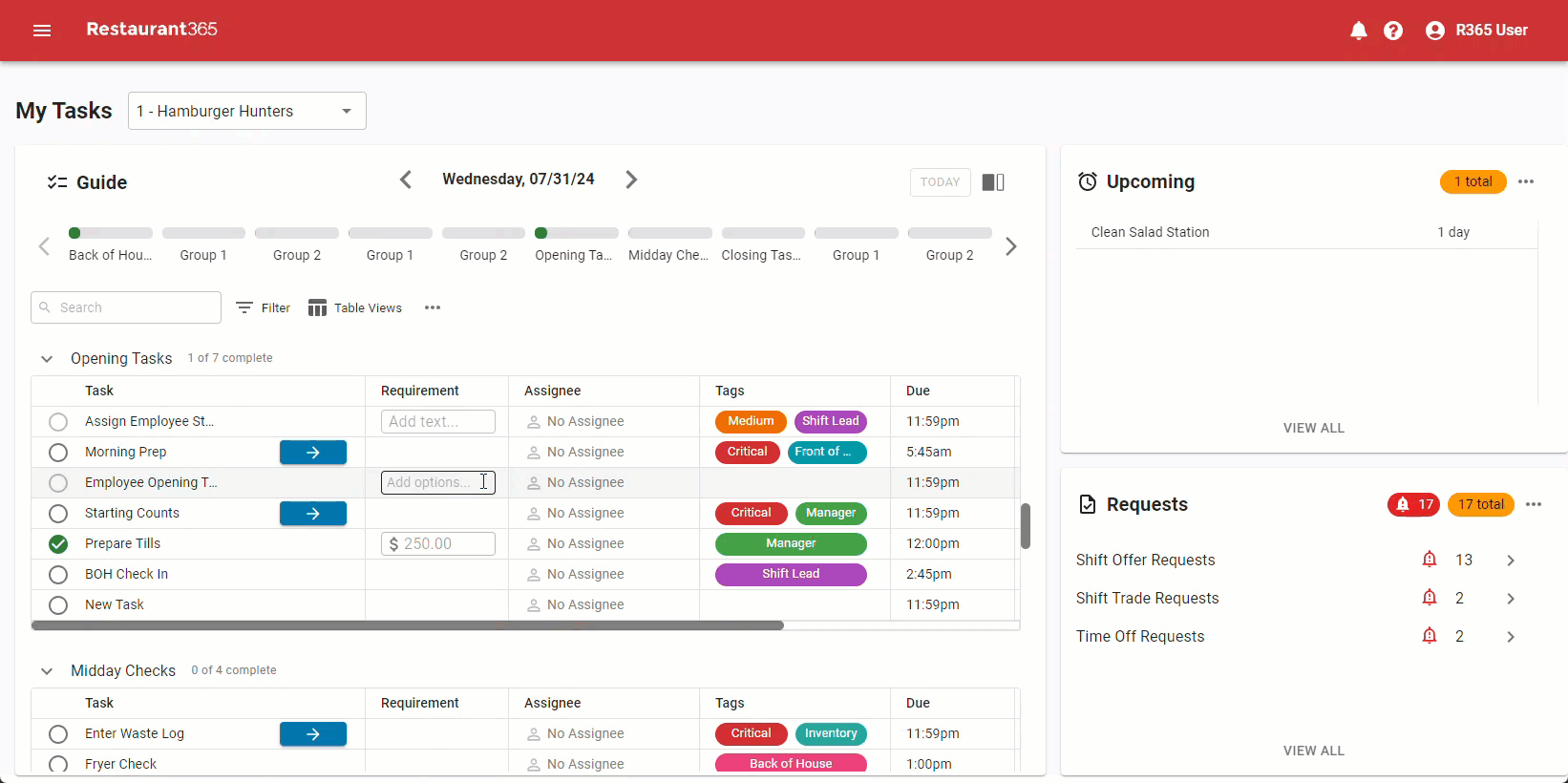
For record or shortcut tasks, click the blue arrow button  to automatically open the record that needs to be created or completed. Once the requirements have been satisfied, mark the task as complete.
to automatically open the record that needs to be created or completed. Once the requirements have been satisfied, mark the task as complete.
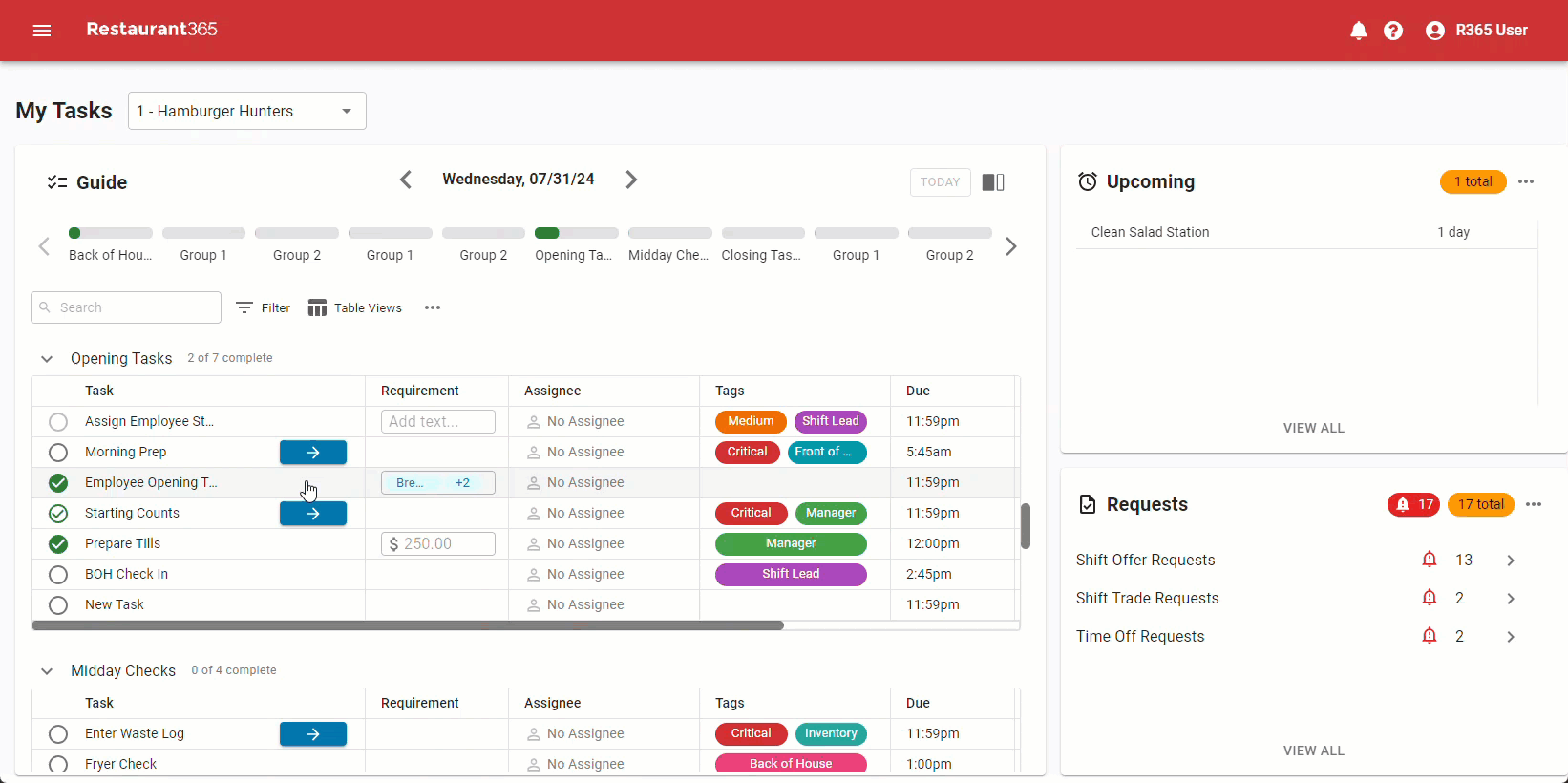
From the Task Sheet
Tasks can be reviewed and marked complete from the Task Sheet. To open the Task Sheet, click a Task from the list.
From the Task Sheet, Users can review the details of the Task, complete the requirements, mark the Task as complete, and read or leave comments on the Task. To read more about the Task Sheet, click here.
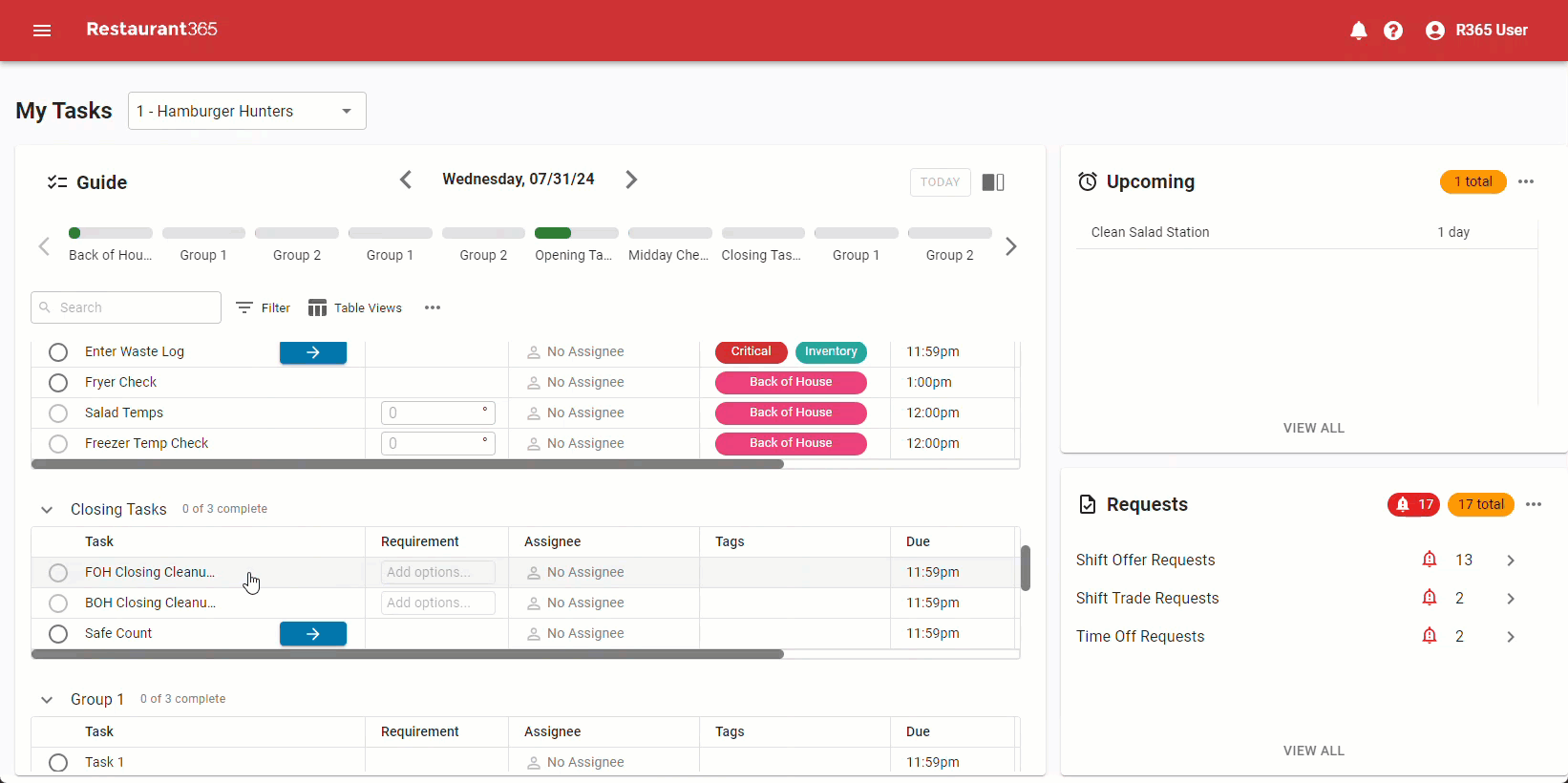
Locations Without an Assigned Guide
When a location does not have a Guide assigned to it, there will not be any tasks listed on the page. Instead, in both the Guide and Upcoming sections, users will be notified that the location does not have a task Guide assigned and be prompted to assign a Guide.
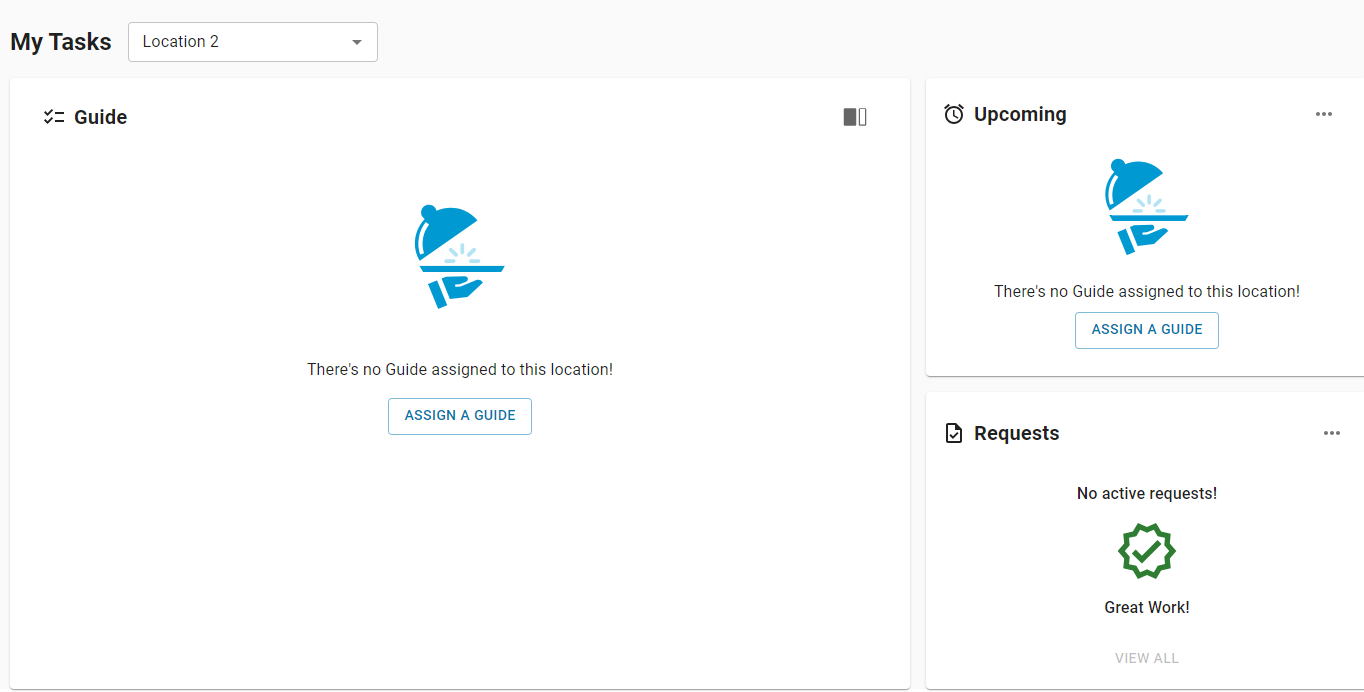
Clicking the Assign a Guide button will navigate Users to the Guides page, where users can assign a guide to the location.
Only users with the following permission will see the Assign a Guide button as only users with this permission can assign a guide:
Administration→ Task Management → Guided Workday Admin
Print a Task List
Print the entire list of the guide tasks for the selected day by opening the Guide tasks function menu. Then, click Print Tasks.

The device's print options pop out will appear. Make the correct selections, then click Print.

Creating a Task List
The tasks and task groups featured on the My Tasks page are taken from the guides assigned to the selected Location. To read more about guides and creating a task list, click here.
 - Click to navigate one day back from the currently selected day
- Click to navigate one day back from the currently selected day - Click to navigate one day forward from the currently selected day
- Click to navigate one day forward from the currently selected day - This field will show the currently selected date. The default is 'Today.' Users can click this field to select a specific date from a Calendar, if necessary
- This field will show the currently selected date. The default is 'Today.' Users can click this field to select a specific date from a Calendar, if necessary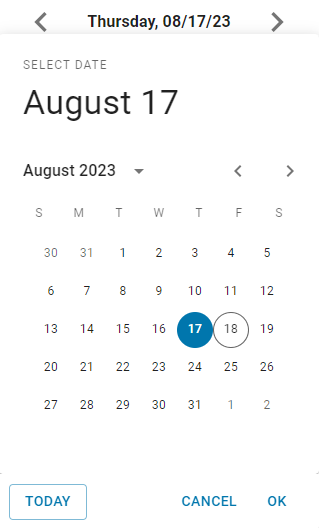

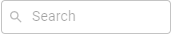 - Search for specific keywords
- Search for specific keywords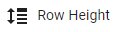 - Edit row height to be smaller or larger. This function is accessible from the menu
- Edit row height to be smaller or larger. This function is accessible from the menu
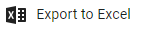 - Export the table to a .csv file. This function is accessible from the menu
- Export the table to a .csv file. This function is accessible from the menu - Refresh. This function is accessible from the menu
- Refresh. This function is accessible from the menu
 to expand or collapse the group. Task group names and the list of tasks associated with them are imported from assigned
to expand or collapse the group. Task group names and the list of tasks associated with them are imported from assigned  . Tasks that have not yet been started will have a blank checkmark icon
. Tasks that have not yet been started will have a blank checkmark icon . When a task has an empty circle icon
. When a task has an empty circle icon , there are requirements of the task that still need to be completed before the task can be marked complete.
, there are requirements of the task that still need to be completed before the task can be marked complete.
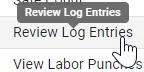
 are past due based on their assigned due time. Once completed, these will be removed from All past due tasks are automatically moved into the Rollover Tasks task group at the top of the task list.
are past due based on their assigned due time. Once completed, these will be removed from All past due tasks are automatically moved into the Rollover Tasks task group at the top of the task list. 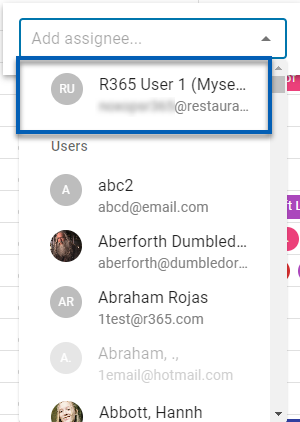
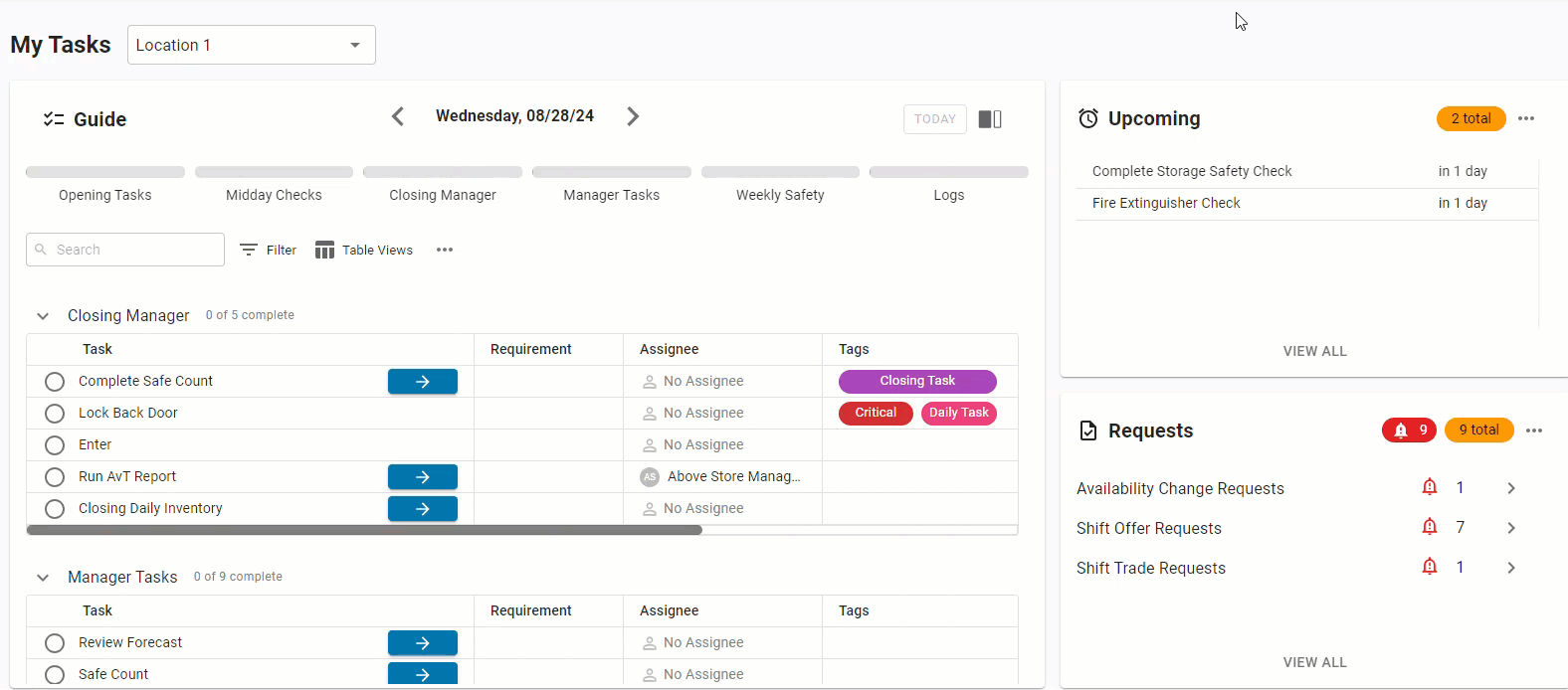
 are past due. All past due tasks automatically move to the first task group called Rollover Tasks at the top of the Guide.
are past due. All past due tasks automatically move to the first task group called Rollover Tasks at the top of the Guide..png)
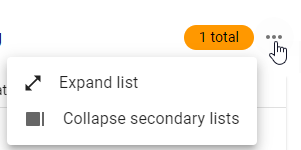
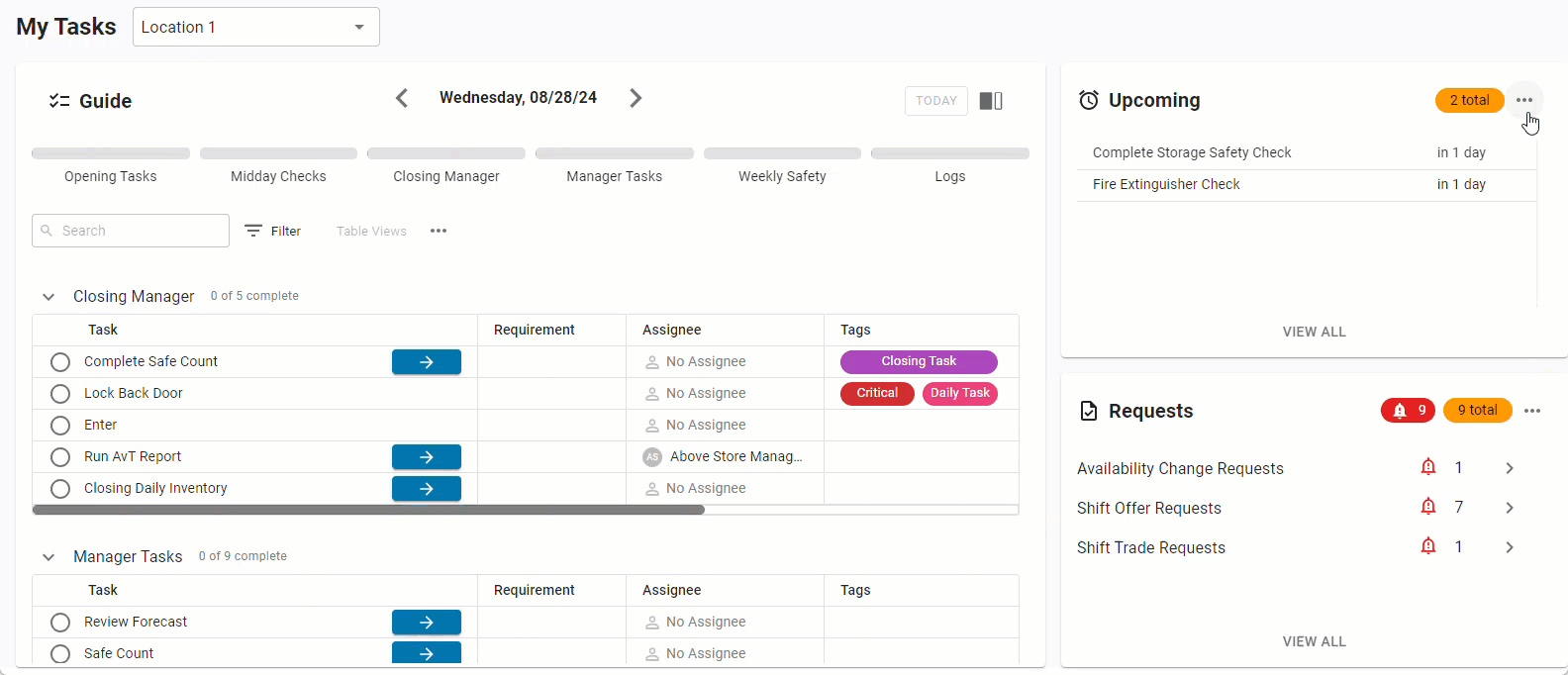

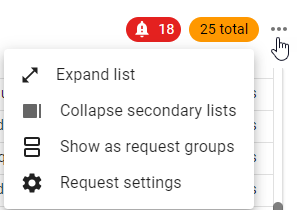
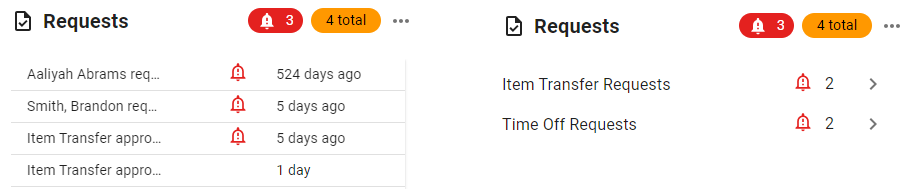
 on a request group will open the list of specific requests.
on a request group will open the list of specific requests.