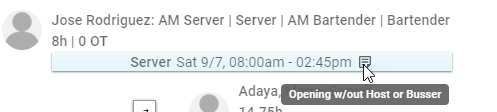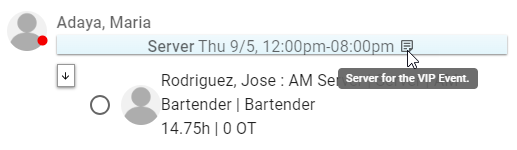The Manager Queue is the restaurant manager's dashboard for all employee scheduling requests, including shift trades, shift claims, time off requests, and availability changes. Within the Manager Queue, users can view the number of open requests and approve or deny those requests. Whenever an employee submits a request, their manager will also receive an SMS/email notifying them of that request.
Users can also receive and respond to employee requests using the R365 Mobile App.
Navigation
The Manager Queue is opened from the header of the Schedule Calendar.
Select Workforce from the left navigation rail.
Under Scheduling, select Schedule.
Click the bell icon in the header.
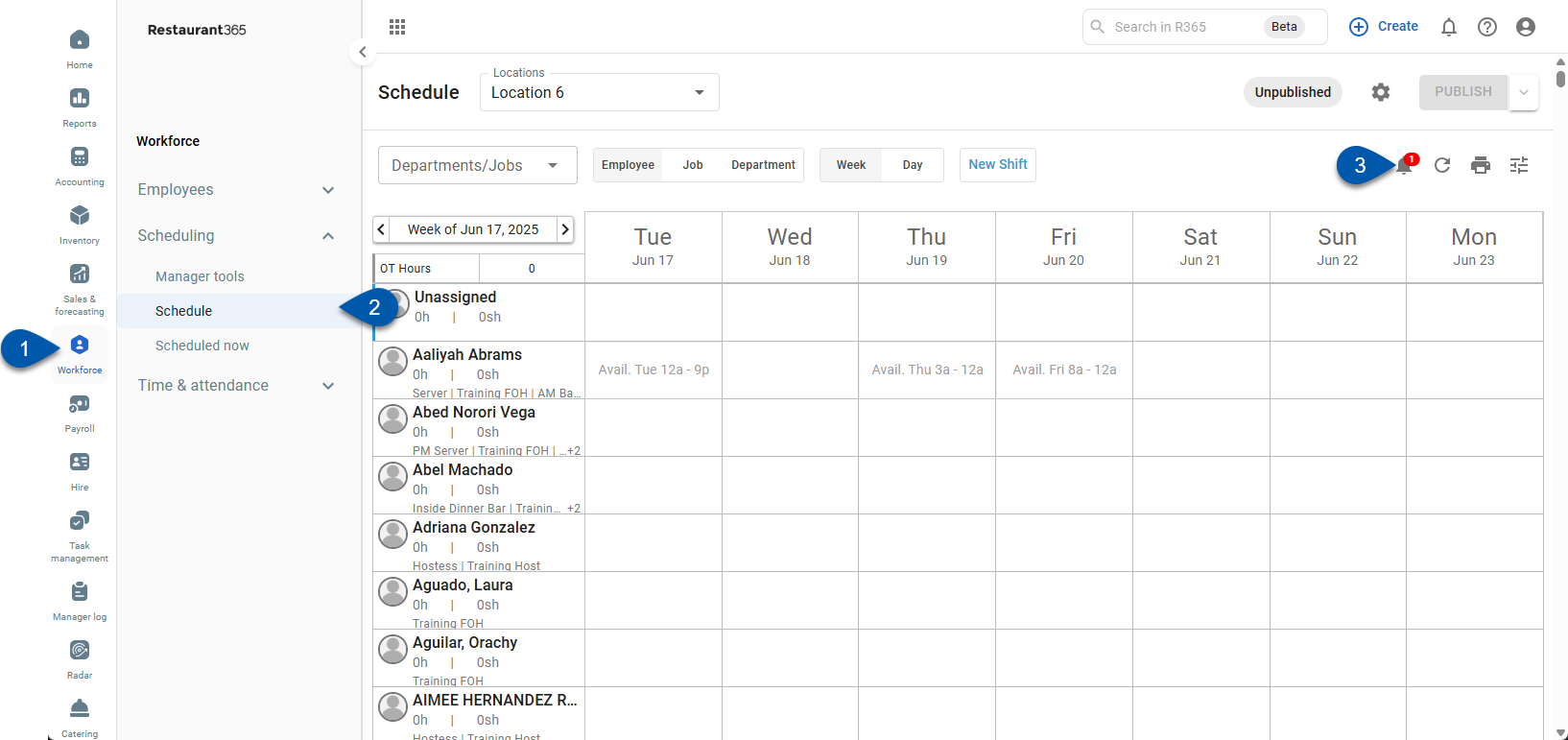
Availability Changes Tab
Employees can request availability changes through the Availability screen in the R365 Mobile App. Once submitted, the request will appear in the Availability Changes tab for manager approval or denial.
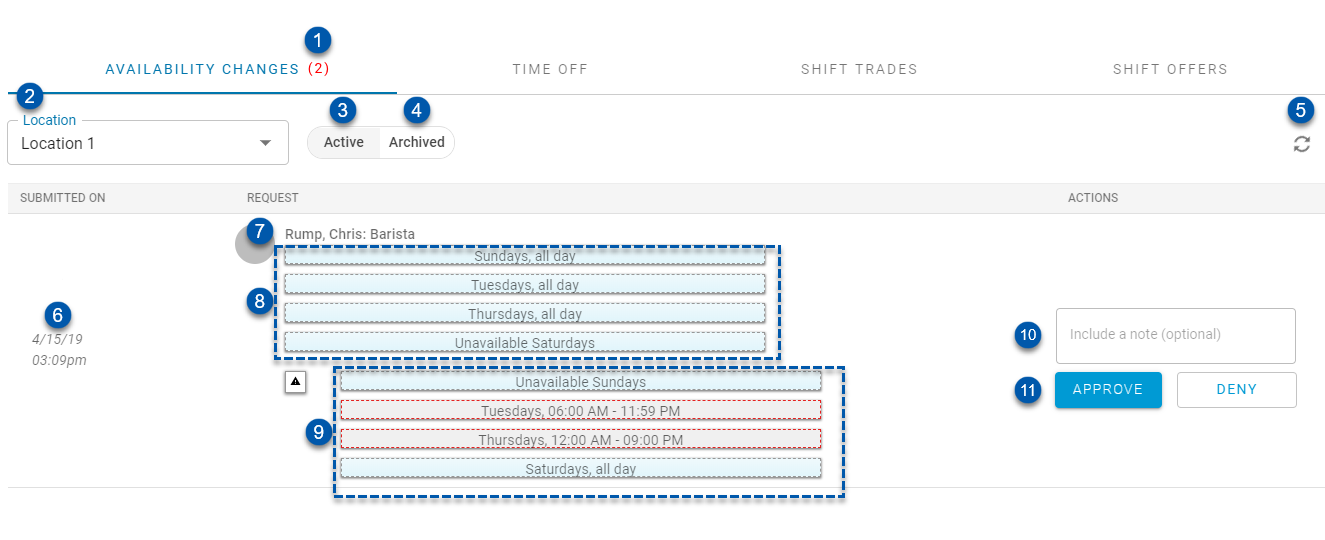
Button/Field | Description | |
1 | Request Count | Number of pending requests. |
2 | Location Selector | Location associated with the displayed requests. Defaults to the user’s default location. |
3 | Active Requests | Filters the grid for active requests. |
4 | Archived Requests | Filters the grid for approved and denied requests. |
5 | Refresh | Refreshes the grid without refreshing the page. |
6 | Request Submitted On Date / Time | Date and time that the request was submitted by the employee. |
7 | Employee Name: Employee Job(s) | Employee name, followed by their job(s). |
8 | Prior Availability Settings | Original values for the changes being requested. These can be compared to the newly-requested availability (#9). |
9 | New Availability Settings | Requested changes to the employee's availability. These can be compared to the original availability (#8). |
10 | Note | Employee-visible note regarding the approval or denial of their request. |
11 | Approve / Deny Buttons | Click Approve to approve the availability change request. Click Deny to deny the availability change request.
|
Time Off Tab
Employees can request time off through the Time Off screen in the R365 Mobile App. Once submitted, the request will appear in the Time Off tab for manager approval or denial.
Time off requests can also be viewed, approved, or denied on the Time Off tab within the Manager Tools page.
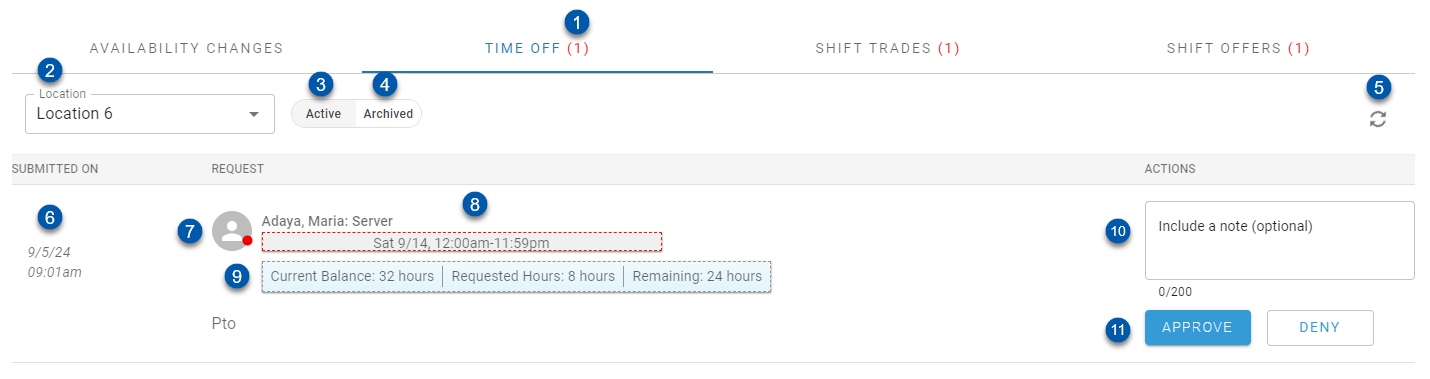
Button/Field | Description | |
1 | Request Count | Number of pending requests. |
2 | Location Selector | Location associated with the displayed requests. Defaults to the user’s default location. |
3 | Active Requests | Filters the grid for active requests. |
4 | Archived Requests | Filters the grid for approved or denied requests. |
5 | Refresh | Refreshes the grid without refreshing the page. |
6 | Request Submitted On Date / Time | Date and time the request was submitted by the employee. |
7 | Employee Name: Employee Job(s) | Employee name, followed by their job(s). |
8 | Time Off Details | Date of the requested time off, along with the time range for the time off. A reason for the time off request will also be displayed if entered by the employee. |
9 | PTO Balance | Balances for the accrual rule associated with the employee’s request.
|
10 | Note | Employee-visible note regarding the approval or denial. |
11 | Approve / Deny Buttons | Click Approve to approve the time off request. Click Deny to deny the time off request.
|
Shift Trades Tab
A requesting employee can request to trade a shift with a receiving employee in the R365 Mobile App. Before a shift trade request arrives in the Manager Queue, the receiving employee must first approve the shift trade on the R365 Mobile App. After the receiving employee approval, the manager will then be able to approve or deny the request.
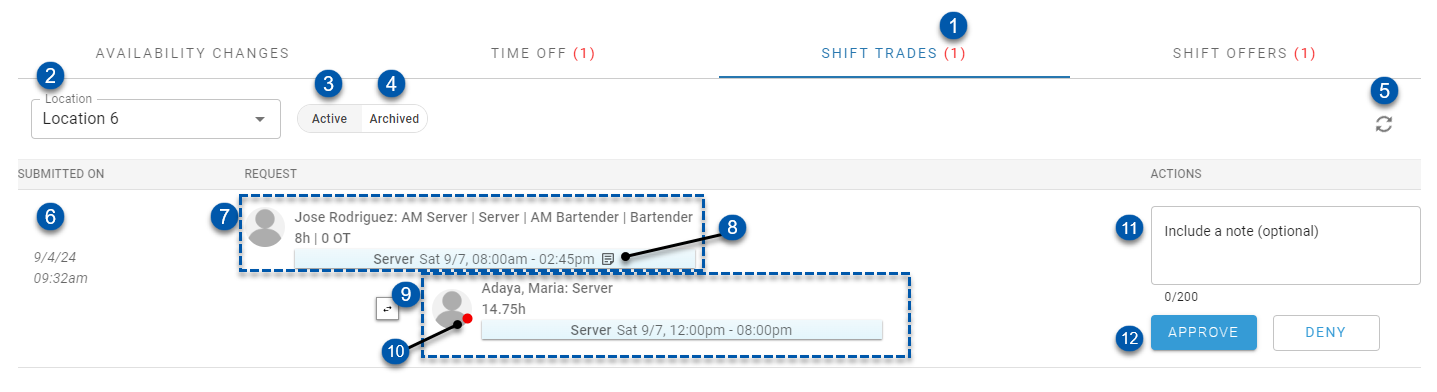
Button/Field | Description | |
1 | Request Count | Number of pending requests. |
2 | Location Selector | Location associated with the displayed requests. Defaults to the user’s default location. |
3 | Active Requests | Filters the grid for active requests. |
4 | Archived Requests | Filters the grid for approved or denied requests. |
5 | Refresh | Refreshes the grid without refreshing the page. |
6 | Request Submitted On Date / Time | Date and time that the request was submitted by the requesting employee. |
7 | Requesting Employee Details | Requesting employee name, followed by their job(s). Requesting employee's scheduled and/or actual hours after the shift trade. The job, date, and time range of the shift that is being traded to the receiving employee. |
8 | Shift Note Icon | Indicates that the shift has a shift note. Hover over the Note icon to view the shift note. |
9 | Receiving Employee Details | Receiving employee name, followed by their job(s). Receiving employee's total hours, including overtime (if applicable), after the shift trade. Job, date, and time range of the shift that is being requested by the requesting employee. |
10 | Red Dot (Minor Indicator) | Indicates that the employee is a minor. |
11 | Notes | Employee-visible note regarding the approval or denial. |
12 | Approve / Deny Buttons | Click Approve to approve the shift trade request. Click Deny to deny the shift trade request. |
Shift Offers Tab
Employees can offer their assigned shifts for other employees to claim. When an employee offers a shift, they receive a warning that they are still responsible for the shift until it has been claimed and the claim has been approved by a manager. Multiple employees can claim an offered shift. It is up to the manager to decide who will receive the offered shift (approving the claim) or who will not (denying the claim).
When unassigned shifts are published, a shift offer request is created for employees to claim. If the shift’s date has passed and it is not claimed, the shift offer request is automatically canceled with a note stating that the shift expired.
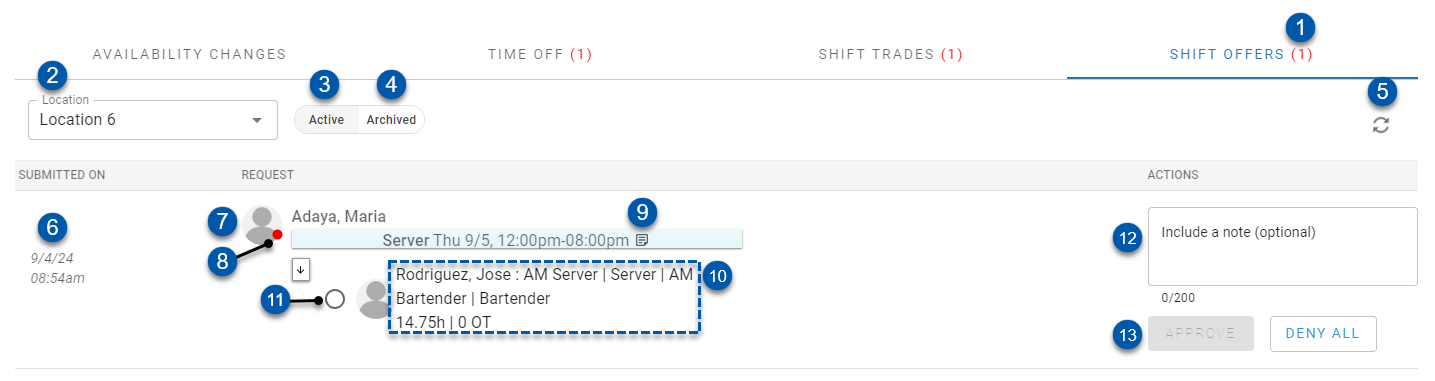
Button/Field | Description | |
1 | Request Count | Number of pending requests. |
2 | Location Selector | Location associated with the displayed requests. Defaults to the user’s default location. |
3 | Active Requests | Filters the grid for active requests. |
4 | Archived Requests | Filters the grid for approved or denied requests. |
5 | Refresh | Refreshes the grid without refreshing the page. |
6 | Request Submitted On Date / Time | Date and time that the request was submitted by the requesting employee. |
7 | Offering Employee Details | Employee name, job, date, and time range of the shift that is being offered.
|
8 | Red Dot (Minor Indicator) | Indicates that the employee is a minor. |
9 | Shift Note Icon | Indicates that the shift has a shift note. Hover over the Note icon to view the shift note. |
10 | Claiming Employee Details | Claiming employee name, followed by their job(s). Claiming employee's total hours, including overtime (if applicable), after the shift trade. Job, date, and time range of the shift that is being requested by the requesting employee.
|
11 | Employee Select Radio Buttons | The shift will be assigned to the selected employee when the shift offer is approved. |
12 | Notes | Employee-visible note regarding the approval or denial. |
13 | Approve / Deny Buttons | To approve a submitted claim, first select an employee by clicking the desired radio button (#11) next to the employee's name, then click Approve. |
Archived Requests
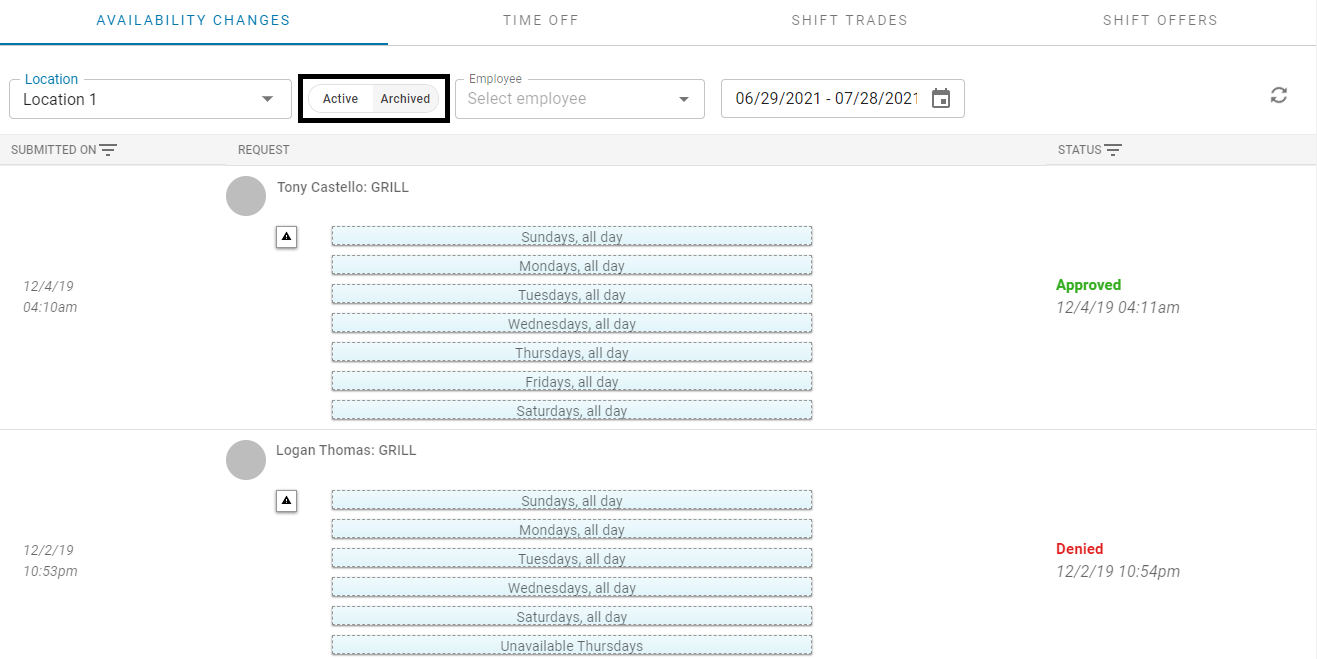
When the request status is toggled to 'Archived', a listing of all previously-submitted requests is displayed along with the date and time the request was made, the requester's name and job code, the details of the request, the status of the request, and the date and time the request was either approved or denied.
The user can view any type of archived request as they navigate the Manager Queue.