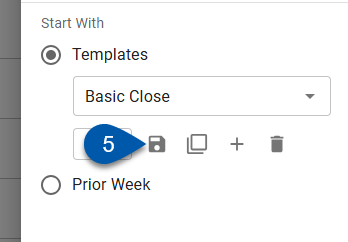Scheduler templates populate weekly schedules with both assigned and unassigned shifts.
When Scheduled Unpaid Breaks are enabled, any unpaid breaks added to those shifts are saved with the template and automatically applied when the template is used.
Shifts that include unpaid breaks retain those breaks when applied from a template. If Scheduled Unpaid Breaks are disabled for the location, breaks are ignored and only the base shifts are created.
After applying a template, break start times and durations can be edited as needed in the Add/Edit Shift view. Any schedule created from a template reflects net labor hours—gross shift time minus unpaid break time.
Creating a Scheduler Template
Follow these steps to create a scheduler template:
Click steps to expand for additional information and images.
1) Populate a full week’s schedule with the desired shifts.
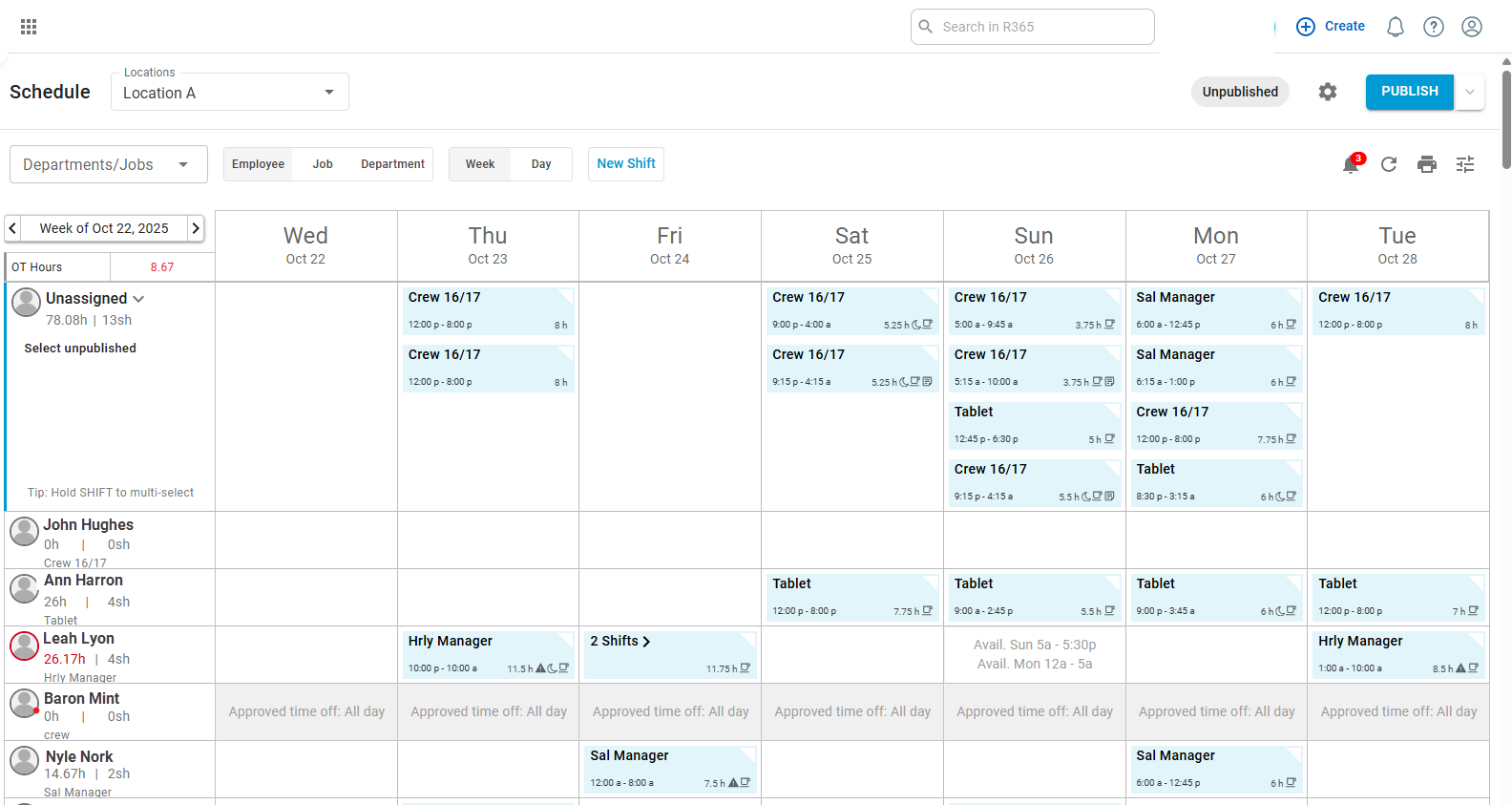
2) Click the Options button in the schedule header to open the Views & Template Options menu.
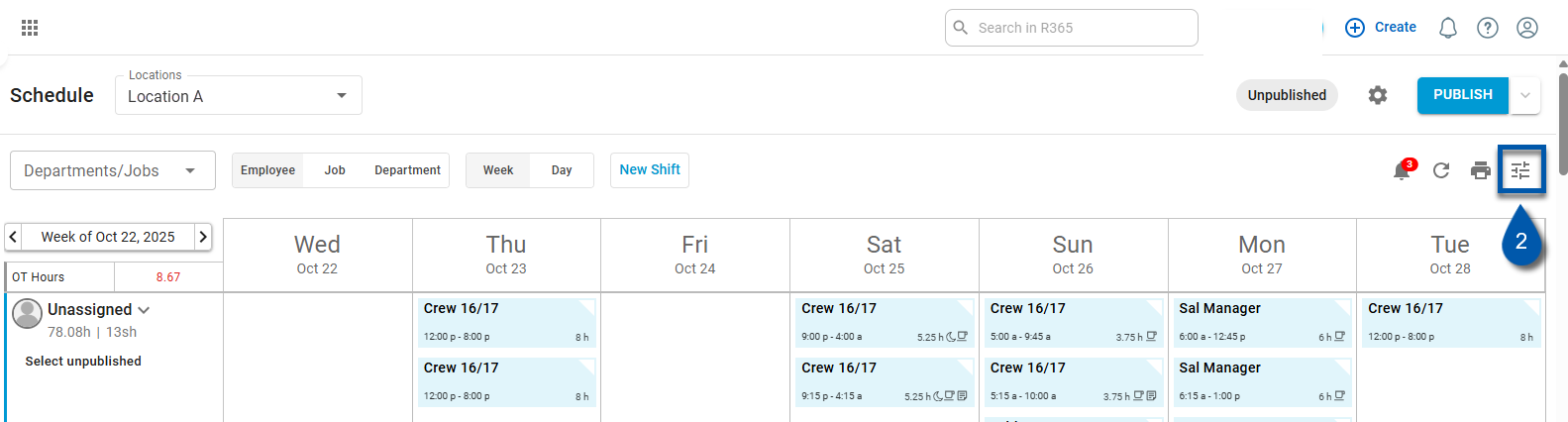
3) In the 'Start With' section, select Templates.
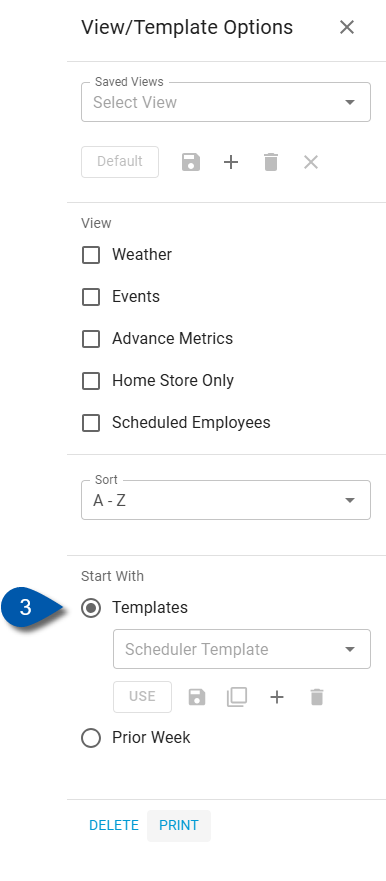
4) Click the Plus button.
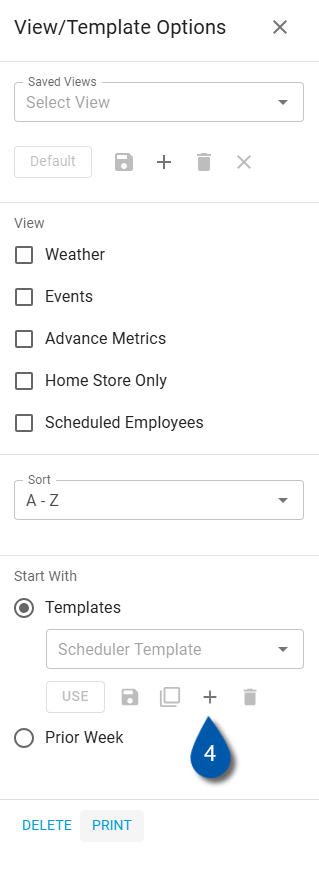
5) Enter a name for the template.
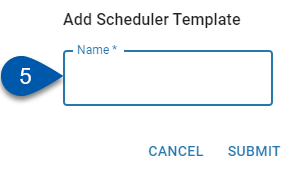
6) Click Submit.

Using a Scheduler Template for a New Schedule
When creating a new weekly schedule, the 'Add Shifts' window will open, where a scheduler template can be selected as the starting point. Learn more about creating and editing schedules here.
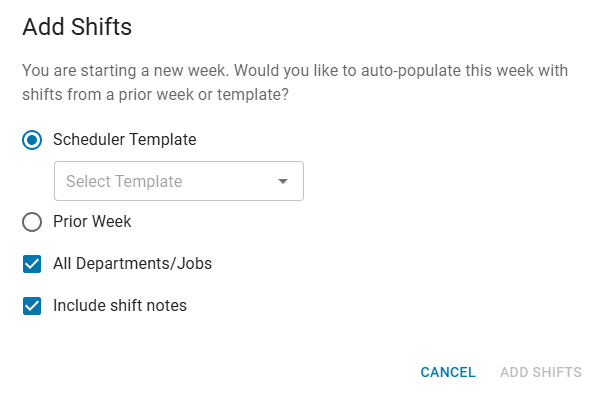
Add Shifts to an Existing Schedule with a Schedule Template
Follow these steps to add shifts to or overwrite an existing schedule:
Click steps to expand for additional information and images.
1) Navigate to the schedule for the desired location and week.
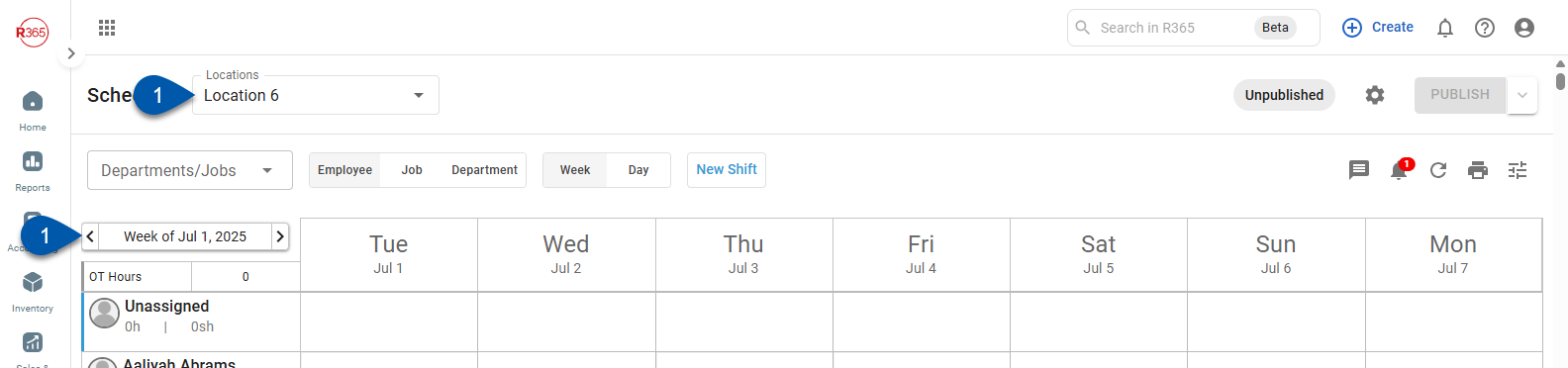
2) Click the Options button in the schedule header to open the Views & Template Options menu.
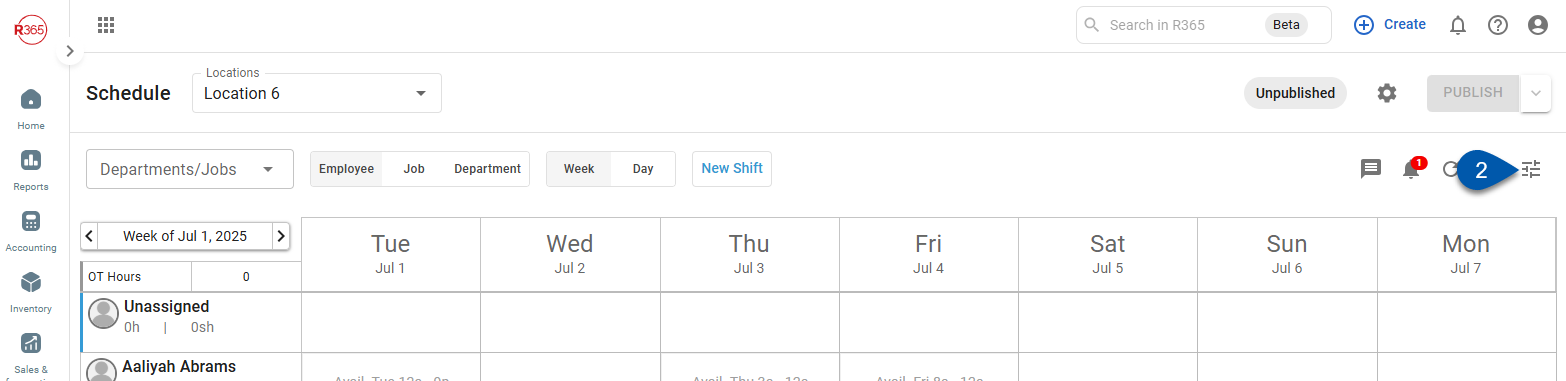
3) In the 'Start With' section, select Templates.
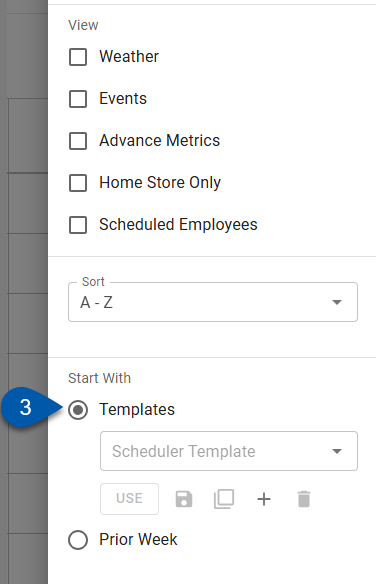
4) Select the desired scheduler template.

5) Click Use.
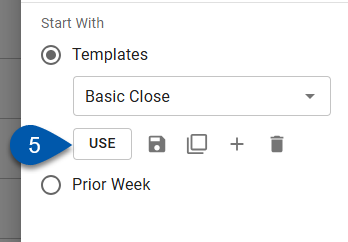
6) Select the desired departments or jobs.
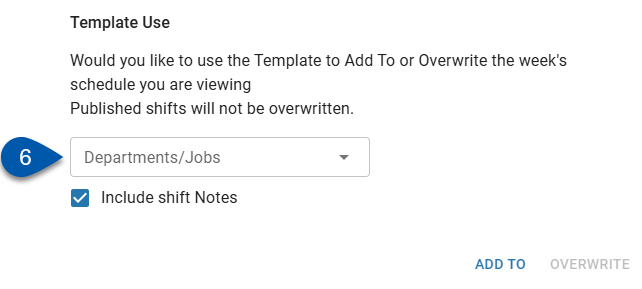
7) Click Add To or Overwrite.
Add To - Shifts for the selected departments or jobs will be added to the existing schedule.
Overwrite - Existing shifts on the schedule will be removed and shifts for the selected departments or jobs will be added.
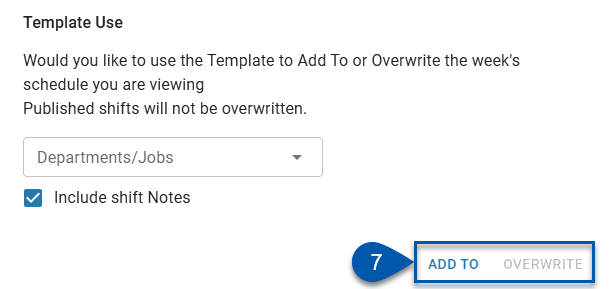
Update a Scheduler Template
Follow these steps to update an existing scheduler template:
Click steps to expand for additional information and images.
1) Confirm that all of the desired shifts for the scheduler template are currently displayed on the schedule.
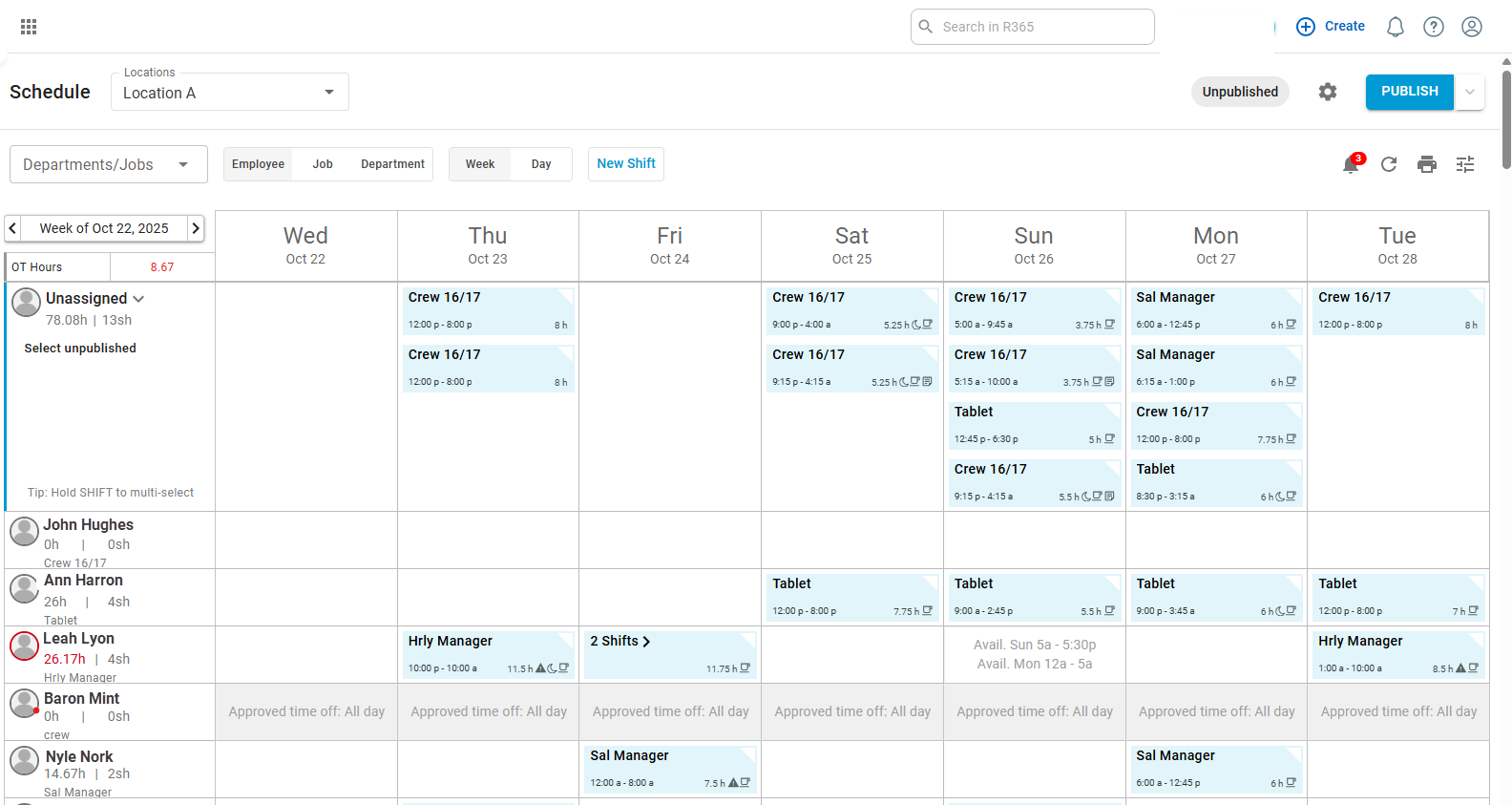
2) Click the Options button in the schedule header to open the Views & Template Options menu.
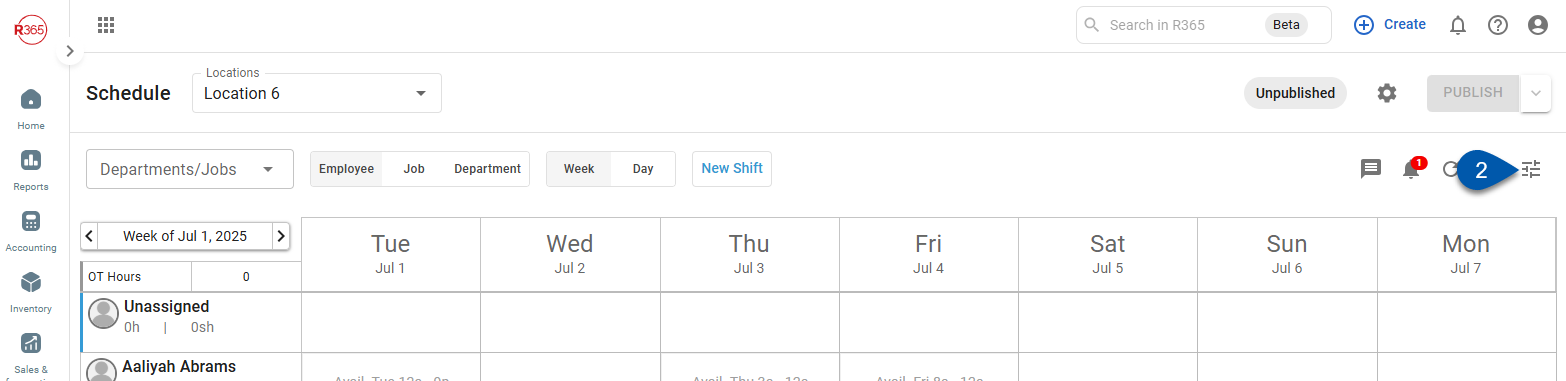
3) In the 'Start With' section, select Templates.
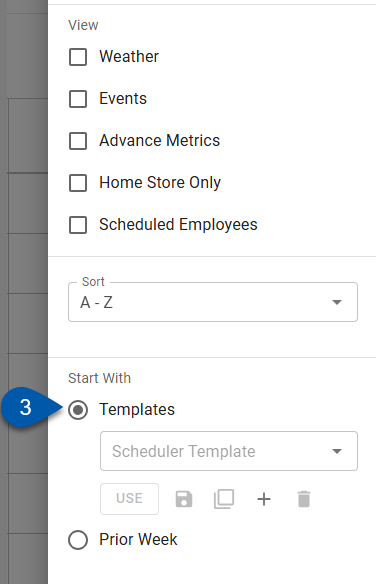
4) Select the desired scheduler template that will be updated.

5) Click the Save button to update the selected scheduler template.