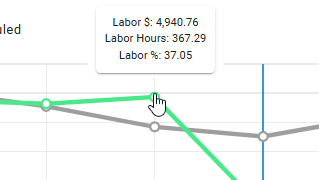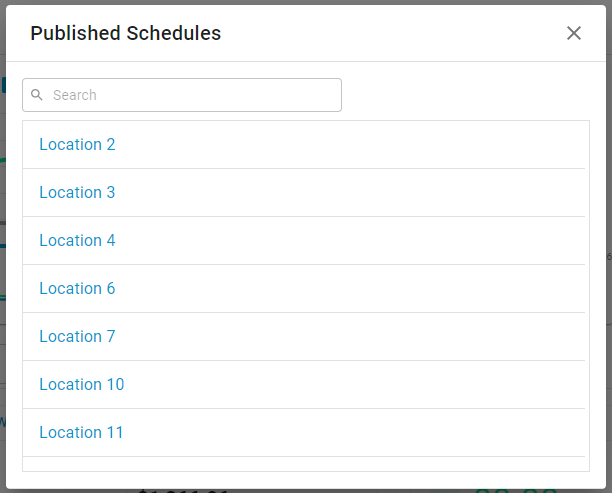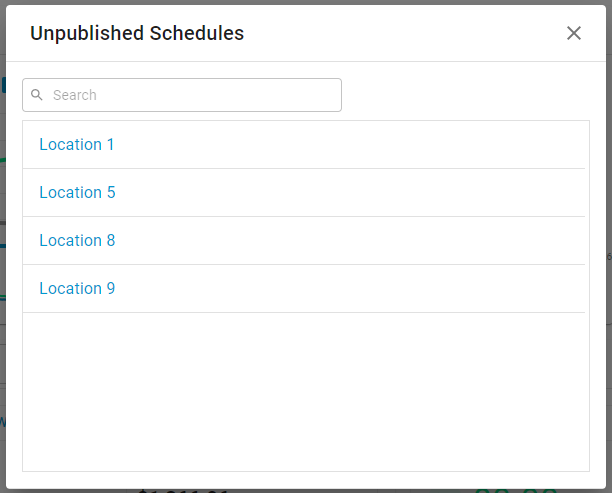The Labor Dashboard enables analysis of labor trends and performance for one or more locations, comparing current year metrics against the previous year.
When Smart Labor is enabled, labor trend forecasts are displayed alongside scheduled and actual labor.
Add-on
Smart Labor is an add-on. Contact your Sales Representative to learn how to add Smart Labor to your R365 experience.
Security
Users with the following permission will be able to view the Labor Dashboard:
Labor → Scheduling → View Labor Dashboard
These permissions can be added to custom user roles or individual users. The Permission Access report can be used to determine which user roles or users already have these permissions assigned. For more information, see User Setup and Security.
Navigation
Navigation Menu
Select Home from the left navigation rail.
Select Labor Dashboard.
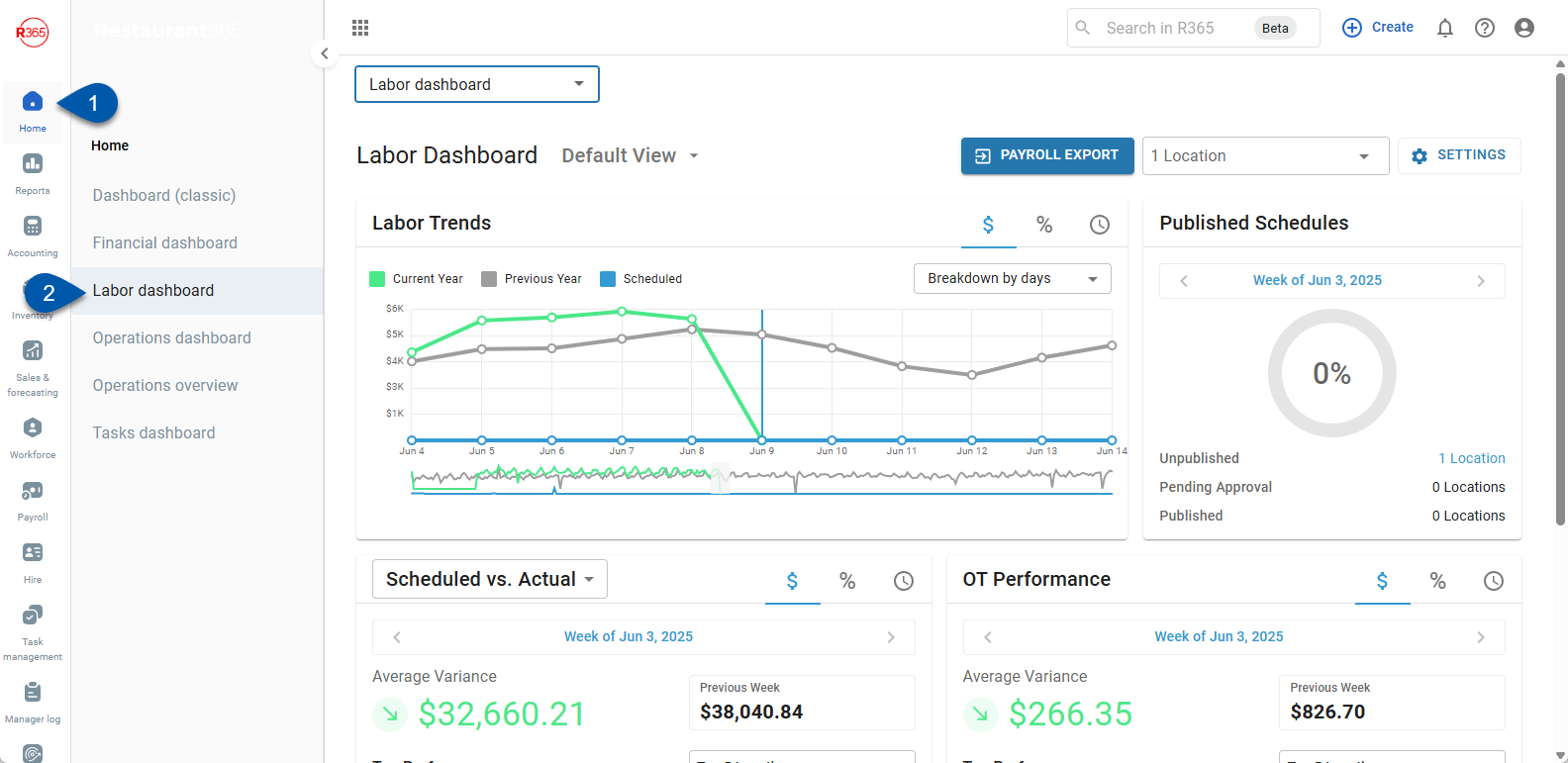
Search
Navigate to pages with the R365 global search bar:
Enter all or part of the page name in the R365 global search bar.
Select the page from the results list.
Only enabled pages can be searched for. If the desired page is not enabled, contact your CSM for assistance.

Labor Dashboard Header
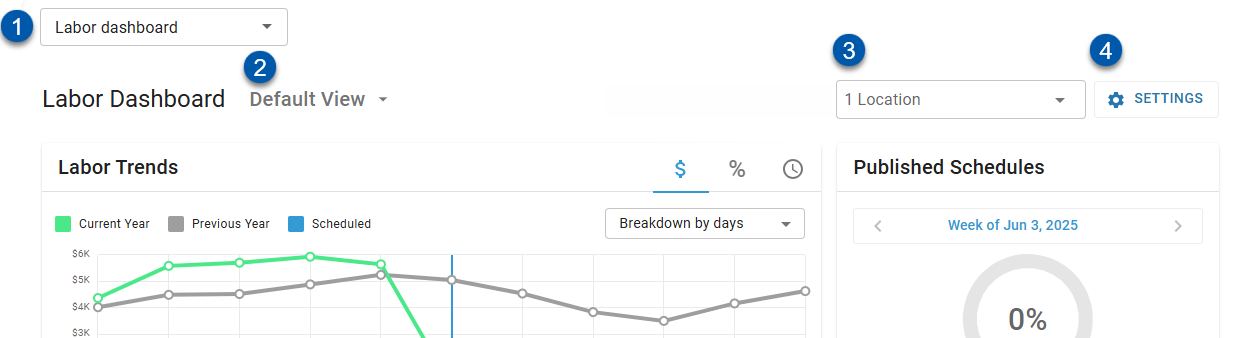
Button/Field | Description | |
|---|---|---|
1 | Dashboard Selector | Indicates the currently displayed dashboard. Click to set a default dashboard or navigate to one of the following available dashboards:
|
2 | View Selector | The saved view currently applied to the dashboard. Saved views are created and managed from this selector. Learn more about Labor Dashboard saved views. |
3 | Locations Selector | Defines the locations whose data will populate the dashboard. |
4 | Settings | Opens the Settings menu, which includes the following options: Sales View – Sets the dashboard to display either Net Sales or Gross Sales (default: Net Sales). Shifts – Toggles the ‘Exclude Unpublished Shifts’ setting (default: on). Turning it off includes unpublished shifts in:
|
Labor Trends Graph
The labor trends graph displays the current year's labor dollar, percentage, and hours compared to scheduled labor and the previous year's actual labor. This chart can be broken down by days, weeks, or months, and includes an overview of the yearly labor trends underneath the main graph.
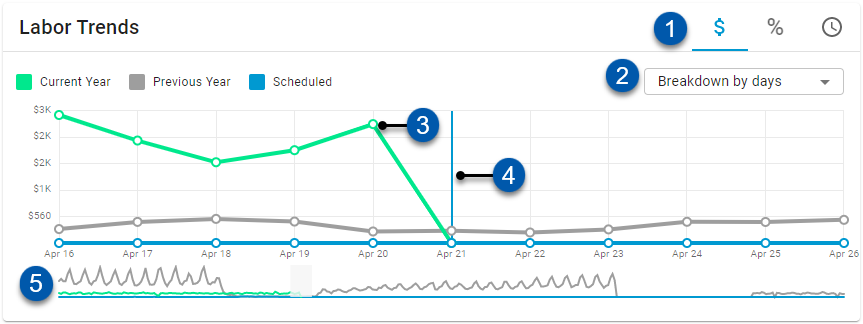
Button/Field | Description | |
|---|---|---|
1 | Value Selector | Switches display of data between labor dollars, percentages, or hours. Defaults to showing labor trends by dollar. |
2 | Range Selector | Switches display of data by days, weeks, or months. Defaults to a day-by-day breakdown. |
3 | Data Point | Data point for a specific day, week, or month (depending on the date range selected). Hover over to view labor $, labor hours, and labor % for that point. |
4 | Current Date Indicator | The current date is displayed as a vertical line. |
5 | Yearly Labor Trends | Line graph displaying yearly labor trends. The visible range can be adjusted by dragging the grayed-out square to the desired date range. |
The labor hours available for this chart were updated in February of 2022. For historical weeks prior to this update, this chart only includes labor hours that fall within the operating hours for the location. Editing and saving the schedule associated with a historical week will update that week to display all labor hours for that week, including those outside of operating hours.
Published Schedules Widget
The Published Schedules widget displays a donut chart showing the percentage of selected locations that have published all assigned and unassigned shifts for the selected week. For example, in the week of April 21, 2021, only 64% (7 out of 11 locations) had fully published schedules.
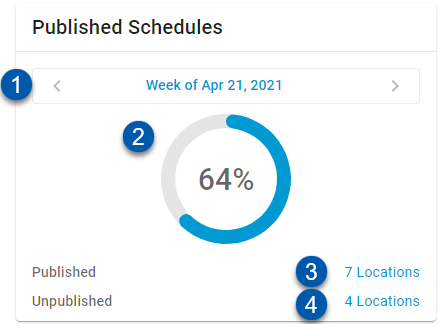
Button/Field | Description | |
|---|---|---|
1 | Week Selector | Displays the week data is pulled for. Navigation between weeks is available via forward/backward arrows or by clicking the date and selecting a week from the calendar. |
2 | Donut Chart | Visual and numeric display of the percentage of selected locations with all shifts published for the corresponding week (#1). Chart color reflects percentage:
|
3 | Locations with Published Schedules | Shows the number of locations that have published all shifts for the corresponding week (#1). Clicking the number opens a list of these locations, each linking to its schedule.
|
4 | Locations with Unpublished Schedules | Shows the number of locations that have not published all shifts for the corresponding week (#1). Clicking the number opens a list of these locations, each linking to its schedule.
|
Labor Analysis Widget
The Labor Analysis widget compares forecasted, scheduled, and actual labor for a selected day or week. It highlights variances for the top or bottom five locations based on labor dollars, percentages, or hours.
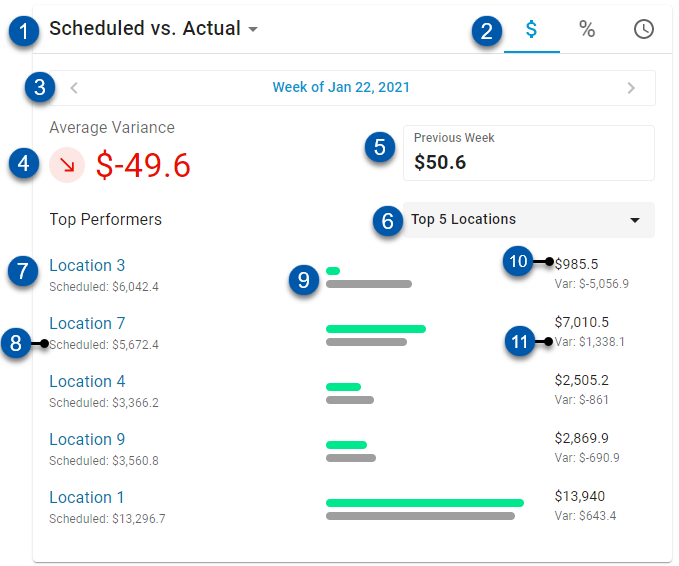
Button/Field | Description | |
|---|---|---|
1 | Summary Type | Defaults to the Scheduled vs Actual labor summary, which shows variances across all selected locations, along with the top and bottom 5 performing locations. When Smart Labor is enabled, additional summaries include:
|
2 | Value Selector | Switches display of data between labor dollars, percentages, or hours. Defaults to labor dollars. |
3 | Day / Week Selector | Defines the day or week data is pulled for. Selection is done via a calendar or by navigating with forward/backward arrows. Click to switch between ‘Day’ and ‘Week’ views. |
4 | Average Variance | Shows the average labor dollar, percentage, or hour variance across all selected locations. Display color indicates comparison to the previous week:
|
5 | Previous Week | The average variance for the previous week. |
6 | Top / Bottom Performers Selector | Switches between displaying either top or bottom performing locations within the widget. |
7 | Location Performers | Lists the top or bottom 5 performing locations. Click the location name to open its Schedule Calendar. |
8 | Scheduled Labor $, %, or Hr | Represents the scheduled labor dollar amount, percentage, or hours for a specific location and selected timeframe (#3). |
9 | Bar Graph | Visual display of scheduled vs actual labor. Display color indicates labor metric:
|
10 | Actual Labor $, %, or Hr | Shows the actual labor dollar amount, percentage, or hours for a specific location and selected timeframe (#3). |
11 | Variance | The difference between actual and scheduled labor. |
OT Performance Widget
The OT Performance widget displays scheduled versus actual overtime labor for a selected day or week.
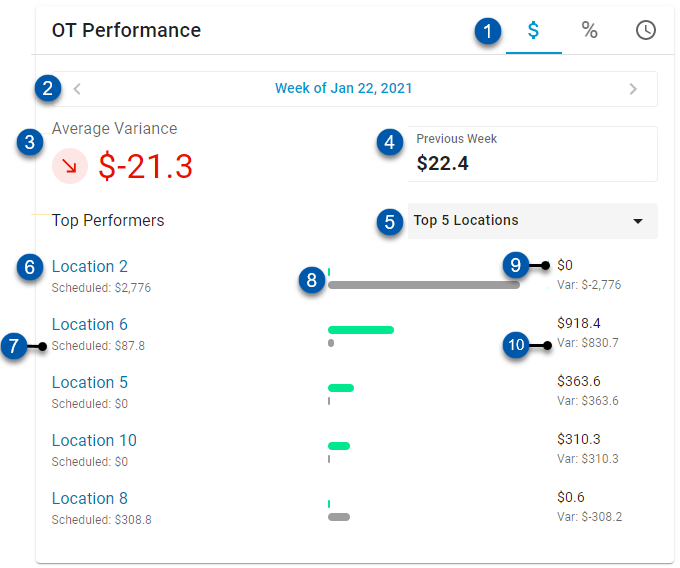
Button/Field | Description | |
|---|---|---|
1 | Value Selector | Switches display of data between OT labor dollars, percentages, or hours. Defaults to labor dollars. |
2 | Day / Week Selector | Defines the day or week data is pulled for. Selection is done via a calendar or by navigating with forward/backward arrows. Click to switch between ‘Day’ and ‘Week’ views. |
3 | Average Variance | Displays the average OT labor dollar, percentage, or hour variance across all locations. Color coding indicates comparison to the previous week:
|
4 | Previous Week | Shows the average OT variance for the previous week. |
5 | Top / Bottom Performers Selector | Toggles between viewing either top or bottom performing locations within the widget. |
6 | Location Performers | Lists the top or bottom 5 performing locations. Click the location name to open its Schedule Calendar. |
7 | Scheduled Labor $, %, or Hr | Scheduled OT labor values (dollar, percentage, or hours) for the corresponding location and selected timeframe (#2). |
8 | Bar Graph | Visual representation of scheduled vs actual OT labor:
|
9 | Actual Labor $, %, or Hr | Actual OT labor values (dollar, percentage, or hours) for the corresponding location and selected timeframe (#2). |
10 | Variance | Difference between actual and scheduled OT labor. |