A Job Record contains all of the details for a single Job in R365. Jobs are used in conjunction with the POS Integration to track Employee punches associated with Labor Accrual Journal Entries, and each Job Record is assigned to a GL Account for Labor Cost assignment.
Job Records can be created and updated from the Jobs page.
Jobs in Scheduling
Jobs are associated with all scheduled shifts. Employees can only be assigned to shifts when they have the corresponding Job assigned to them on their Employee Record. Jobs can also be used on the Schedule Calendar to filter the view, as well as bulk publish and unpublish shifts.
Scheduling-Related Fields
The following fields on Job Records are used for Scheduling:
Title
Location
Pay Rate
Color
Exclude from Scheduling
Department
Responsibilities
Viewing By Job
The Job grouping displays one Job per row and groups shifts assigned to Employees. With this grouping, each shift is titled with the Employee assigned to it.
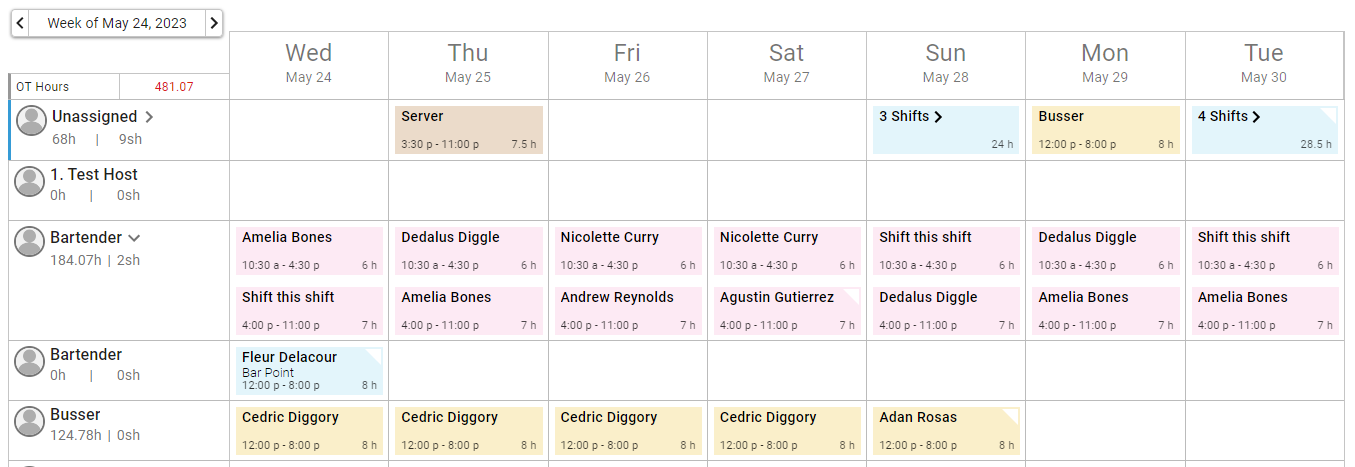
Selecting Specific Departments
The Departments/Jobs selector is to used filter the Schedule Calendar to only show selected Jobs.
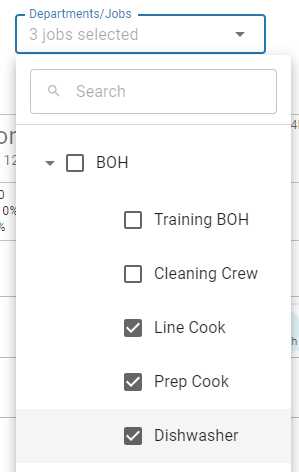
Publishing by Job
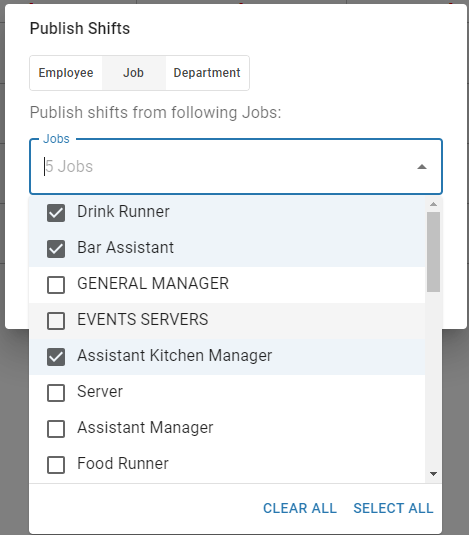
When using the 'Publish' (or 'Unpublish') button, Users have the option to select each Job that will have its respective shifts published. Learn more about publishing Schedules here.
Create a Job Record

Create a Job Record by clicking the 'Create +' button in the top, right corner of the Jobs list page. A 'Job Form' sidesheet will then appear with multiple tabs that should be completed with Job information.

The header of the Job Record includes three action items:
 - This will create the Job Record
- This will create the Job Record - This will open the Help Menu, which includes multiple resources that can assist in creating a Job Record
- This will open the Help Menu, which includes multiple resources that can assist in creating a Job Record - This will expand the modal to full screen. Clicking the minimizing icon that appears in its place will return the modal back to its original size
- This will expand the modal to full screen. Clicking the minimizing icon that appears in its place will return the modal back to its original size - This will close out the modal without saving any changes made
- This will close out the modal without saving any changes made
General Tab
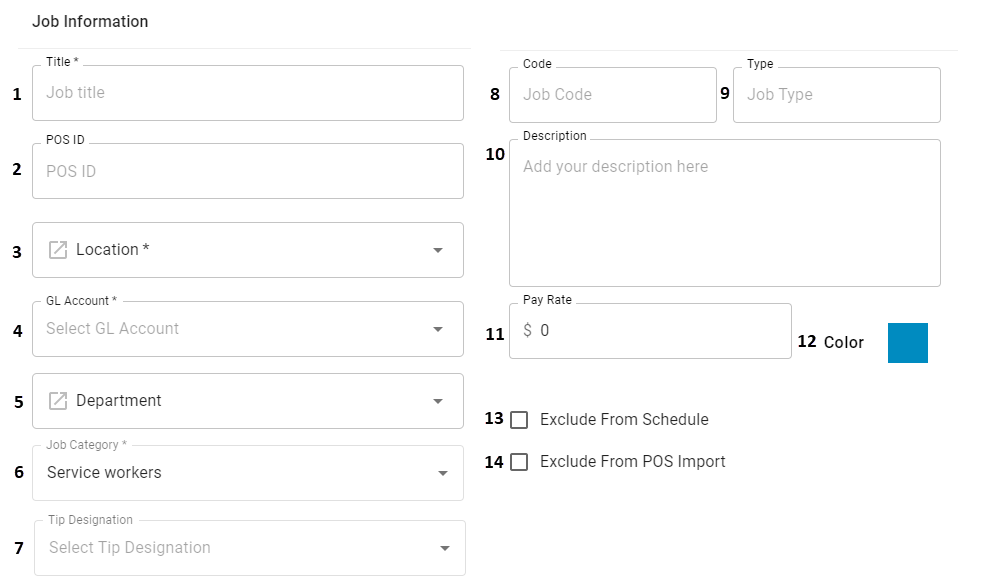
Title - The name of the Job in R365. If this Job was created by the POS Integration, this value will be populated with the same value found in your POS, but it can be updated as needed
POS ID - This is the ID of the Job according to the POS. Do not change this field
Location - The Location of the Job. Since each Location's POS will likely have a different Pay Rate or POS ID for the Job, each Location will need to have a Job Record created for every Job. Click the Source Link
 to view this Location record
to view this Location recordAfter the record is initially saved, the Location field will be read-only to all Users
GL Account - The GL Account that will debit Labor Accruals for this Job's Labor Punches. Common GL Accounts might include: 'BOH Labor', 'FOH Labor', or more detailed GL accounts, such as 'Line Cook Labor'
Department - The Department that this Job will reside under for Scheduling purposes
Job Category - The Job Category used for Employee demographics reporting on the EEO Report
This field is only displayed when Workforce is enabled.
Tip Designation - If Tip Import or Tip Automation is enabled for the location associated with the job (#3), this field will be active. Choose from the following tip designations:
Directly Tipped - Indicates that the employee directly receives tips.
For Tip Automation, directly tipped jobs can be assigned as contributing or receiving jobs.
This is the default tip designation for all jobs when Tip Import is enabled.
Indirectly Tipped - Indicates that the employee receives tips though tip sharing.
For Tip Automation, jobs with this designation can be assigned as receiving jobs.
For Tip Import, jobs with this designation are included on the Tip Template.
Non-Tipped - Indicates that the employee does not receive tips.
For Tip Automation, jobs with this designation cannot be assigned as contributing or receiving jobs.
For Tip Import, jobs with this designation are excluded on the Tip Template.
Salaried Non-Tipped - Indicates that the employee does not receive tips and is salaried.
For Tip Automation, jobs with this designation cannot be assigned as contributing or receiving jobs.
For Tip Import, jobs with this designation are excluded on the Tip Template.
Job Code - If this field is not populated by the POS, it can be manually updated to populate payroll exports that require a unique job code for processing.
Job Type - The optional text field that can be used for further classifying and filtering a Job
Description - A User-defined field that may be used to enter a more detailed description of the Job Title
Pay Rate - The default pay rate for this Job, which is used for scheduling Labor. Individual Pay Rates for each Job can also be assigned for specific Employees on the 'Employees' tab
Representing Color - The color this Job will show up as in the Scheduling Module. It helps to color code different Jobs as different colors so that at a quick glance, it is easy to see which Jobs are assigned on the Schedule
Exclude From Schedule - When checked, this will hide the Job from appearing in the Scheduling module. This will then display the Job as 'Inactive' on the 'Jobs' tab of the Employee Record for Employees who are assigned to this Job. Click here to learn more about the 'Exclude From Schedule' checkbox
Exclude From POS Import - When checked, this will exclude the Job from POS imports. This is typically used on manually-created Jobs or Management Jobs that should be excluded from Labor Accruals. Click here to learn more about the 'Exclude From POS Import' checkbox

Employees Tab
This tab serves to list all Employees assigned to this Job. Employees can be added or removed at any time.

Employee Selector - A listing of all Employees who are assigned to the Location selected on the 'General' tab
Employee Rating - A private star rating to rate Employees within their respective Jobs. To rate the Employee, simply hover over the stars to highlight them and then click the star that the Employee should receive. These ratings are not displayed to the Employee, but rather used in Scheduling so that Employees with a certain rating can be set for a specific shift
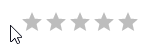
Pay Rate - The Pay Rate of the Employee in this Job, which will be imported from the POS where available.
The Pay Rates can be manually updated, but will not be used for reporting unless the Employee Master is set to 'R365'. If an individual Pay Rate is entered for an Employee here, it will trump the default Pay Rate entered on the 'General' tab
Only Users with the following Permission will be able to view Pay Rates
Labor → Employees → Employment → Hourly Pay Rates → View Hourly Pay Rates
+ Add - This will add the Employee, Employee Rating, and Pay Rate, if entered, to the grid below. This button will be grayed out until an Employee is selected
Search Bar - This will search the listing for the characters entered
Filter - This will filter the listing for the selected criteria. When clicked, a modal will appear where details can be entered and applied to the grid. Filters can also be removed by clicking the trash can icon within this modal
Columns - This will enable the User to select the columns that should be displayed in the grid. Check or uncheck a column name to include or exclude it, respectively. Columns can also be reorganized by dragging and dropping the desired column's rearrange icon
 where needed
where needed
Once Employees are added to the grid, they can be easily removed by clicking the corresponding trash can icon at the end of the desired Employee row.
at the end of the desired Employee row.
Responsibilities Tab
Responsibilities help to further classify a Job into more detailed responsibilities/qualifications/certifications. When scheduling Shifts in the Scheduling module, the Job Responsibility can be selected as required for a Shift to limit the Employees that are eligible for that Shift.
For example, if there is a Job called 'Cook' but schedule one Shift as working the Grill and another the Fryer, then 'Grill' and 'Fryer' can be setup as Job Responsibilities for the Job and then assigned to whichever Employees are qualified to do each Job Responsibility. On the Shift in the Scheduling module, a User can specify it will be for Job = Cook and Job Responsibility = Fryer. Only Employees with the 'Fryer' Job Responsibility qualification will then be able to be assigned that Shift. Click here for more information on Job Responsibilities.
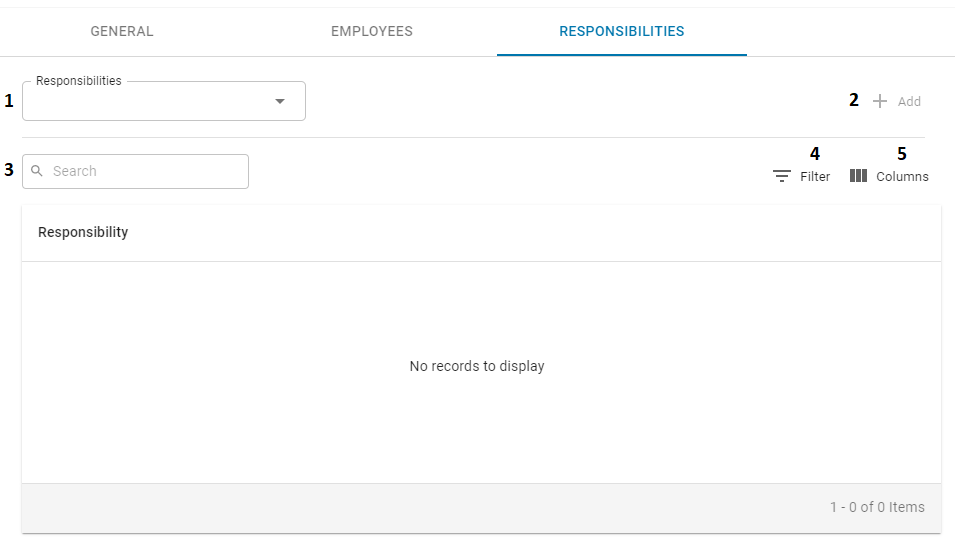
Responsibilities Selector - A listing of all Responsibilities that can be selected for this Job
+ Add - This will add the selected Responsibility to the grid below. This button will be grayed out until a Responsibility is selected
Search Bar - This will search the listing for the characters entered
Filter - This will filter the listing for the selected criteria. When clicked, a modal will appear where details can be entered and applied to the grid. Filters can also be removed by clicking the trash can icon within this modal
Columns - This will enable the User to select the columns that should be displayed in the grid. Check or uncheck a column name to include or exclude it, respectively. Columns can also be reorganized by dragging and dropping the desired column's rearrange icon
 where needed
where needed
Once Responsibilities are added to the grid, they can be easily removed by clicking the corresponding trash can icon at the end of the desired row.
at the end of the desired row.