This article reviews the EEO Report for Workforce.
The EEO Report is designed to aid restaurateurs in fulfilling their annual Equal Employment Opportunity Commission (EEOC) filing requirements by providing a comprehensive overview of employee demographic information. This report captures data for employees who were active in R365 Payroll during the selected time period, ensuring accurate and relevant information is included. It can only be generated for dates in prior years, as it incorporates employees with complete annual earnings information. By leveraging this report, restaurant managers can streamline the compliance process, ensuring they meet federal reporting standards and promote workplace diversity and equality. The EEO Report not only simplifies the filing process but also provides valuable insights into the composition of the workforce, helping businesses identify areas for improvement in their diversity and inclusion efforts.
EEO Report Setup
The EEO Report displays demographic information based on jobs worked by employees and the demographic information on their Employee records. Job records and Employee Records should be reviewed for completion and accuracy prior to setting up the EEO Report.
Job Records
When Workforce is enabled, the Job Category field appears on the Job record. The Job Category field defaults to Service worker. Before running the EEO Report, each Job record should be reviewed and the Job Category updated to one of the following options, if needed:
Do Not Include (Jobs with this Job Category are not included in the EEO Report.)
Executive/senior-level officials and managers
First/mid-level officials and managers
Professionals
Technicians
Sales Workers
Administrative support workers
Craft workers
Operatives
Laborers and helpers
Service workers
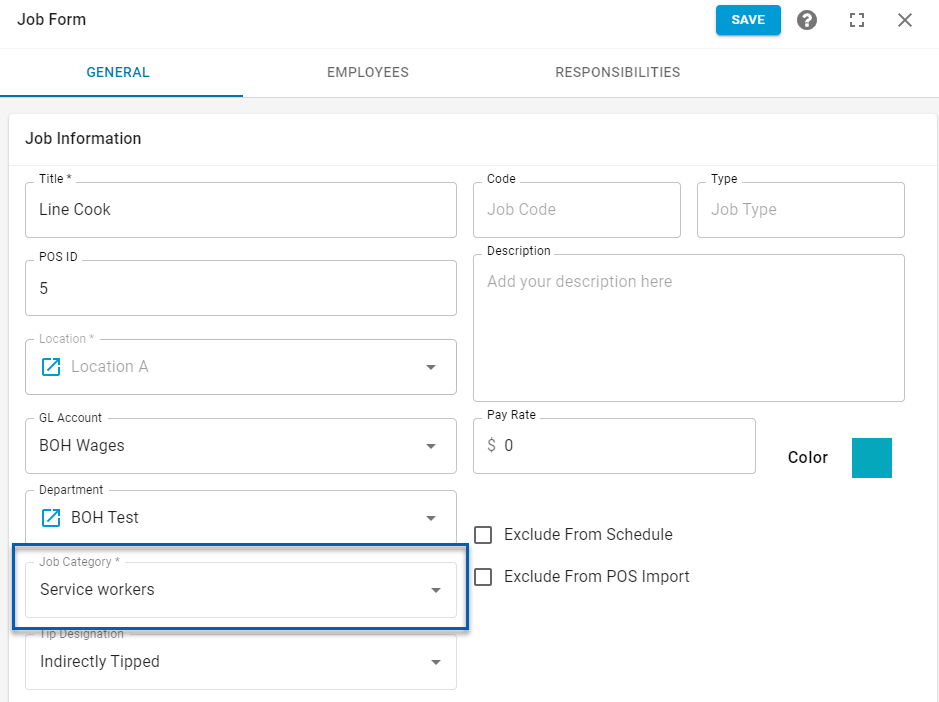
Employee Records
When an employee is onboarded for R365 Payroll, demographic fields for gender, ethnicity, and race are added to the Basic Info tab of their Employee record. These fields default to No Selection. During the onboarding process, the employee is prompted to self-select their demographics. Learn more about the R365 Payroll Employee Self Service Portal here.
Employees whose demographics are set to No Selection or Choose not to Identify will not be included in the EEO Report.
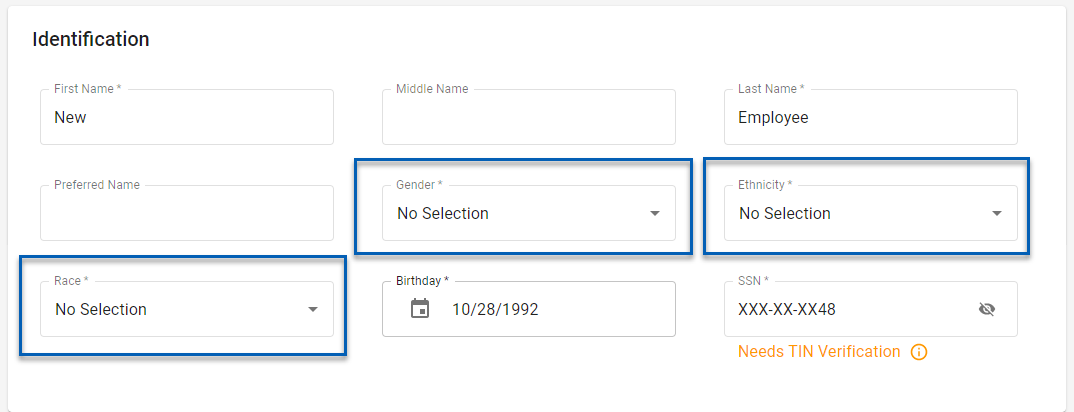
Navigation
The My Reports search bar can be used to search R365's entire catalog of reports.
- Open the Reports app.
- Navigate to My Reports.
- Enter all or part of the report name in the search bar.
- The Results tab will open with the list of search results.
- From beneath the report name, click Run to run the report with the selected report view.
-OR-
Click Customize to adjust the report parameters and run the report.

Report Parameters

Field | Description |
|---|---|
Filter By | A list of all filter categories. Filter categories will vary based by report. |
Filter | A list of filter options determined by the 'Filter By' category selected. |
Start Date | First date for which to pull data for the report. The 'Start' and 'End' parameters create the date range for the data generated. The report then displays data for all dates within the date range, including the start and end dates. Start Date and End Date must be for a prior year. |
End Date | Last date for which to pull data for the report. The 'Start' and 'End' parameters create the date range for the data generated. The report then displays data for all dates within the date range, including the start and end dates. Start Date and End Date must be for a prior year. |
Report Type | Determines which type of EEO Report is created:
|
View options | This section provides options to select, save, edit, or delete a report view. |
Download | Saves the report to the user’s device as a PDF file. |
Component 1
The Component 1 type for the EEO Report displays a count of employees per demographic who were active in R365 Payroll during the selected time period and have complete demographic information. This report does not include a Salary Compensation Band breakout.
Check the latest EEOC guidelines to determine which component is needed for your organization.
.png)
Component 2
The Component 2 type for the EEO Report displays a count of all hours worked in the year per demographic for employees who were active in R365 Payroll during the selected time period and have complete demographic information. This report does include a Salary Compensation Band breakout. The Salary Compensation Band is calculated based on the employee's annual earnings, regardless of the timeframe selected for the report.
Check the latest EEOC guidelines to determine which component is needed for your organization.
.png)