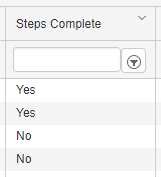This article covers how to review a Classic Daily Sales Summary. Learn more about reviewing in new Daily Sales Summary experience.
In this training, the steps to review the Daily Sales Summary (DSS) will be covered:
Close out the POS System
Upload Daily POS Data to Restaurant365 & Open Daily Sales Summary
Open the Daily Sales Summary and Review 'Totals' tab
Enter Deposits
Enter Daily / Shift Comments (if any)
Enter Exceptions (if any)
Enter House Account info (if any)
Enter Paid Outs (if any)
Review Labor
Review Journal Entry / Steps Complete
Step 1: Close Out the POS System
Finish the closing steps in your POS system (if applicable)
Step 2: Upload Daily POS Data to Restaurant365
Daily Sales Summary data can be uploaded to Restaurant365 in one of two ways: Automatically, or Manually. It is recommended that all users rely on the Auto-Import tool for Daily Sales Summary upload, however for certain Non Cloud-based POS systems the DSS data can be imported manually following the Daily Close of the POS system
Auto-Import
POS Integrations in Restaurant365 have been enabled to auto-import the Daily Sales after the daily close process has concluded at the restaurant locations. Typically the Auto-Import is scheduled to run around 2 am - 4 am local time.
Manual Import
Both Cloud and Non Cloud-based POS Systems can be re-imported via the Repoll function. From the Repoll window, a re-poll can be requested. Click here for more information on this feature and other re-polling options.
Step 3: Open the Daily Sales Summary and Review 'Totals' tab
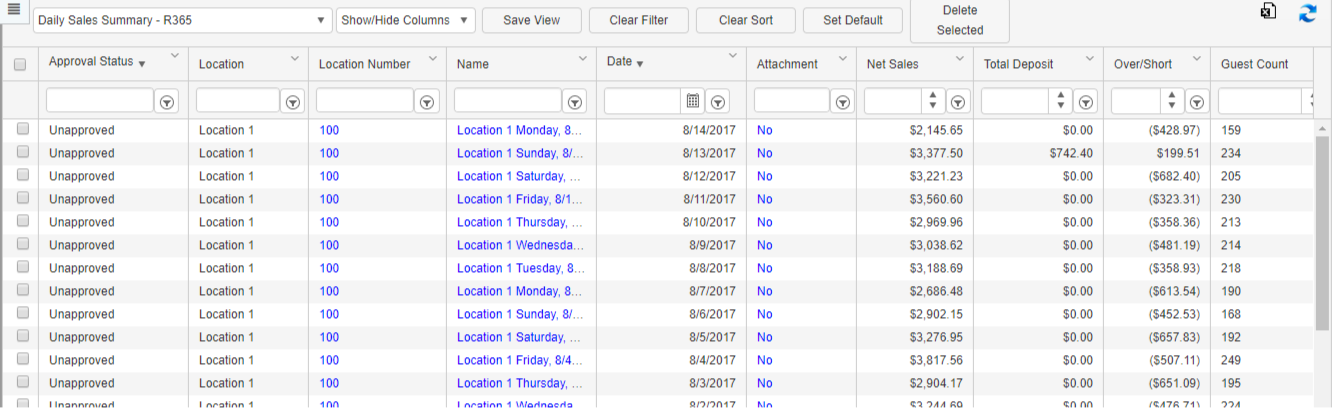
To open a DSS, navigate to the ‘Daily Sales Summary’ List and double- click the desired DSS to open the record in a new tab.
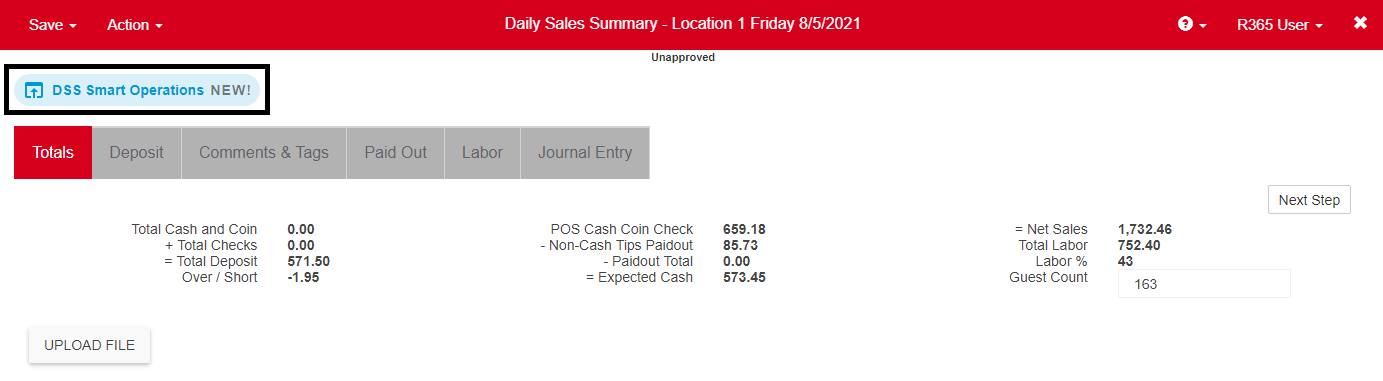
The Daily Sales Summary will open directly to the ‘Totals’ tab. This screen is read-only and gives a summary of the data uploaded from your POS. Initially some totals may not be correct, but these will update as the DSS is reviewed and completed.
Click the 'DSS Smart Operations NEW!' icon to open the new Daily Sales Summary expierence.
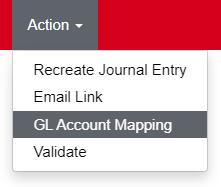
To dig into the details of these Totals, hover over 'Action' and click 'GL Account Mapping'. From this window, the Totals are broken out by GL Account. Users who have the following Security Roles will have access to this report:
Full Access
Accounting Manager
Accounting Clerk
Read Only Executive
Read Only Operations
Restaurant Manager
Click ‘Next Step’, and the system will open the 'Deposit' tab.
Step 4: Enter Deposit Details
In this step, count the cash, coin, and checks you have received. For cash, enter the number of each denomination you will be depositing. The system will total them for you. For coin, enter the total dollar amount you will be depositing for this day (if any). For checks, enter the total of all the checks or use the in-cell formula to add them up if you have more than one. The system will calculate the Total Deposit for you. The Over/Short amount is also calculated and if all is well, this over and short should be the same as reported in the daily closing report out of your POS system.
Auto-Imported Deposits
Numerous POS Systems allow R365 to import Deposits 1, 2 and 3 directly from the POS System (if they have been entered there). When this function works on your POS, you'll notice the Deposit amounts being set automatically on this tab.
Deposit Lookback
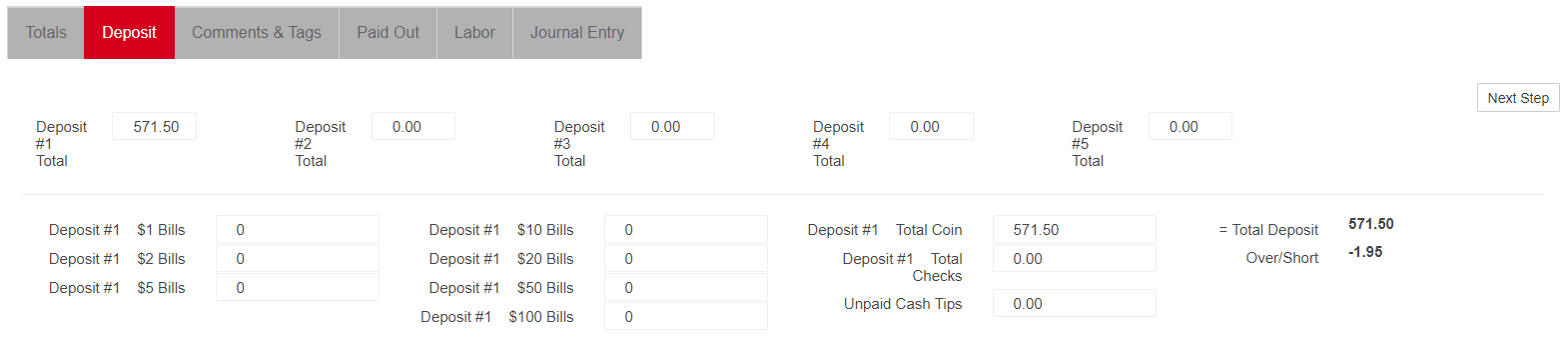
The Auto-Import Tool will also perform a 'Deposit Lookback' for certain POS Systems. This will occur if a Deposit was entered after the initial DSS import on the POS System. The Auto-Import Tool will perform the Deposit Lookback and if a value is found, it will add the deposit value onto the respective Unapproved DSS record. If the Deposit value had already been manually entered, before the Deposit Lookback occurred, it will not overwrite the existing value.
In the example image above, the Deposit #1 amount was imported from the POS System. If this is the case with your POS System, ensure to review the Deposit amount before moving to the next step.
Step 5: Enter Daily / Shift Comments
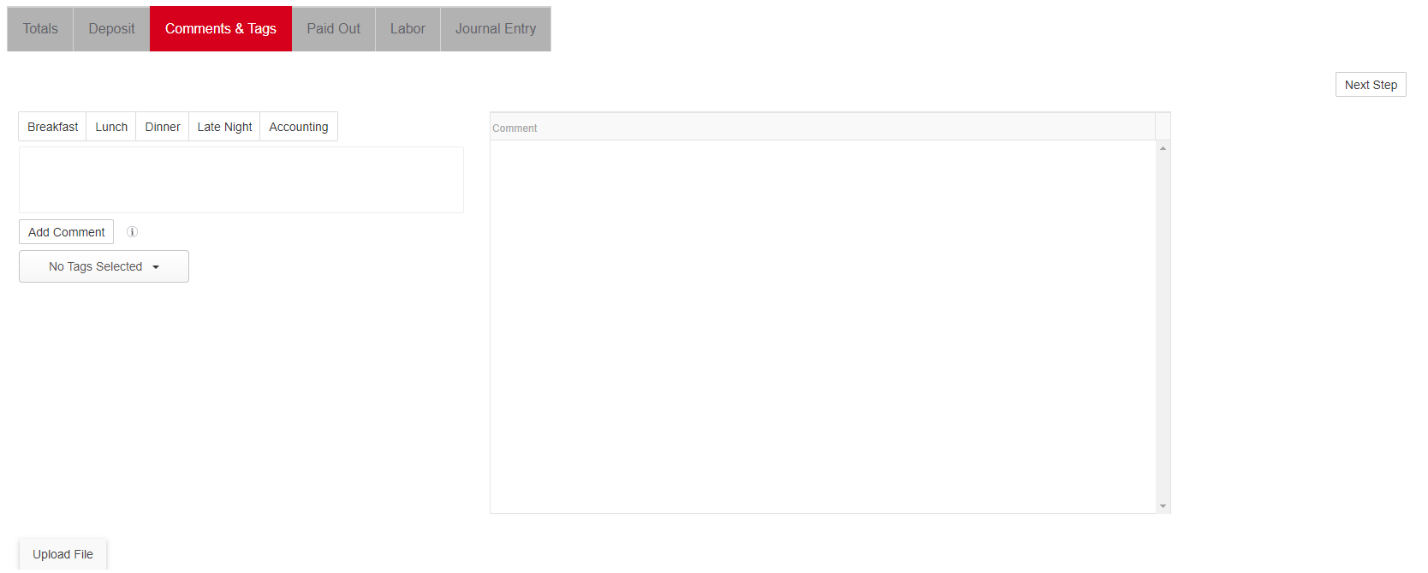
At this point, the User has the option to enter a Comment for each daypart to record the general activity of the store on this day.
Comments entered here will also be visible in the New Manager Log. In addition to this, any Log Entries that are linked to the Daily Sales Summary will be displayed here. Admin Users can configure which Log Entries are tied to the DSS by updating the corresponding Location's Logbook.
If a keg entry is made and linked to an Employee who has access to the Daily Sales Summary, it will be hidden from their view if they open this tab.
Daily Shift Comments from the Daily Sales Summary and DSS Journal Entries Grids
Comments that are left on a DSS will be listed in the corresponding 'Day Part # Comments' or 'Accounting Comments' column in the Daily Sales Summary and DSS Journal Entries grids when the Classic Manager Log or no Manager Log is enabled for your organization.
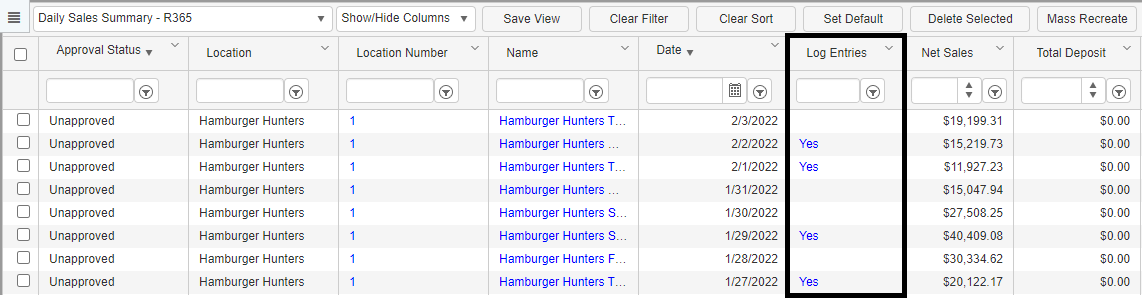
If the New Manager Log is enabled, however, a new 'Log Entries' column will be listed in place of the 'Day Part # Comments' and 'Accounting Comments' columns in the Daily Sales Summary and DSS Journal Entries grids. A hyperlinked 'Yes' will appear in this column when an entry is entered for that DSS. Clicking 'Yes' will then open the corresponding Daily Sales Summary in the new DSS experience and allow the User to view all linked Log Entries.
If an entry was made for a future date, the 'Log Entry' column of the Daily Sales Summary list will not display a 'Yes' for this DSS. In addition to this, this column will not update if this listing's default view is a User-created view.
Step 6: Provide Details to Exception Sales Tickets

After completing the deposit, click ‘Next Step’ and the 'Exception' tab opens. This tab will display all sales tickets that have a Payment Type that was flagged as an exception. The details of each sales ticket and the server are displayed. For each ticket, the user can select and assign an employee to the exception.
For example, if it was an employee meal, select the employee who consumed the meal. If the exception was the result of meal preparation error, select the name of the cook responsible. The final step is to type in a free-text reason for each exception. You have just completed your digital ‘Exception Log Book’.
Assigning employees and providing Reasons is an option task and is not required to save or approve the Daily Sales Summary.
Step 7: Assign House Accounts

Once you have completed the 'Exceptions' tab, click ‘Next Step’, and the 'House Account' tab opens. Listed are the sales tickets that were flagged as House Accounts in the POS. Restaurant365 will attempt to match the record with the customer in Restaurant365. If a match is not found, you will need to select it from the drop down. This will be used to bill the customer. If you don’t see the customer in the drop down list, select ‘Need to add Customer’. Then make a note of the customer in the comments above.
Step 8: Assign Cost Categories to Paid Outs

Click ‘Next Step’ and the 'Paid Out' tab will appear. Displayed are each of the recorded Paid Outs for the day from the POS system along with any description that was entered in the POS. For each Paid Out, you will assign the proper cost category by selecting the GL Account.
Restaurant Managers will be able to select and assign the correct GL Account, that account must have been marked as 'Available to Managers' on the GL Account Record. Begin by typing in the name of the GL Account and select the correct account where the cost will be recorded. Repeat the process for each Paid Out, then when you are complete, click Next Step to proceed to Labor Review.
Click here for more information about Paid Outs.
Step 9: Review Labor
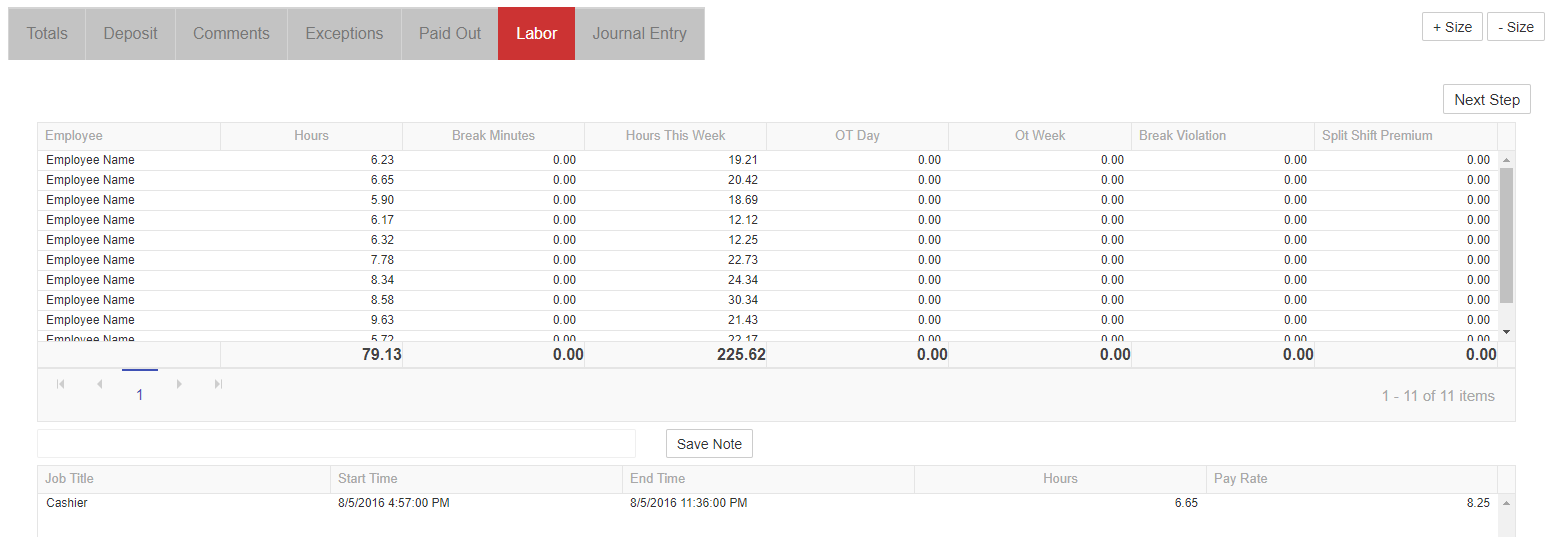
After completing the 'Paid Out' tab, click ‘Next Step’, and the 'Labor' tab will appear. Review labor entries for the day and correct discrepancies in the POS and re-import as needed.
Employee Notes can also be entered by clicking the desired Employee name, writing the Employee note in the field between the two grids, and then clicking 'Save Note'. This note will then add the note to the Employee Record.
If the New Manager Log is enabled for your database, a 'Create Employee Notes in New Smart OPs DSS' hyperlink will be displayed where this field is listed. Clicking this will open to the selected Employee Record.
Step 10: Review the Journal Entry / Steps Complete
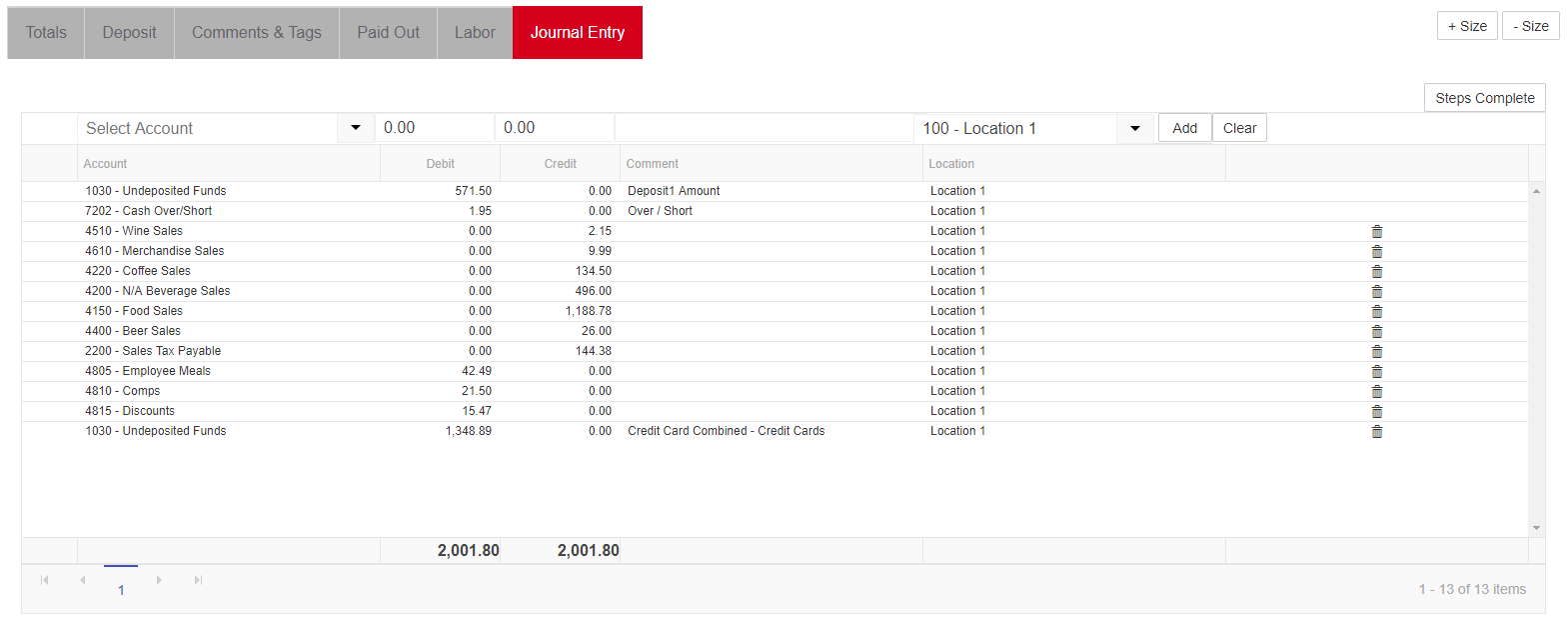
After validating the 'Labor' tab, click 'Next Step'. If the 'Next Step' button has been replaced with 'Steps Complete', this is because reviewing the Journal Entry is not required for your User. The final tab (if it is necessary for you to review it) is the 'Journal Entry' tab. Make sure the JE is in balance and all lines have a GL Account assigned in the 'Account' column.
Once complete click on 'Steps Complete' to save the Daily Sales Summary. Steps Complete will identify this Daily Sales Summary as ready for approval in the Daily Sales Summary List: