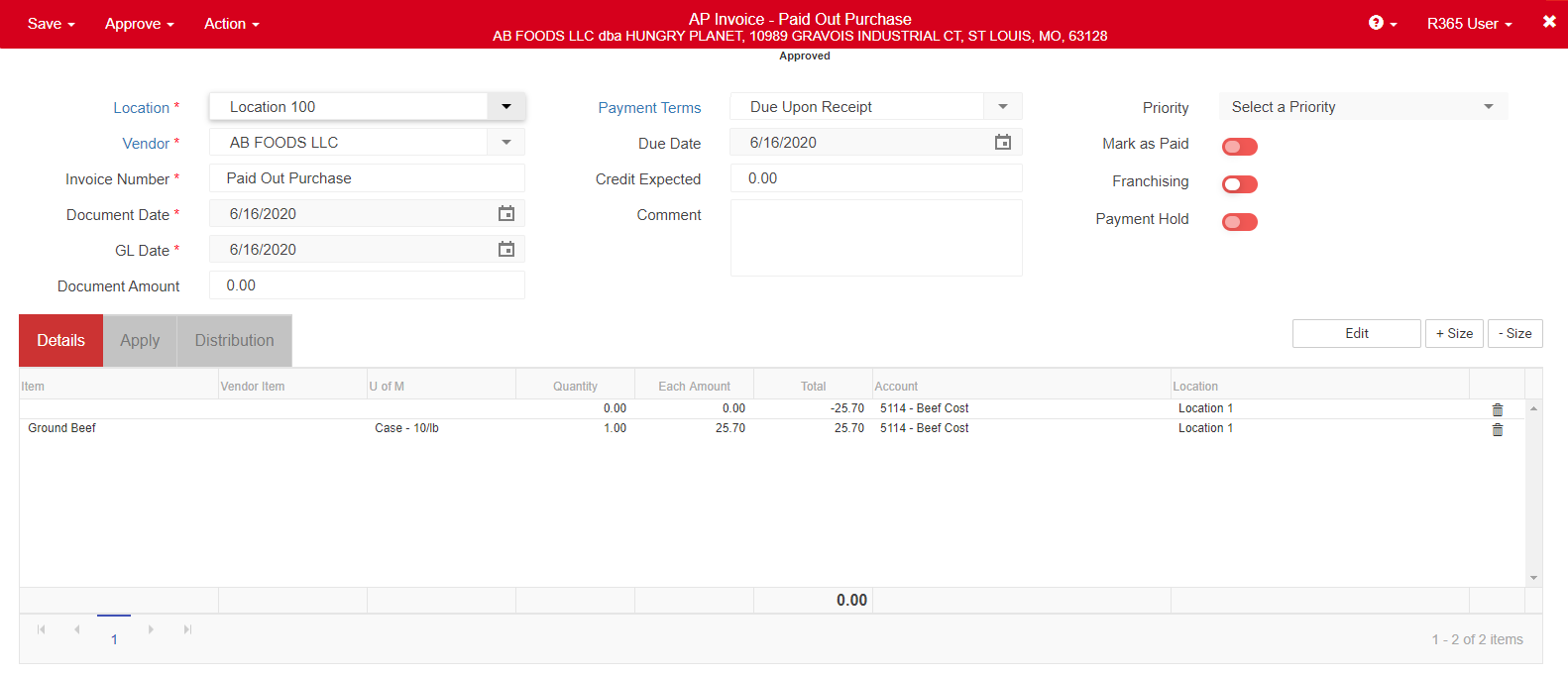The 'Paid Out' tab on the DSS is where designated Paid Outs from your POS are displayed. Paid Outs are automatically imported with your Daily Sales from the POS. If a description was entered in at the time the Paid Out was recorded, the description will appear on the 'POS Description' column.
Paid Out Review and Cost Assignment
As part of the DSS Review, each Paid Out must be assigned to a Cost Category (GL Account) on the 'Paid Out' tab of the DSS.
For Users to be able to select and assign the correct GL Account, that GL Account must not be marked as 'Restricted Access - usage' on the GL Account Record.
Begin by typing in the name of the GL Account in the 'Cost Category' column, and select the correct Account where the cost will be recorded. Repeat the process for each Paid Out that is listed on the 'Paid Out' tab.
If Paid Out descriptions are pre-set in the POS, meaning they cannot be manually entered, utilize the 'POS Track Paid Out' feature to pre-assign the Paid Out types to Cost Categories. Click here to learn more about POS Track Paid Out.
Recording Paid Outs by Item
On the DSS, only GL Accounts can be selected to record the cost of Paid Outs. However, for organizations that want to capture the individual Purchased Item detail, you have the option of creating a zero balance AP Invoice. Use the following steps to capture the individual item detail on Paid Outs:
Record the Paid Out on the DSS and make note of the Cost Category that is selected for the Paid Out Expense. This should be the same GL Account as the Cost Account on the Item we will be recording on an AP Invoice.
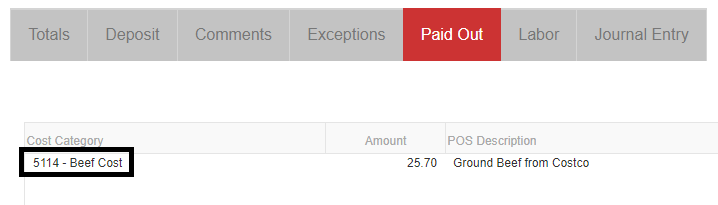
If the Vendor where the Paid Out was purchased does not exist, create the Vendor (Grocery Store, Warehouse Store, Chef Supply etc.)
If this is the first time you are performing this process, make sure that the Vendor has the entry type set to 'By Item', and that 'Items Available on Invoice' is set to 'All' for your new Vendor
Create a new AP Invoice and select the Paid Out Vendor, then update the remaining fields in the invoice header. The 'Amount' value will be set to $0.00
The Invoice number can be entered as 'Paid Out Purchase' or the Receipt number from the Vendor
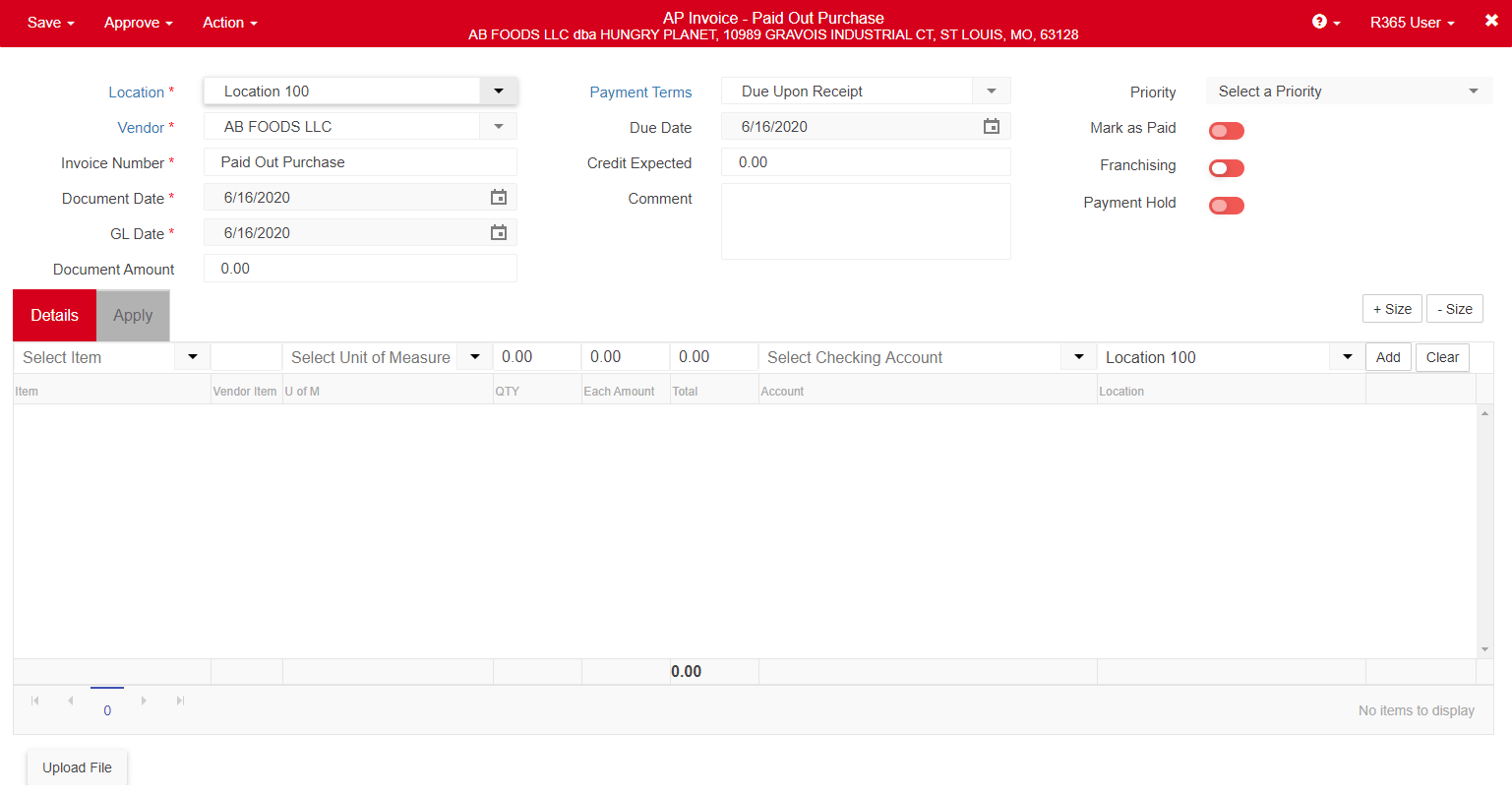
Without selecting an item, enter a total of '0.00' to the 'Total' field and then click the 'Add' button on the Detail grid to add an empty line to the AP Invoice details

Next, select the item that was purchased on the Paid Out and update the details as needed (U of M, Quantity, and Each Amount). Click 'Add' when complete. You will notice an 'Over Assigned Amount' warning in the header of the invoice
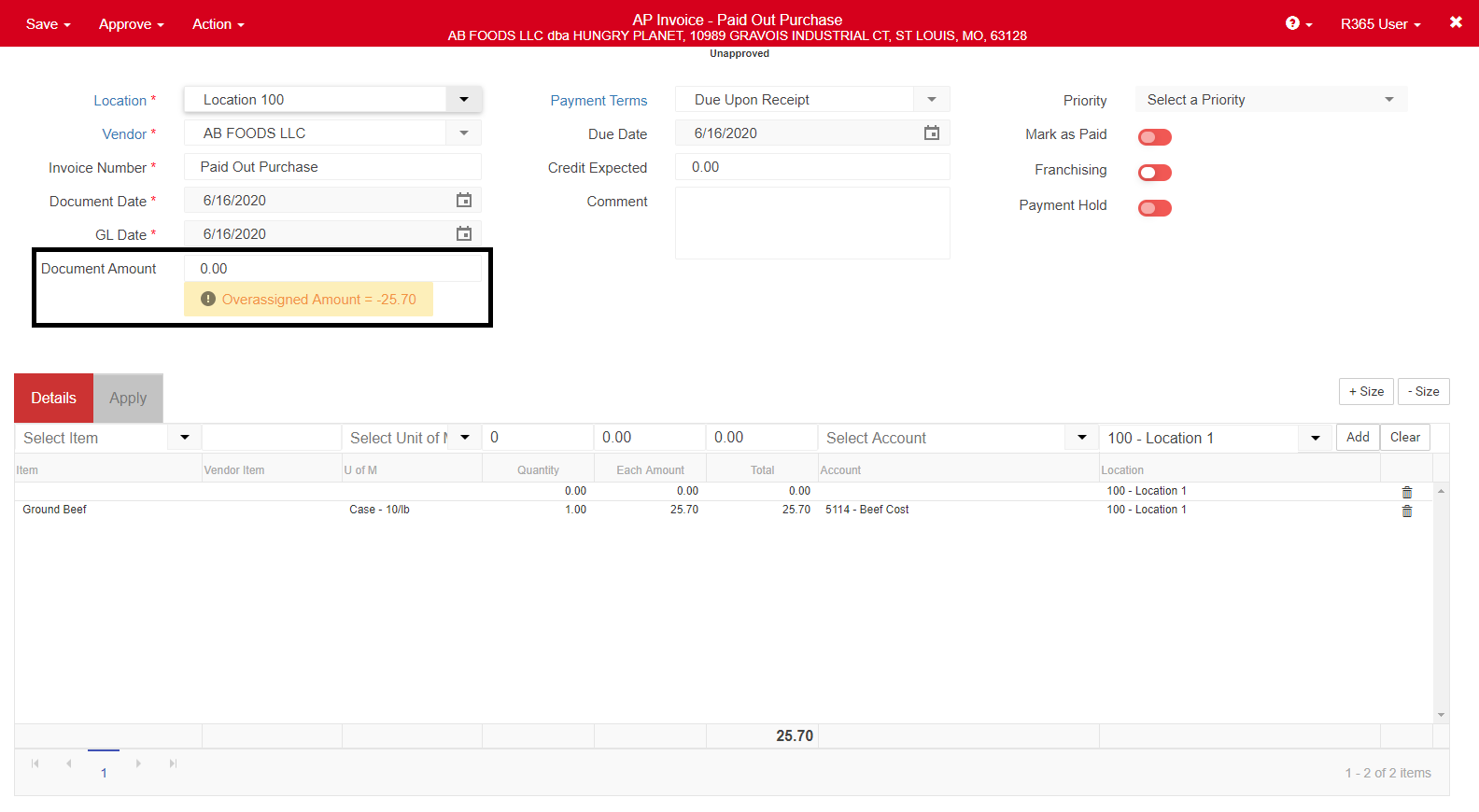
Next, click into the 'Account' column on the first (empty) line that was added before the item, and set the GL Account to match the same GL Account as line 2 (so they are identical)

Next, update the 'Total' value to be a negative amount matching the Item Total of line 2. This is accomplished by entering in the identical value, with a negative sign in front

The AP Invoice is now complete! Click 'Approve & Close'. The AP Invoice has a zero balance and no 'Amount Remaining', so it will not need to be paid or appear on the AP Aging report. Optionally, attach a scanned image of the Paid Out Purchase receipt to the Invoice.