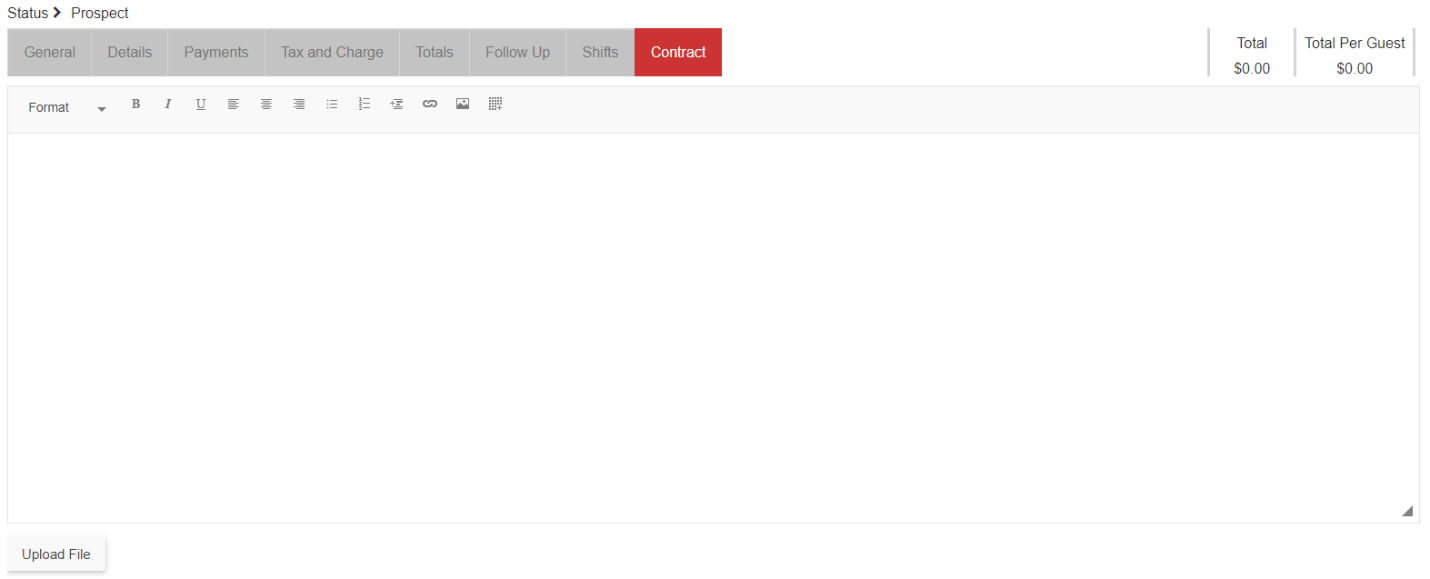Catering Events serve as the foundation of all activity within the Catering module. These events allow Catering Representatives to track opportunities from the 'Prospect' stage through completion. Catering Events are displayed on both the Catering Calendar and the Catering Event list view.
The R365 Catering application is only available to organizations that were using R365 Catering prior to Q1 2024. For all other organizations, R365 Catering is no longer available for purchase.
Create Catering Event
Catering events can be created in one of two ways: from the Create menu in the system header or by double-clicking on a specific date in the Event Calendar.
Each option will open the Catering Event record in a new tab.
Catering Event Record
The Catering Event record stores all of the information for a Catering Event and tracks Catering Events from 'Proposal' to 'Billing Completed'. The catering event record opens to the general tab and all subsequent tabs are accessible from this screen and are detailed below.
Event Status and Event Actions
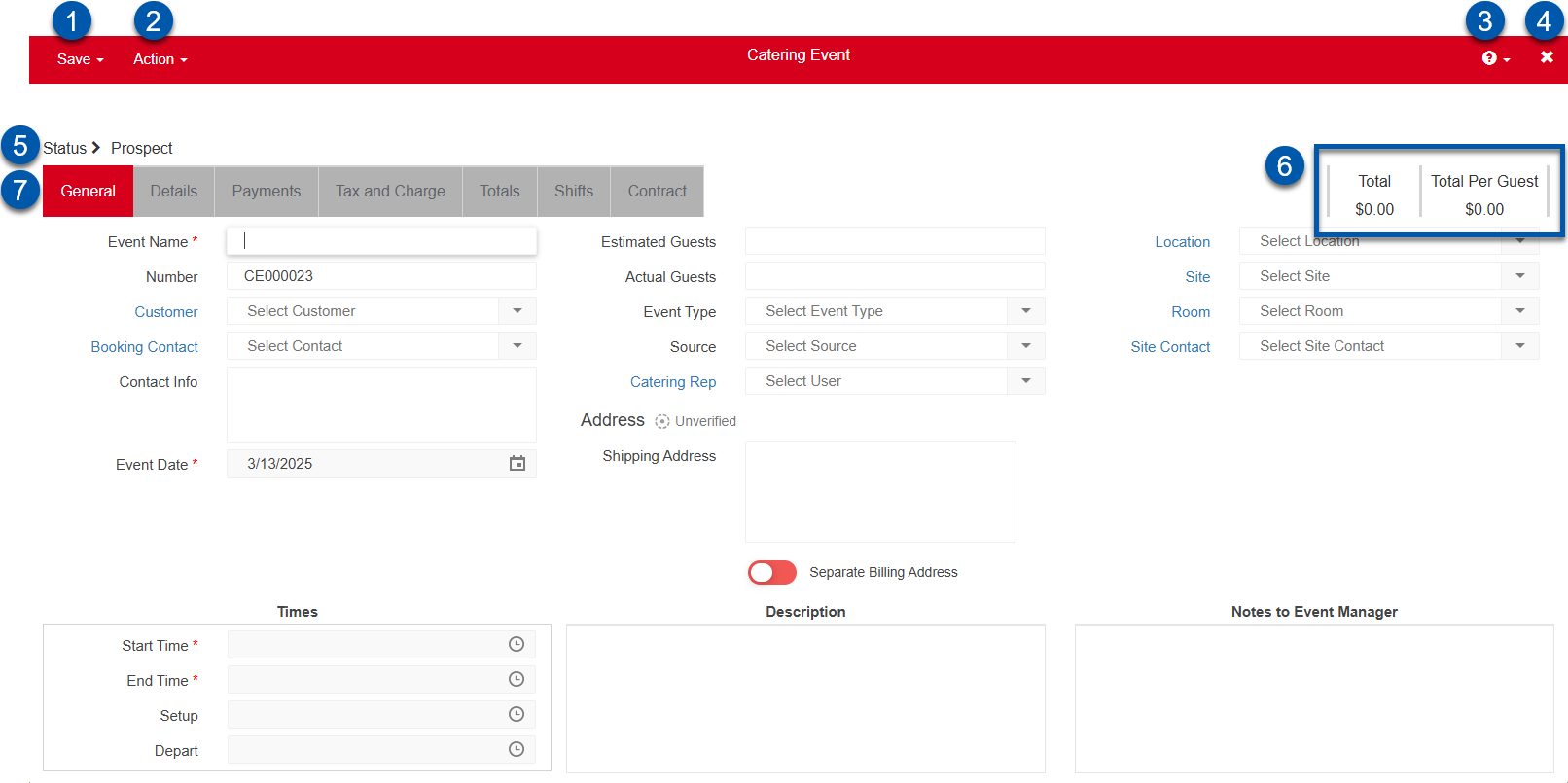
Button/Field | Description | |
|---|---|---|
1 | Save | Opens the save menu with the following options:
|
2 | Action Menu | Opens the catering event Actions menu. |
3 | ? Help Menu | Opens the help menu where users can access the R365 Support Center. |
4 | X Close Button | Closes the Catering Events record. |
5 | Status | Displays the current status of the catering event.
|
6 | Total Display | Displays the Total cost of the event and Total Per Guest. The Total is calculated using the items added to the details tab. The Total Per Guest is calculated by dividing the Total by the estimated guests. |
7 | Tab Selector | Navigates between the various tabs of the catering event record. |
General Tab
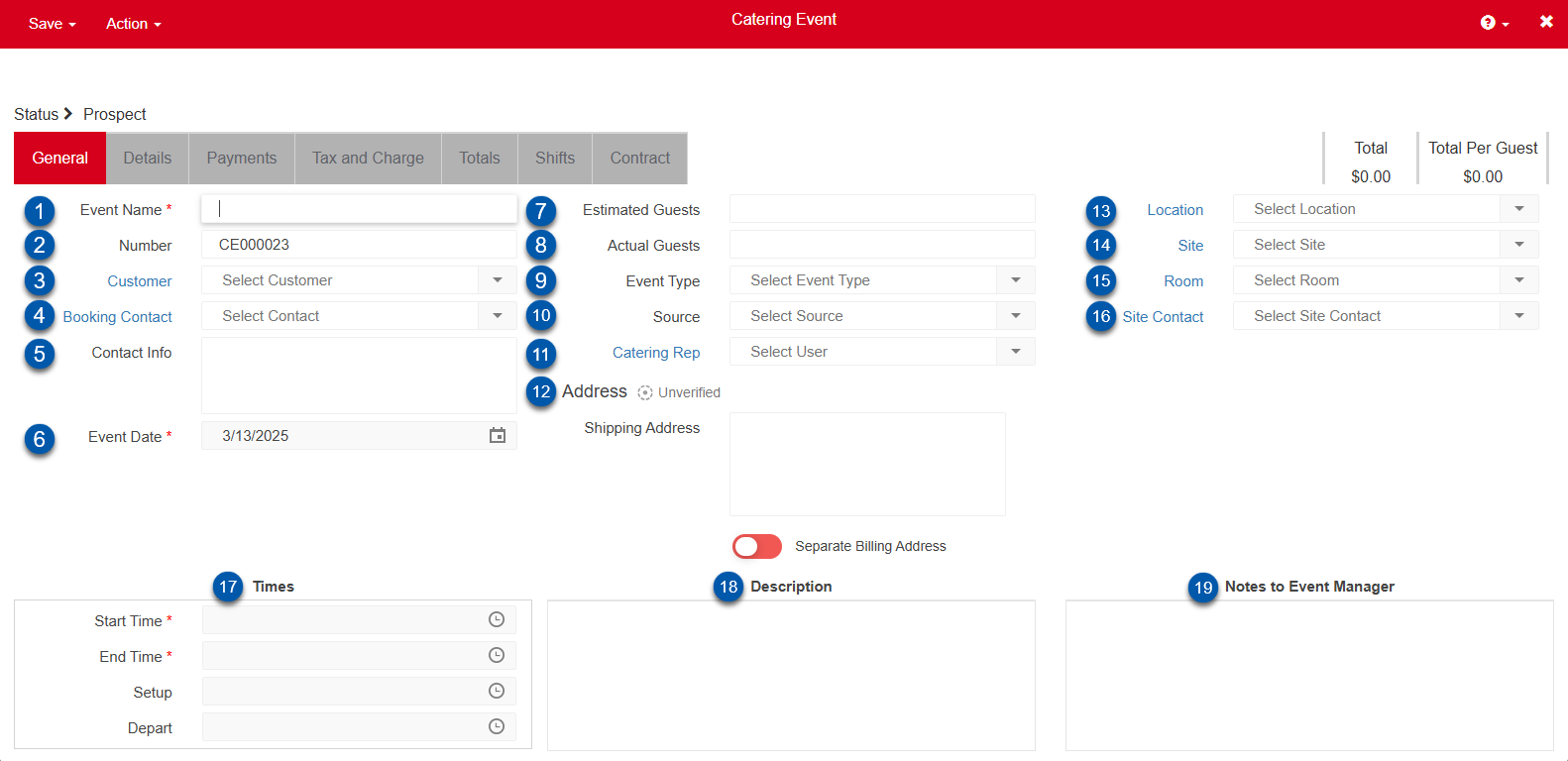
# | Field | Description |
|---|---|---|
1 | Event Name | Enter the Catering Event name in this field. |
2 | Number | The Catering Event number is generated based on Autonumbering settings in R365. The field is editable if a different number is preferred. Learn more about Autonumbering. |
3 | Customer | Enter the Customer in this field. If the Customer is new and not in R365, a prompt will appear asking 'Do you want to add new customer?'. Clicking 'Yes' will open a New Customer prompt. |
4 | Booking Contact | Enter the Booking Contact. If the Contact is new and not in R365, a prompt will appear asking 'Do you want to add new contact?'. Clicking 'Yes' will open a New Contact prompt. |
5 | Contact Info | Displays contact details for the Booking Contact. |
6 | Event Date | The date of the Catering Event. |
7 | Estimated Guests | Enter the estimated number of guests for the Event. |
8 | Actual Guests | Once the Event is complete, update this field with the actual number of attendees. |
9 | Event Type | Select the Event Type. Event Types are managed in Catering Settings. |
10 | Source | Select the source of the Catering Event. Sources are managed in Catering Settings. |
11 | Catering Rep | Select the Catering Representative. Defaults to the user who created the Catering Event. |
12 | Address | Address of the event. This should include the street address, city, zip code, and country.
|
13 | Separate Billing Address | When toggled off, the shipping address will be both the shipping and billing address. When toggled on, a separate address field will appear the billing address. |
14 | Location | Select the Location for the Catering Event. |
15 | Site | Select the Site where the Event will take place. Learn more about Sites. |
16 | Room | If the selected Site has associated Rooms, choose the Room for the Event. Learn more about Rooms. |
17 | Site Contact | Enter the Site Contact. If the Contact is new, a prompt will appear asking 'Do you want to add new contact?'. Clicking 'Yes' will open a New Contact prompt. |
18 | Times | Start Time and End Time default from Catering Settings. Additional times can be configured in Catering Settings. |
19 | Description | Enter a description for the Event. |
20 | Notes to Event Manager | Enter special notes for the Catering Event Manager. |
Details Tab
The segments of a Catering Event are managed on the details tab as well as add Catering Items, Catering Menu Items, and Custom Catering Items to a Catering Event.
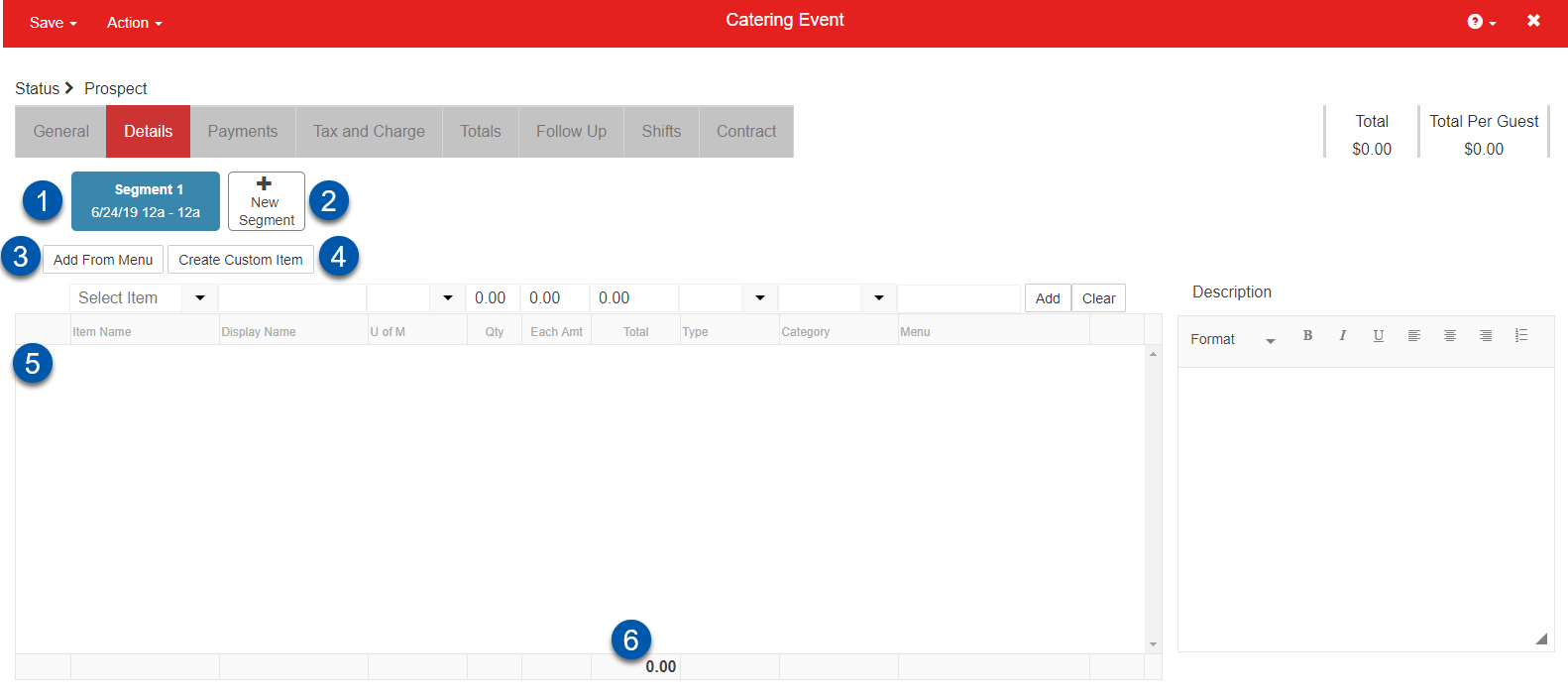
Button/Field | Description | |
|---|---|---|
1 | Segment | Segments are displayed along the top of the 'Details' tab. When a Segment is selected, it will become blue. Learn more about Catering Segments. |
2 | Add new Segment | Creates a new segment. Learn more about Catering Segments. |
3 | Add From Menu | Adds Catering Menus or Catering Menu Items. Learn more about Catering Menus. |
4 | Create Custom Item | Adds a Custom Catering Item. Learn more about Catering Items. |
5 | Item Grid | When a Segment is selected, the Catering Menu Items and Catering Items in that Segment will be displayed in this grid. |
6 | Total | The total price for all of the Catering Menu Items and Catering Items in the selected Segment. |
Payments Tab
On the 'Payments' tab, a User can enter in Payments Expected as well as Payments Received. Payments expected are exclusively tied to the Catering Event record and have no effect on the accounting for the Catering Event.
Payments Received, however, do have an effect on the AR of the Catering Event and are recorded as AR payments when entered in to the 'Payments' tab. Learn more about Catering Payments.
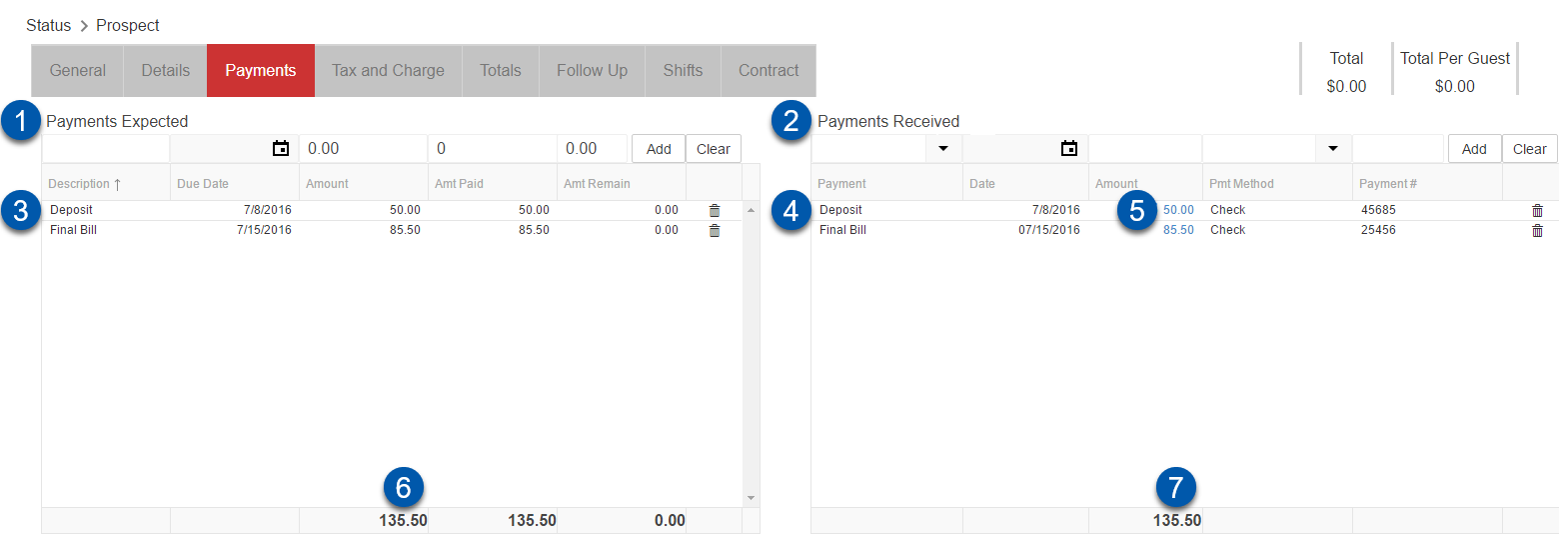
Buttons/Fields | Description | |
|---|---|---|
1 | Payments Expected | Add Payments Expected using the fields here. Learn more about Catering Payments. |
2 | Payments Received | Add Payments Received using the fields here. Learn more about Catering Payments. |
3 | Payment Expected List | Previously added Payments Expected will populate in this list. Values in this list will be selectable as Payments in 'Payments Received'. |
4 | Payments Received List | Payments Received will appear here upon adding them to the Catering Event record. |
5 | AR Payment Record Links | Each Payment Received creates an AR Payment record that is accessible by double-clicking on the hyperlink in the 'Amount' field. |
6 | Payments Expected Total | The total payment expected. |
7 | Payments Received Total | The total payment received. |
Tax and Charge Tab
Item Types setup in catering setting for the catering event are selected and updated in the Tax and Charge tab for the. Templates can be selected and adjusted from this tab as needed.
To select an Item Type template, click the Select Template dropdown and click the desired template. This will populate all of the fields with the information previously stored in the template in Catering Settings. The Catering Rep can then make any needed changes to the percentage rates. Notice that Commission % is present on the above screenshot. Commission % is not editable and is displayed for reference.
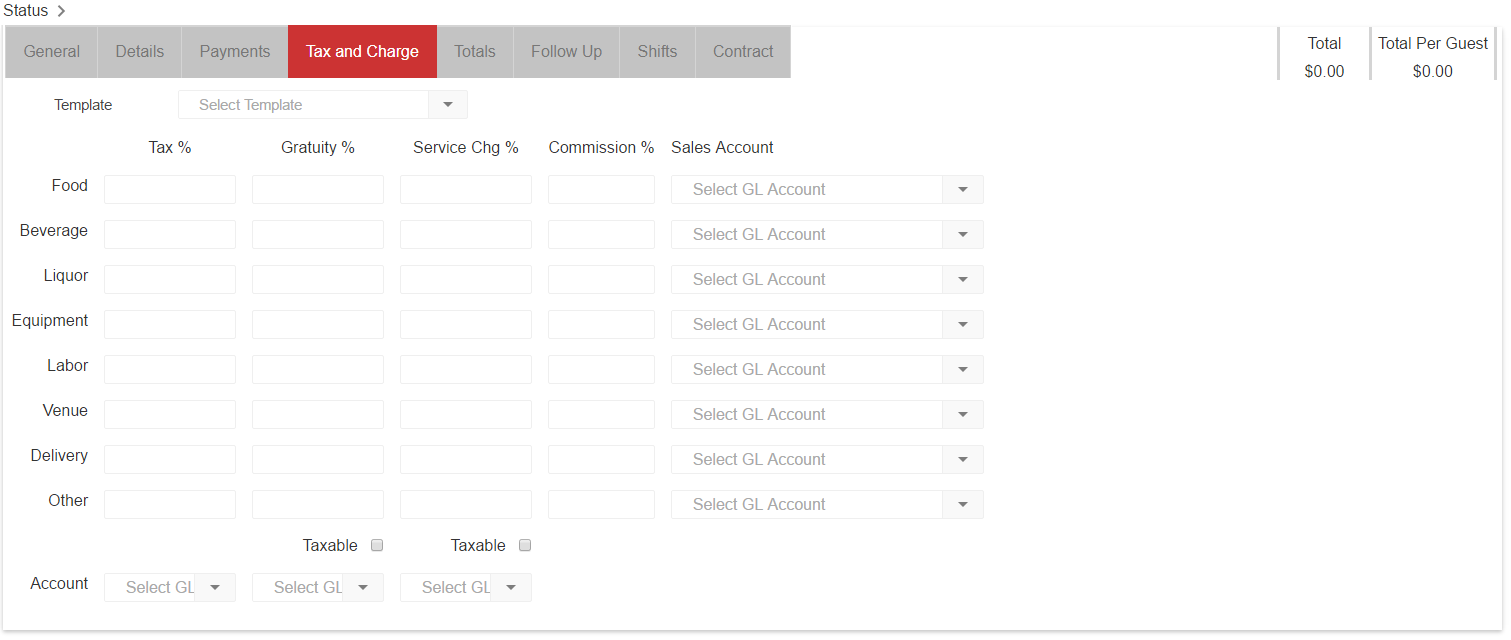
Totals Tab
The Totals tab displays the cost / price breakdown by Item Type as well as the Amount Paid. The Item Type numbers are calculated using the percentages established on the 'Tax and Charge' tab as well as the Catering Menu Items and Catering Items entered on the 'Details' tab. The Paid amount and Remaining amount are calculated from the payments entered on the 'Payments' tab.
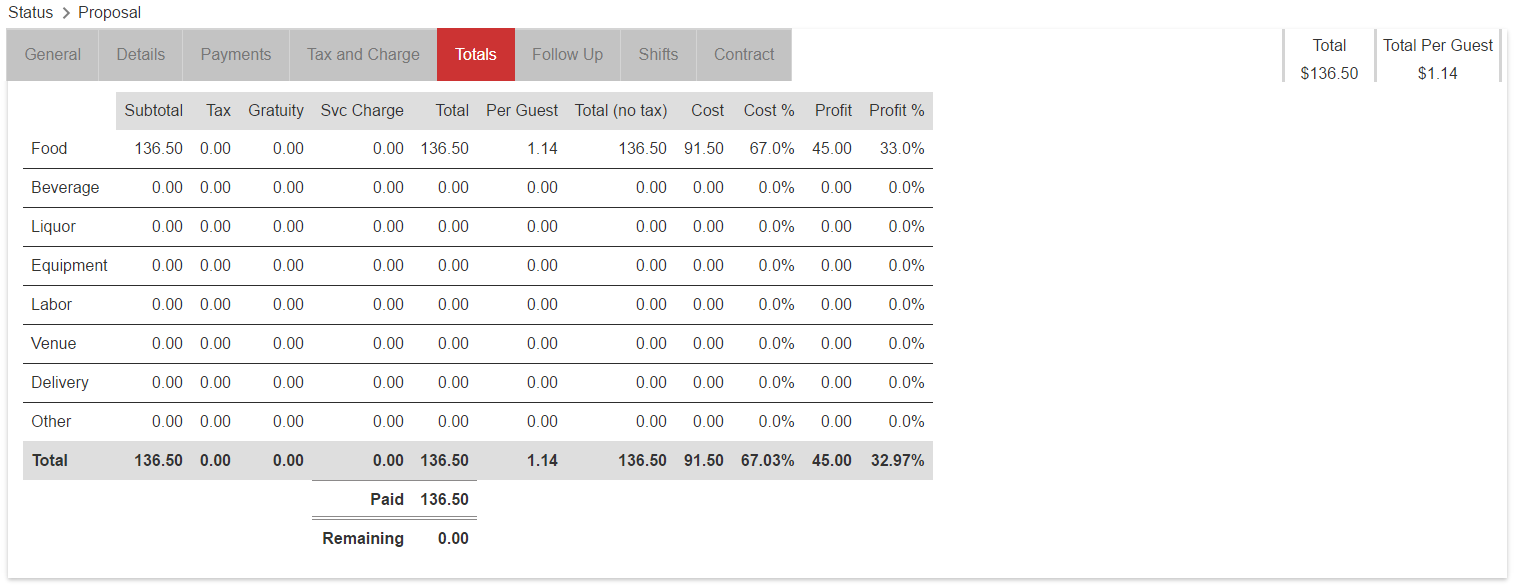
Shifts Tab
For restaurant organizations that are also utilizing the R365 Scheduling module, Scheduled Shifts can be added to a Catering Event on the 'Shifts' tab. The creation of shifts (while leaving the Employee value unassigned) will create an Unassigned Shift in the Scheduling module that a Scheduler can then assign to a qualified Employee. Learn more about the Scheduling module.
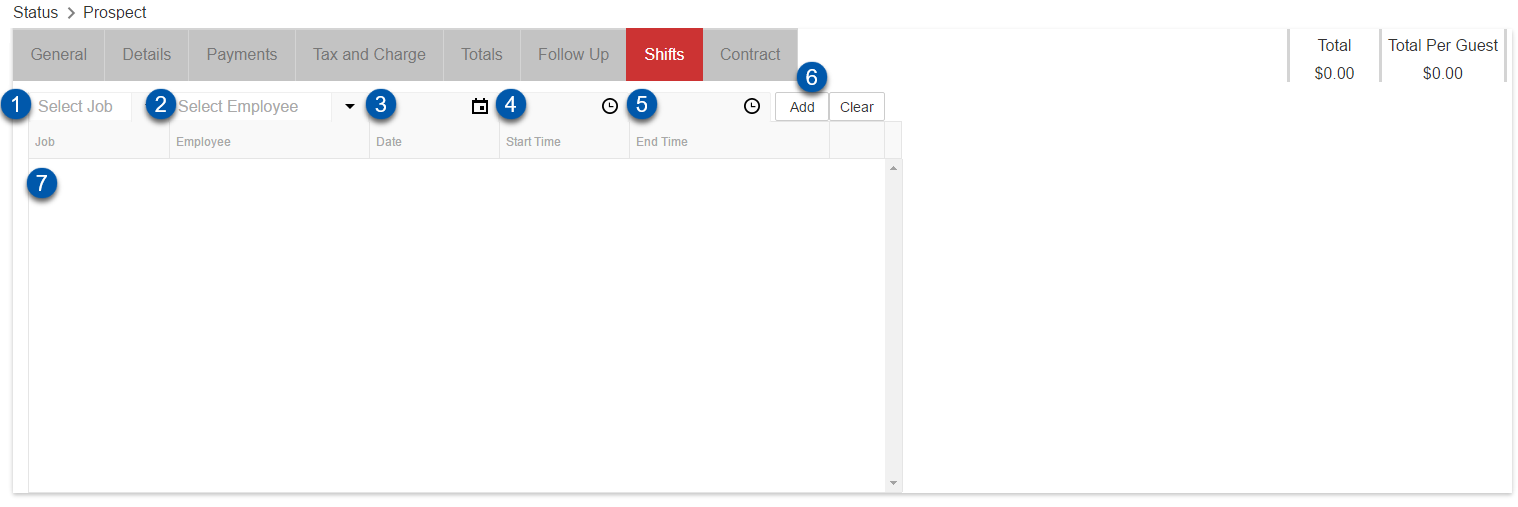
Buttons/Fields | Description | |
|---|---|---|
1 | Select Job | Select the desired Job Title for the Shift that is being created. Learn more about Job Titles. |
2 | Select Employee | The available Employees in this list will be predicated on the Job Title that was selected in the previous column. If left blank, the shift will be unassigned. |
3 | Date | The value in this field will default to the date of the event. Adjust as needed for required Catering Event Shifts. |
4 | Start Time | The start time of the Catering Event Shift. |
5 | End Time | The end time of the Catering Event Shift. |
6 | Add/Clear Buttons | Click 'Add' to create a Shift and add it to the Catering Event. Click 'Clear' to reset the fields. |
7 | Catering Event Shifts List | All Shifts created for this Catering Event will be displayed in a list in this area. |
Contract Tab
The 'Contract' tab defaults to the information provided in the 'Contract' tab of Catering Settings. Adjustments to the wording or contents of the contract are made on the this tab.