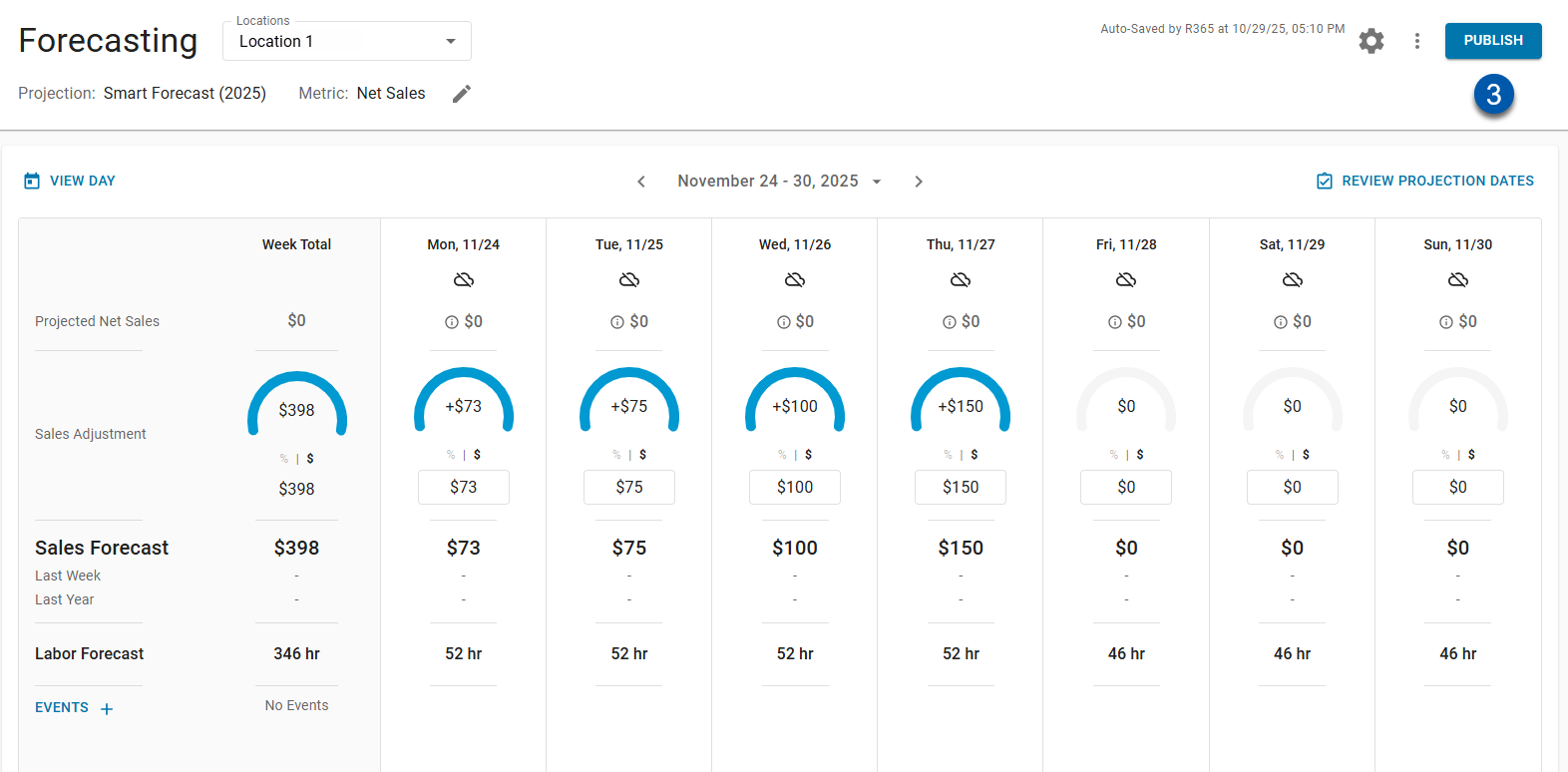Publishing a weekly forecast finalizes sales and labor projections for the selected week. The published data is used across Scheduling, Ordering, and reporting tools.
This task is for managers and operators responsible for keeping forecasts accurate. When a forecast is published, all days in the selected week are finalized. If any day is updated, the entire week must be re-published to apply the changes.
Publishing ensures that connected workflows, such as labor scheduling and purchase orders, always use the most current forecast data.
Follow these steps to review, publish, or re-publish a forecast. For related details, see Forecasting Overview.
Weekly Forecasting will be enabled for all customer throughout 2025. Please contact your CSM to learn more about migrating to the new experience.
Security
Users with the following permission will be able to access the Weekly Forecasting page:
Sales & Cash → Forecasts → Weekly Forecasting → View Weekly Forecasting
When access is restricted, an Additional Access Required alert appears. Contact an administrator to request the correct permission.
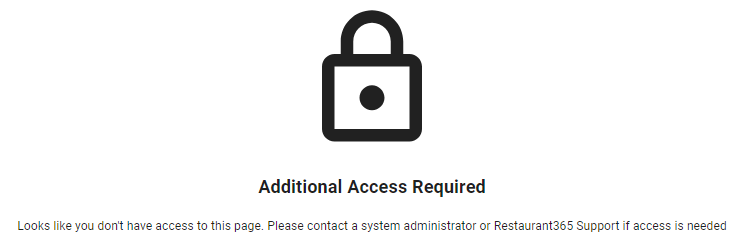
All Forecasting Permissions are found in the permission tree as follows:
Sales & Cash
Forecasts
Forecast Settings
Forecast Configurations
View Forecast Configurations
Create/Edit Forecast Configurations
Weekly Forecasting
View Weekly Forecasting
Adjust Sales Forecast
Publish Weekly Forecast
Customize Projection Dates
Daily Forecasting
View by Hour
View by 15 Minutes
View by 30 Minutes
Adjust Labor Forecast
These permissions can be added to custom user roles or individual users. The Permission Access report can be used to determine which user roles or users already have these permissions assigned. For more information, see User Setup and Security.
Publish a Weekly Forecast
Follow these steps to publish the forecast for a desired week:
1) Open the target location and week.
Select the location and the week to publish. Publishing applies to all days and hours for the displayed week and location.
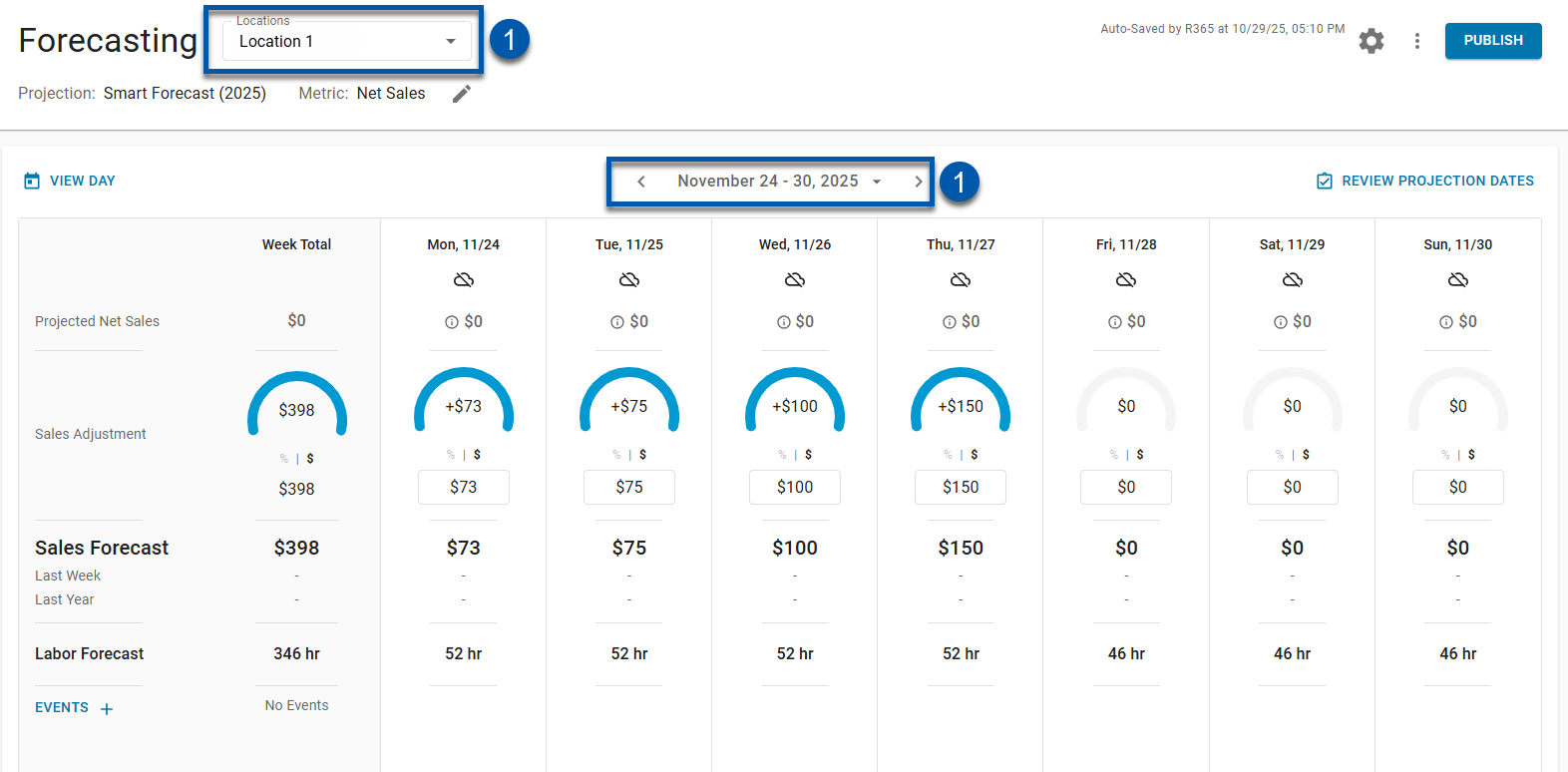
2) Review forecast totals and adjustments.
Review Sales Forecast and Labor Forecast rows for each day or hour. Confirm totals reflect the values to publish.

3) Click Publish.
If the week was already published, the button label changes to Re-Publish and displays in lighter blue.
Re-publishing overwrites all draft adjustments. Any changes made since the last publish replace the previously saved published values throughout the system.