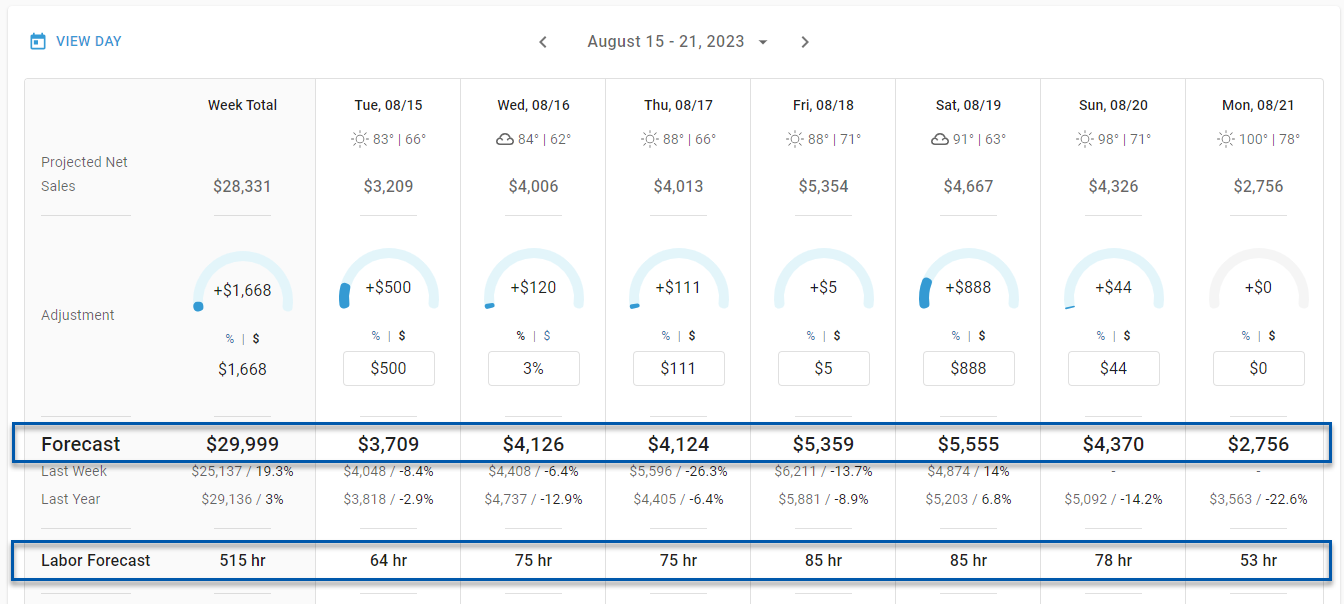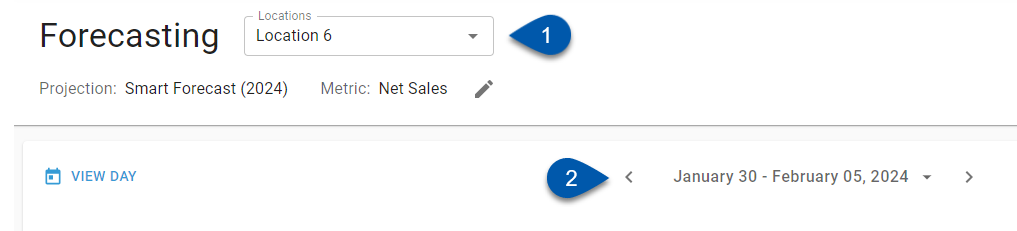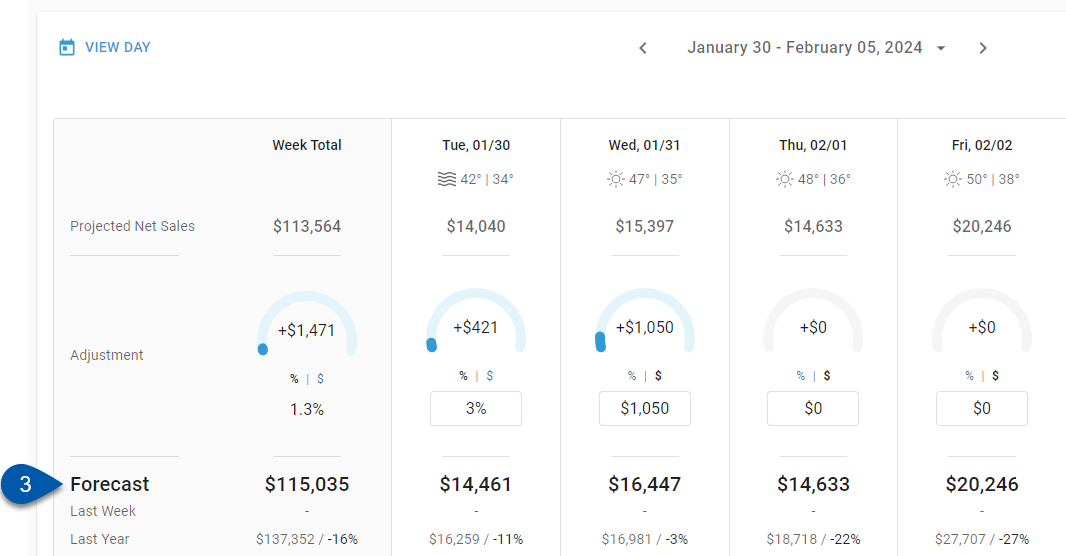This article reviews publishing forecasts as part of the Weekly Forecasting process. Please refer to the documentation for Monthly Forecasting for publishing forecasts created in Monthly/Daily/Hourly Forecasting.
Weekly Forecasting will be enabled for all customer throughout 2024 and 2025. Please contact your CSM to learn more about migrating to the new experience.
How to Adjust and Publish a Forecast Video
Overview
The first time a user navigates to a forecast week, the sales and labor forecasts for that week will be automatically generated based on the default projection model and forecast metric. Manual adjustments can be entered for future dates for both unpublished and published forecasts. Learn more about adjusting weekly forecasts here.
While sales and labor forecasts are automatically saved as adjustments are made, only published forecasts are used in other areas of R365. A list of all areas that reference published forecasts can be found in the Weekly Forecasting Overview article.
The forecast amounts that will be published are displayed on the Sales Forecast and Labor Forecast rows for all days and all hours for the week. These rows display the final forecast after adjustments are applied.
Week View |
|
Day View |
|
Published Timestamps
After a forecast is published, the date, time, and user who published the forecast will be displayed in the upper right corner, under the autosave timestamp.

Publish a Weekly Forecast
Follow these steps to publish the forecast for a desired week:
Publishing a forecast publishes all days and all hours for the displayed week and location.
| Select the desired location. |
|
| Select the desired week. | |
| Review the forecast and any applied adjustments. |
|
| Click Publish.
|
|
| The 'Forecast Published' confirmation Window will appear. From here, users can choose to navigate to the Schedule Calendar, navigate to the Orders page, or remain on the Forecasting page. |
|
| Click 'Go To Scheduler' to navigate to the Scheduling Calendar for the week of the published forecast.
| |
| Click 'Go To Ordering' to create a new purchase order on the Orders page.
| |
| Click the 'X' icon to close the confirmation window and remain on the Weekly Forecasting page. |
Republish a Weekly Forecast
Changes made to a published forecast will need to be re-published before the changes will be reflected throughout the system.
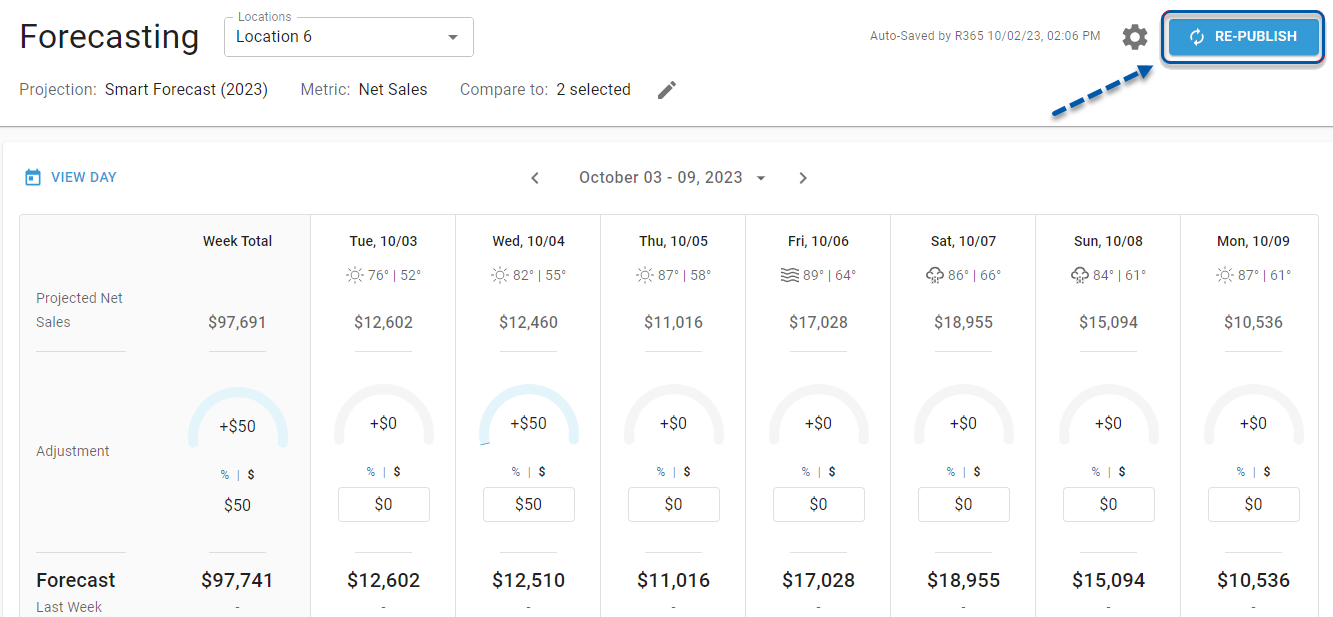
When the 'Re-Publish' button is clicked, the user will receive an 'Are you sure you want to re-publish your forecast?' confirmation.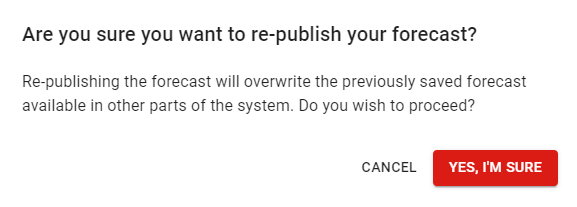
Clicking 'Yes, I'm Sure' will publish all changes to the displayed forecast and prompt the user to navigate to the Schedule Calendar or Orders page.