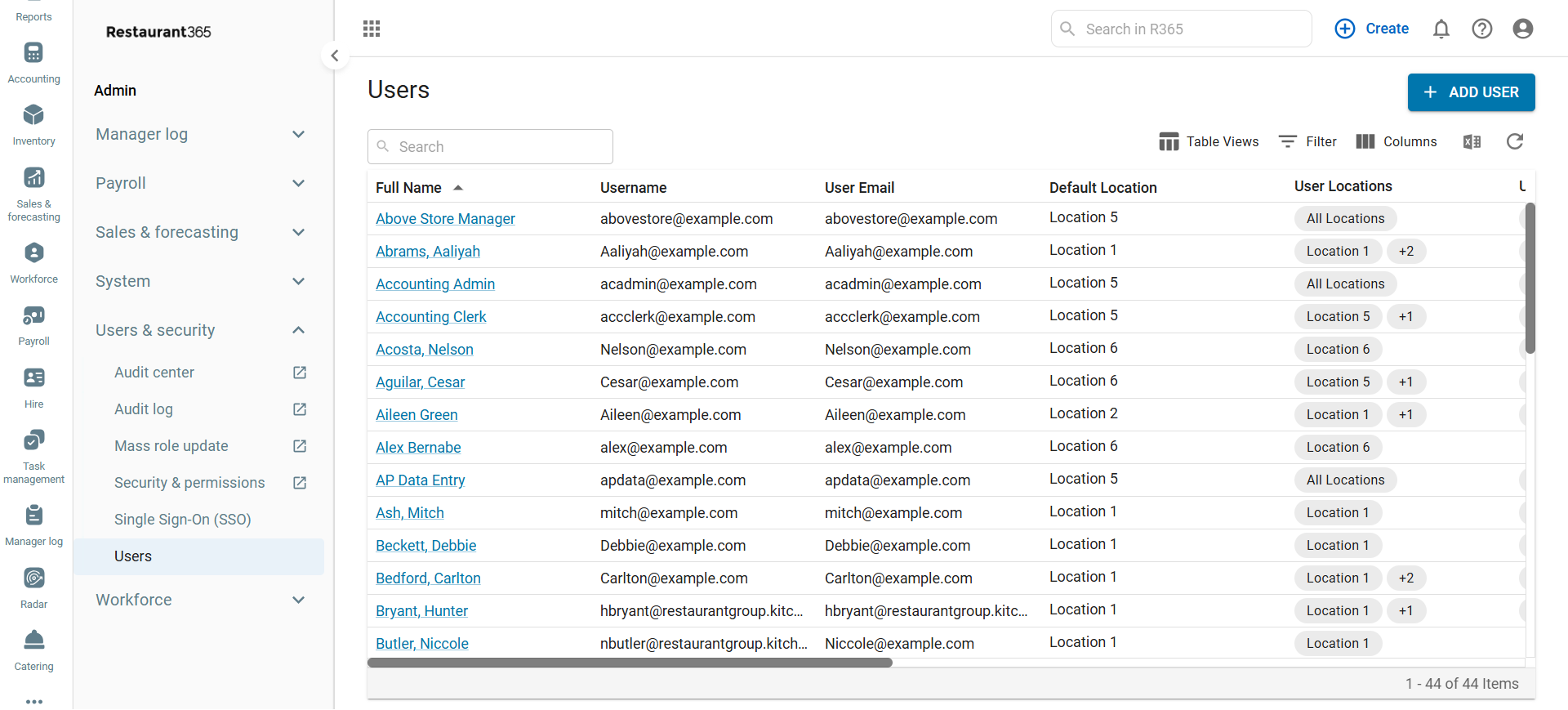
The Users page lists all of the active and inactive User Records. Here, User-specific information can be reviewed within the page or by opening the full User Record. This page also offers inline editing for many fields, including Locations, User Roles, Report Roles, Mobile Phone and Active status.
New users can be created from the users page with the ![]() button. Learn more about User Setup, Security, and Location Access here.
button. Learn more about User Setup, Security, and Location Access here.
Security
The Permissions listed here are associated with the Users page. These Permissions can be added to Custom User Roles or single Users. Learn more about managing Permissions and Custom User Roles here.
Users page Permissions are found in the Permission Tree as follows:
Administration
Users
View Users
This Permission does not grant access to the Security and Permissions page
Edit Users
Edit My User Employee Link
Create & Impersonate Users
Report Roles
View Report Roles
User Roles
View User Roles & Permissions
The Permission Access Report can be used to determine which User Roles or Users already have these Permissions assigned.
Learn more about User Setup and Security here.
Navigation
Navigation Steps
Open the Admin application.
Expand the Users & Security category.
Click Users.
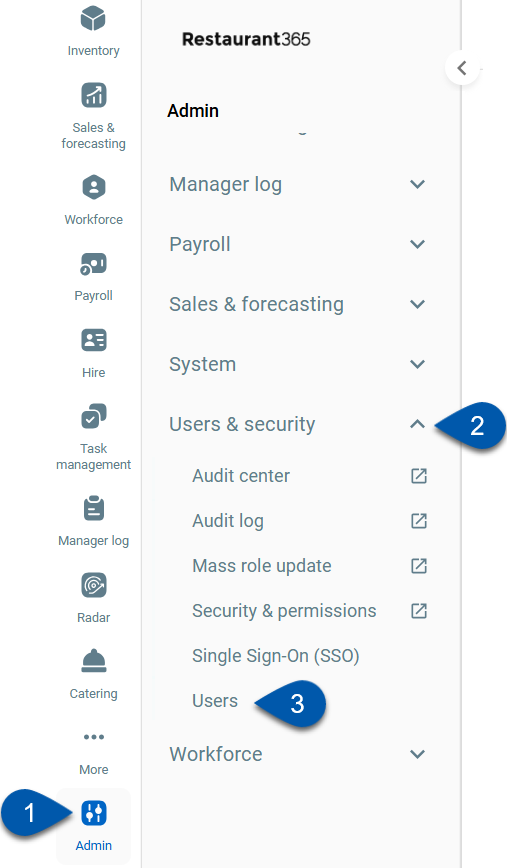
Search
Navigate to pages with the R365 global search bar:
Enter all or part of the page name in the R365 global search bar.
Select the page from the results list.
Only enabled pages can be searched for. If the desired page is not enabled, contact your CSM for assistance.

Users Page
Buttons and Fields
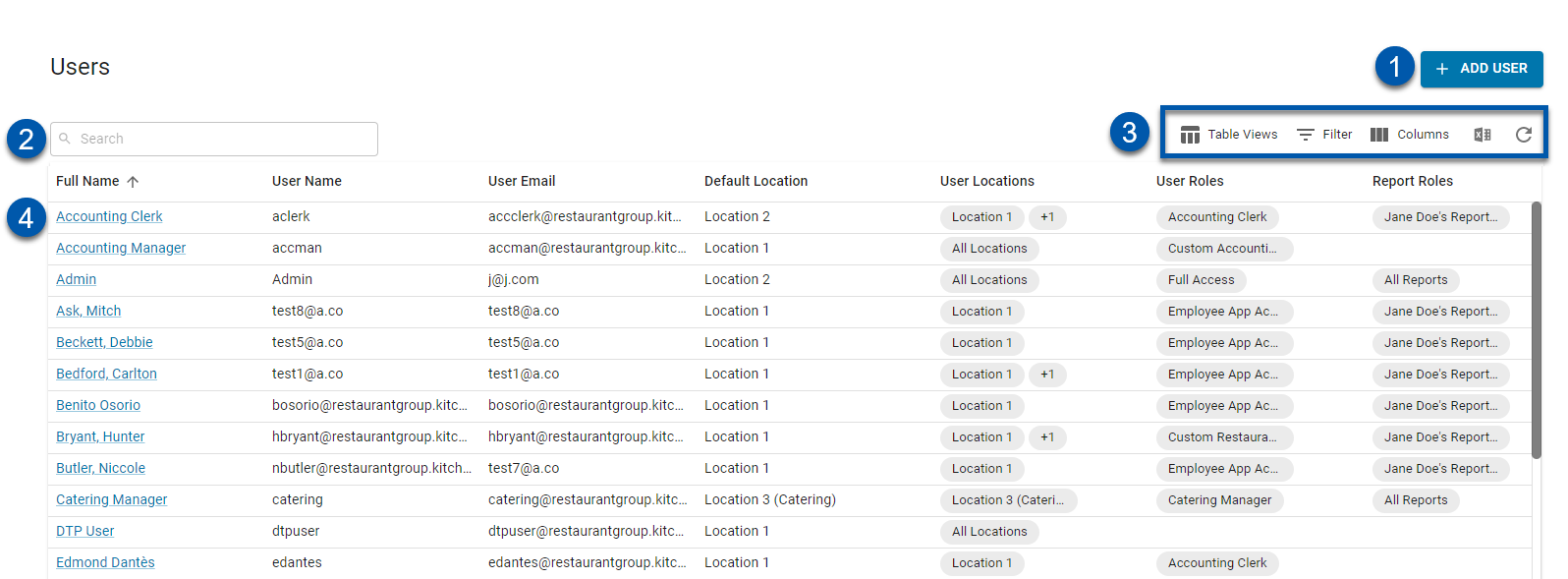
Button/Field | Description | |
|---|---|---|
1 | Add User | Click to create a new user. |
2 | Search | Searches and filters the table for the entered text. |
3 | Grid Functions |
|
4 | User Details | Details for the User Record. Click 'Full Name' to open the User Record. |
Columns
Button/Field | Description |
|---|---|
Full Name | The full name of the user. |
Username | The login ID for the user. |
User Email | The user’s email address.
|
Default Location | The default location of the user. |
User Locations | The location(s) the user has access to. |
User Roles | The user role(s) assigned to the user. |
Report Roles | The report role(s) assigned to the user. |
Active | Indicates the current active status. Click to mark a user as active or inactive. |
Employee Link | Indicates if the user record is linked to an employee record. |
Linked to | Displays the employee the user record is linked to. Click to open the employee record. |
Mobile Number | The user’s mobile phone number. |
Grant Access Override | Indicates if the user can grant access beyond their access level. Learn more about managing access to security & permissions. Click to toggle on or off. |
Created by | The name of the person who created the user record in the system. |
Created on | The date the user record was created. |
Modified by | Name of the person who last updated the user record. |
Modified on | Date when the user record was most recently updated. |
Inline Editing
The following fields can be edited directly on the page without opening the User Record:
Default Location
Follow these steps to change the Default Location:
Click the current Default Location to open the drop-down menu of available Locations
Only Locations that are assigned to the User in the 'User Locations' column can be selected as the Default Location.
Select the desired Location
Only one Default Location can be assigned to the User
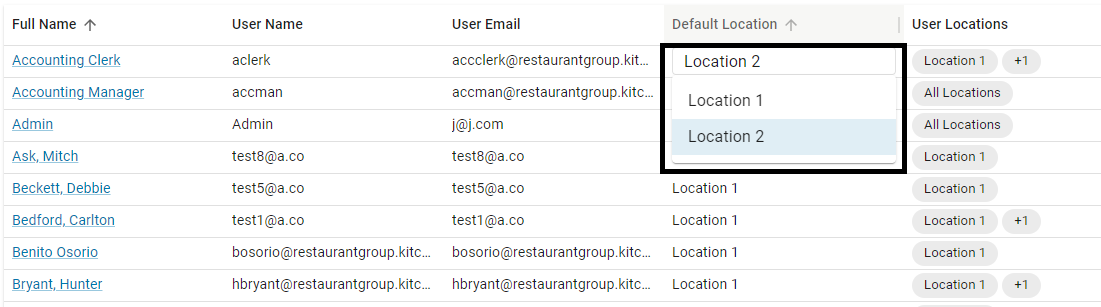
User Locations
Follow these steps to change the Locations assigned to the User:
Click the current User Locations, this will open the User Location drop-down menu.
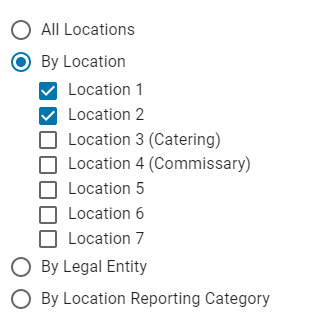
Select the method for Location assignment:
All Locations - This gives the User access to all existing and future Locations
By Location - This gives the User access to only the Locations that are checked.
By legal entity - This gives the User access to all existing and future Locations assigned to the chosen Legal Entity
By Location Reporting Category - This gives the User access to all of the Locations assigned to the Child Location Reporting Categories chosen from the listed Parent Location Reporting Category fields. As new Locations are added to the selected Child Location Reporting Categories, the User will gain access to those Locations as well.
Select/deselect the desired Locations, Legal Entities, or Location Reporting Categories
Locations/Legal Entities/Location Reporting Categories that have a blue checkbox
 are assigned to the User
are assigned to the User
User Roles
Follow these steps to change the User Roles assigned to the User:
Click the current User Roles to open the User Role drop-down menu
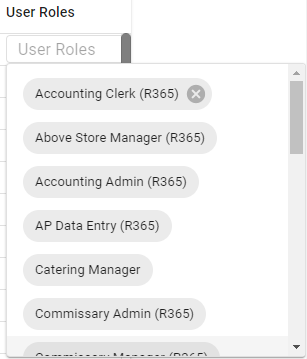
Search for the desired User Role by typing part or all of the User Role's name into the 'User Roles' box
Add User Roles by selecting the desired User Role from the list
Remove User Roles by clicking the grey X icon
 associated with the User Role, then confirm that the User Role should be removed.
associated with the User Role, then confirm that the User Role should be removed.
Report Roles
Follow these steps to change the Report Roles assigned to the User:
Click the current Report Roles to open the Report Role drop-down menu
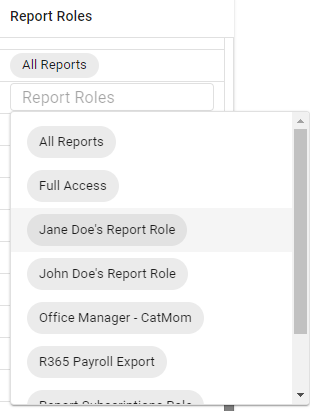
Search for the desired Report Role by typing part or all of the Report Role's name into the 'Report Roles' box
Add Report Roles by selecting the desired Report Role from the list
Remove Report Roles by clicking the grey X icon
 associated with the Report Role, then confirm that the Report Role should be removed.
associated with the Report Role, then confirm that the Report Role should be removed.
Active
Toggle the switch to change the 'Active' status of the User
 Toggled On - The User is 'Active' and will be able to access the system
Toggled On - The User is 'Active' and will be able to access the system Toggled Off - The User is 'Inactive', the assigned User Roles are automatically removed, and the User will not be able to access the system
Toggled Off - The User is 'Inactive', the assigned User Roles are automatically removed, and the User will not be able to access the system
Mobile Number
Follow these steps to change the User's Mobile Number:
Click the existing Mobile Number to open the inline editing box
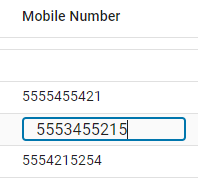
Enter a new Mobile Number or edit the existing number
Mobile Numbers must be entered without dashes in the XXXXXXXXXX format
 Table View: Opens a menu of the following options:
Table View: Opens a menu of the following options:  Filter: Opens the
Filter: Opens the  Columns: Opens the
Columns: Opens the  Export: Downloads the table to a CSV file.
Export: Downloads the table to a CSV file.  Refresh: Refreshes the table without changing the current view.
Refresh: Refreshes the table without changing the current view.