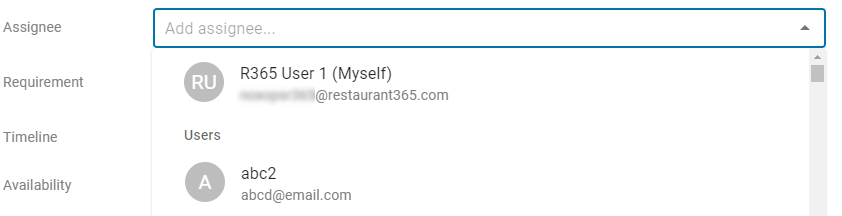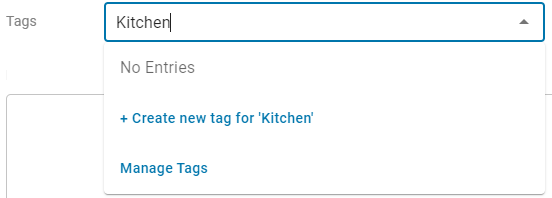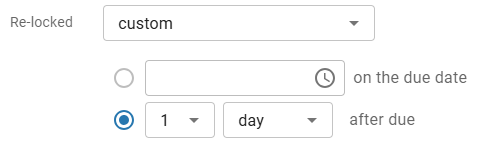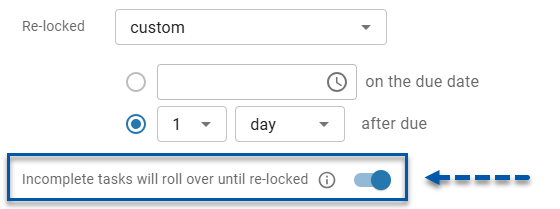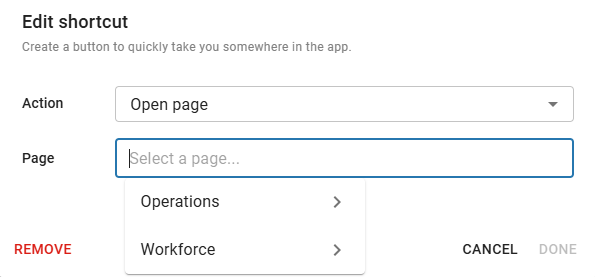The Task Configuration page within a Task Management guide contains all of the settings for a single task. Here, users can view and edit task details.
The task record within the My Tasks page is used when completing tasks.
From the Task Configuration page, users can perform the following actions:
View and edit task details.
Navigate to the Tags tab of the Task Management Settings page.
Navigation
To navigate to the Task Configuration page for a desired task:
Navigate to the Guide Details page for the parent guide.
Click the row for the desired task.
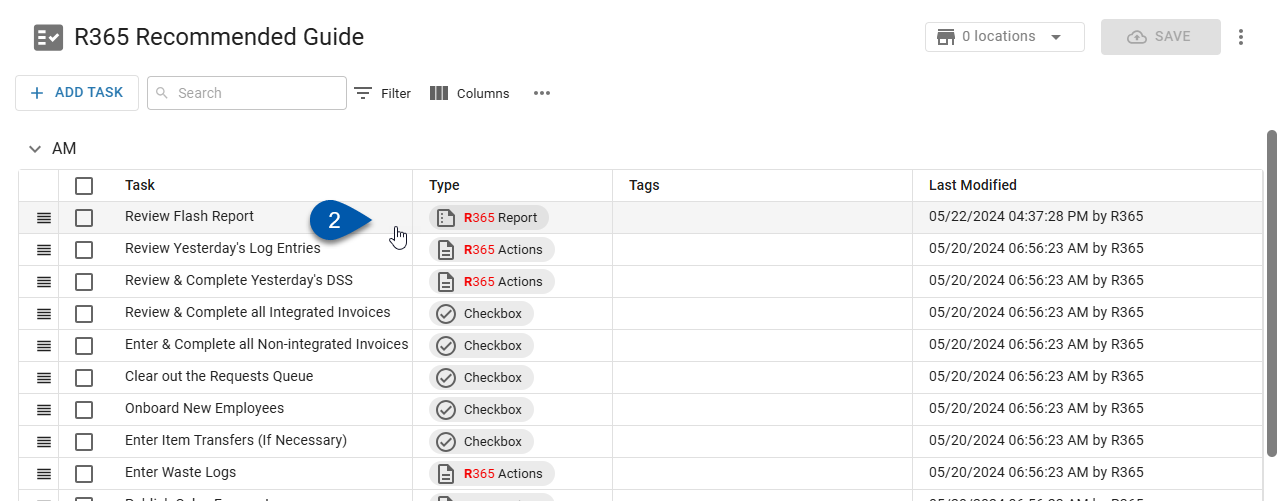
Task Configuration Fields and Buttons
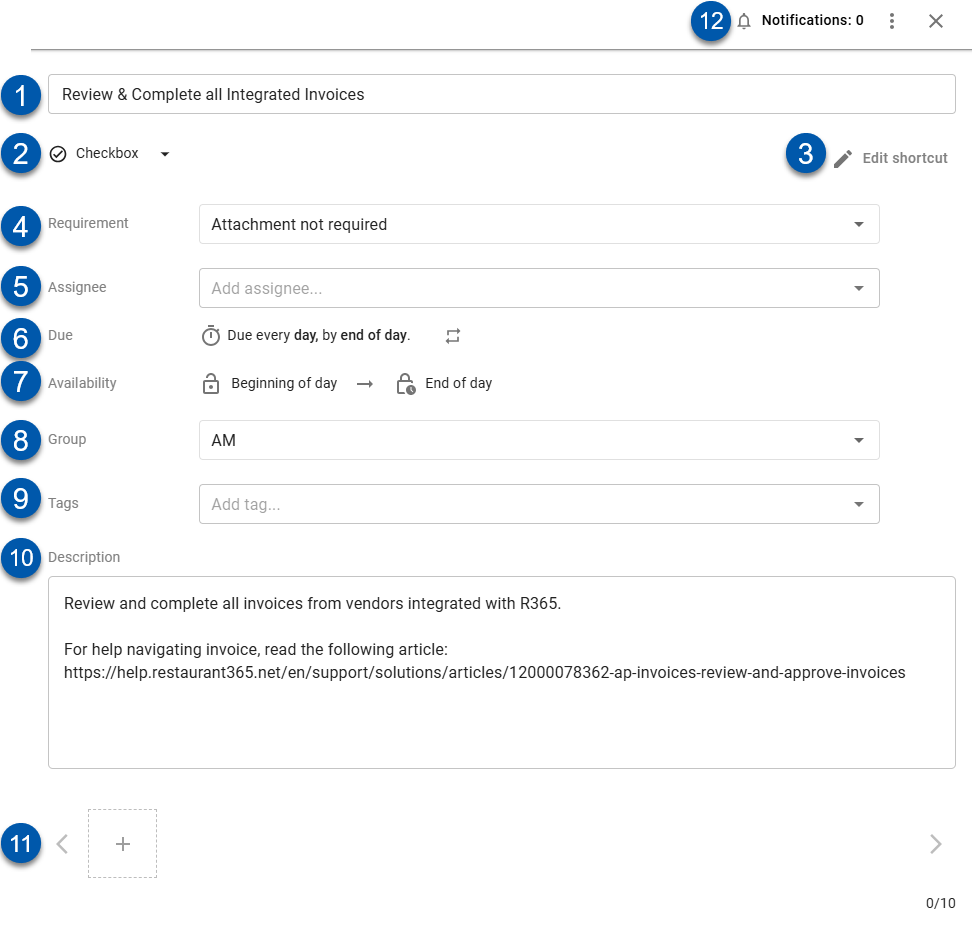
Field | Description | |
|---|---|---|
1 | Task Name | User-entered name for the task. The name of the task should be a short description of the action that needs to be taken. Ex.: Complete Inventory Count |
2 | Task Type Selector | The task’s task type, which determines the requirements for completing the task and where the user will be guided to when using the task’s shortcut button. |
3 | Add Shortcut/Edit Shortcut Button | Opens the Shortcut window where the shortcut associated with the task can be view or edited. When a shortcut is added, a link to an R365 page or external URL will be included for the user who completes the task.
|
4 | Requirement | Indicates if an attachment is required when the task is completed:
|
5 | Assignee | The user(s) assigned to the task. The individual(s) listed here are responsible for the task. When the guide is saved, the user(s) added here are notified of the task assignment. When opened, the Assignee dropdown menu will show ‘Myself’ listed first. ‘Myself’ is the current user.
|
6 | Due | The frequency that the task will appear on the My Tasks page. Click to edit the timeline settings. |
7 | Availability | When the task is available to be completed on the My Tasks page. Click to edit the availability settings.
|
8 | Group | The task group that the task will be categorized under on the guide as well as the My Tasks page. |
9 | Tags | Tags assigned to the task. Tags are used for categorization purposes.
|
10 | Description | User-entered description of the task, such as instructions for how the task should be completed or what might be expected of employees. |
11 | Attachments | Attachments uploaded to the task. Click the + box to add a new attachment to the task.
|
12 | Notifications | The number of notification automations set up for the selected task.
When the task meets the requirements of the trigger, a notification will be sent to the selected user(s). Learn about setting up task notifications here. |
Timeline Settings
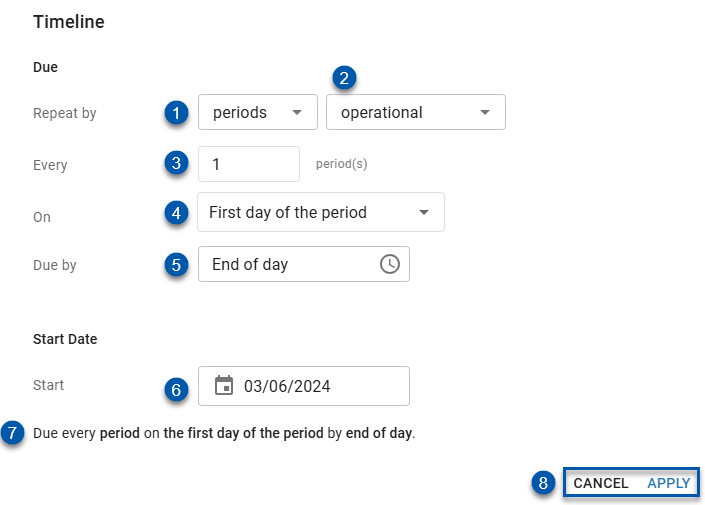
Button/Field | Description | |
|---|---|---|
1 | Repeat By | Indicates if the task repeats by days, weeks, months, periods, quarters, or years.
|
2 | Calendar Type Selector | Indicates if the fiscal calendar, operational calendar, or calendar months are used for periods, quarters, or years.
|
3 | Every | The number of days, weeks, months, periods, quarters, or years between occurrences of the task. |
4 | On | When the task should repeat within the selected 'Repeat By' timeframe (#1).
|
5 | Due By | When the task is due; 15 minute increments or ‘End of the day’. |
6 | Start Date | The date that the task will begin appearing on My Tasks. |
7 | Frequency Summary | Natural English description of the configured frequency. |
8 | Action Buttons | Cancel - Exit without applying changes to the task’s frequency. Apply - Apply changes to the task frequency and close the Timeline window. |
Custom ‘On’ Settings for Periods, Quarters, and Years
When Custom is selected for a task’s ‘On’ field, additional settings are displayed. The custom frequency definition will be a set number of days or weeks before or after the first or last day of the selected frequency.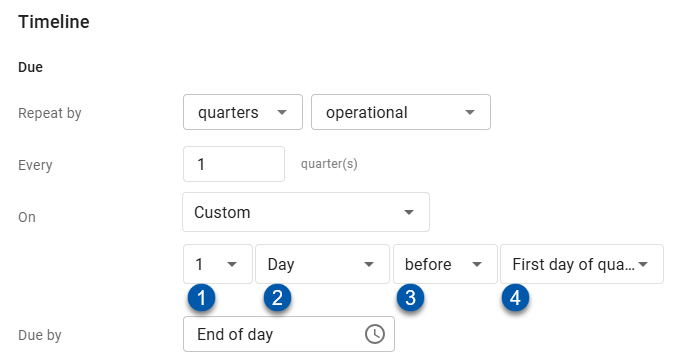
Description | |
|---|---|
1 | Number of days or weeks |
2 | Day of the week, day, weekday, or weekend day |
3 | Before or After |
4 | First day of the frequency or Last day of the frequency |
Availability Settings
When a task is unavailable, it appears greyed out on the My Tasks page and cannot be opened or accessed in any way. Tasks that are available, but not due on the selected day, will show up in the upcoming section of the My Tasks page.
Availability settings do not apply to users with Task Management admin permissions. Task Management admins can mark a task as complete at any time.
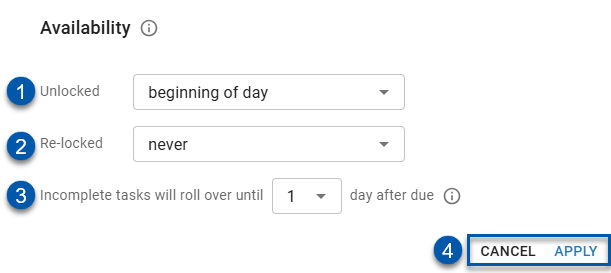
Field/Button | Description | |
|---|---|---|
1 | Unlocked | When the task will unlock so that users can complete it:
|
2 | Re-locked | When the task can no longer be completed by users:
|
3 | Roll Over | When Re-locked (#2) is set to ‘Never’, the rollover days setting is displayed. This indicates the number of days that the uncompleted task will be rolled over and remain on the My Tasks page after the due date. |
4 | Action Buttons | Cancel - Exit without applying changes to the task’s availability. Apply - Apply changes to the task’s availability and close the Availability window. |
Shortcut Settings
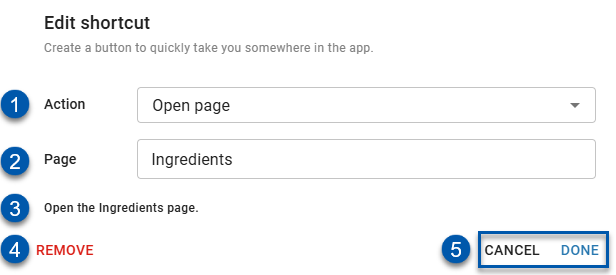
Field/Button | Description | |
|---|---|---|
1 | Action | Action that will be performed when clicked by the user completing the task:
|
2 | Page / URL | Page or URL that will be opened when the shortcut is clicked.
|
3 | Shortcut description | Natural English description of the shortcut action. |
4 | Remove Button | Removes the shortcut from the task. |
5 | Action Buttons | Cancel - Closes the Shortcut Settings window without applying changes. Done - Applies changes to the task shortcut and closes the Shortcut Settings window. |